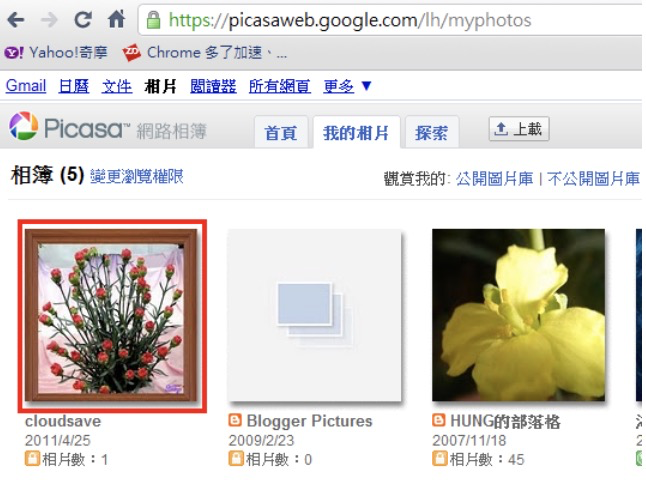「Cloud Save」是Google Chrome浏览器的扩充功能,安装Cloud Save以后,可以把网页上的图片、档案或整个网页,直接储存到另外一个线上空间,不需要将档案下载到硬碟,使用非常方便,目前支援的线上储存空间有Dropbox 、Google Docs、Picasa、CloudApp、Box.net、Min.us、Droplr、Dropdo、WebDAV、 Flickr、Posterous、Twitgoo、Twitpic、Twitrpix、Imgly、Posterous、等服务。关于「Cloud Save」扩充功能的安装与使用说明如下:
1.连结到Google Chrome扩充功能的官方网站,输入「Cloud Save」,点选「搜寻」的按钮,搜寻「Cloud Save」扩充功能。
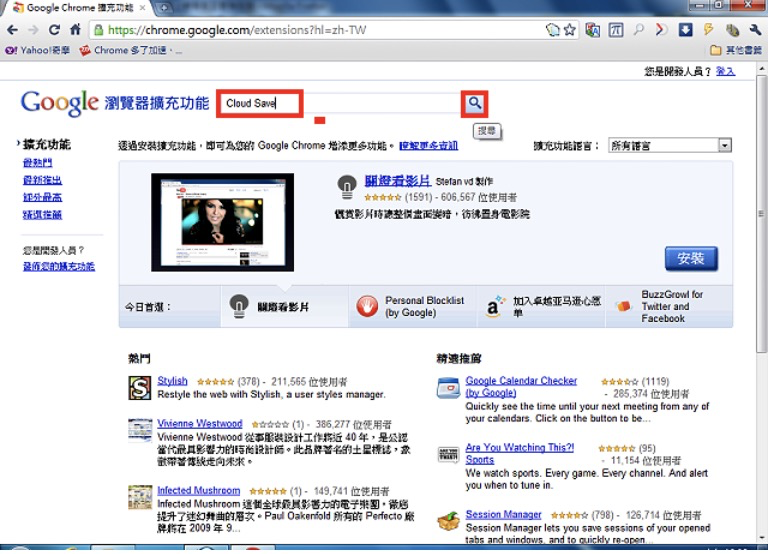
2.点选「Cloud Save」。
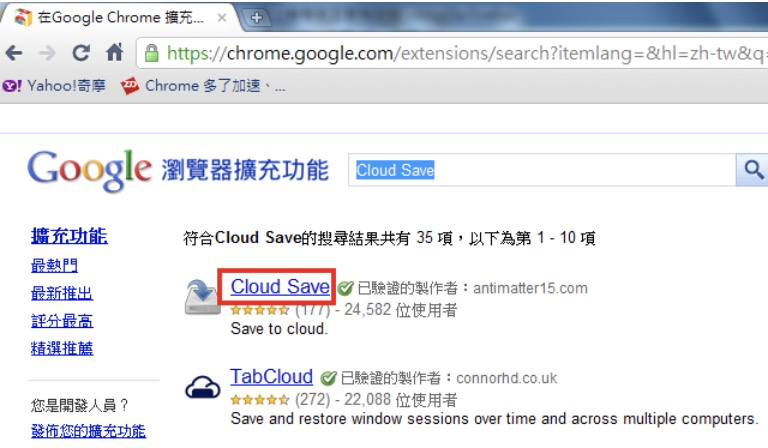
3.点选「安装」。
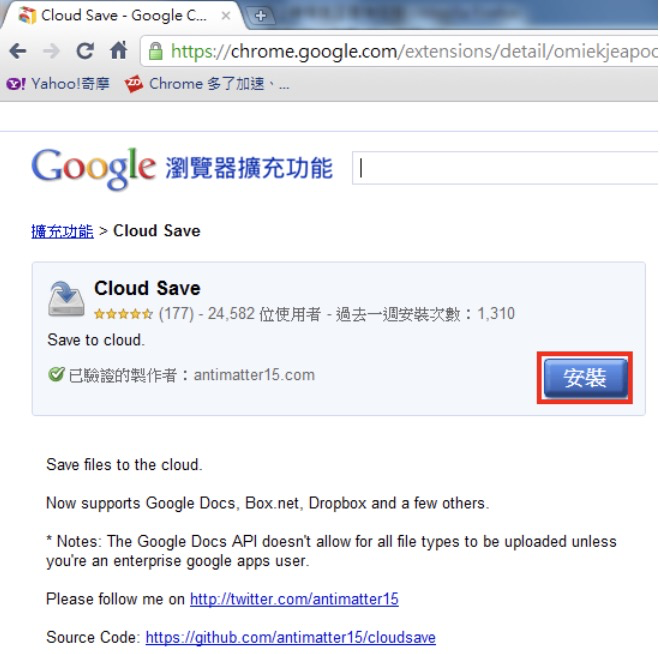
4.点选「安装」。
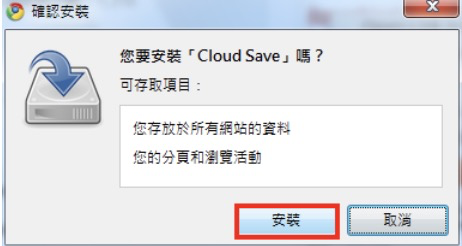
5.安装完成,关闭提示视窗。
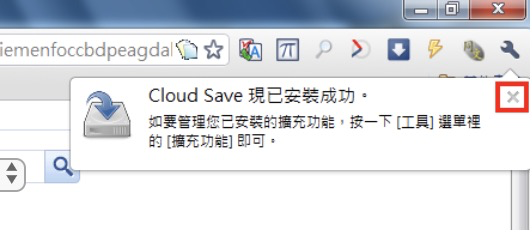
6.从网页下载档案,对著下载连结点按滑鼠右键,点选「Cloud Save\\Dropbox」,可以将下载的档案直接储存到Dropbox。
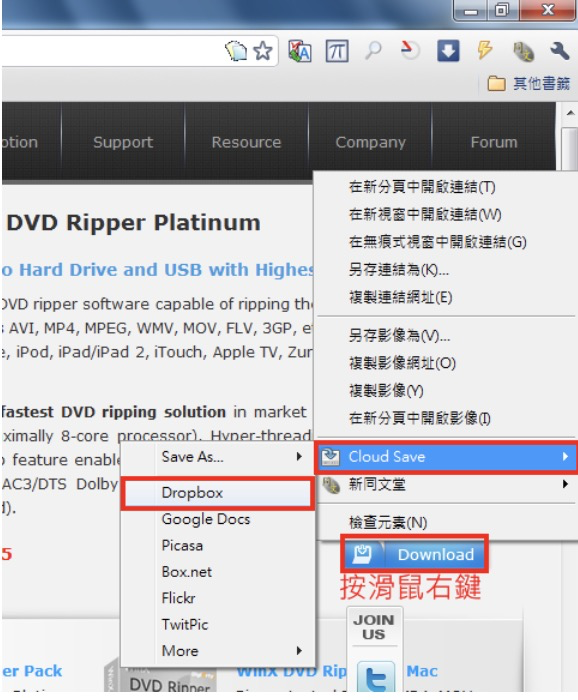
7.第一次使用这项功能,必须先登入Dropbox取得授权,输入Email和Password,点选「Login」。
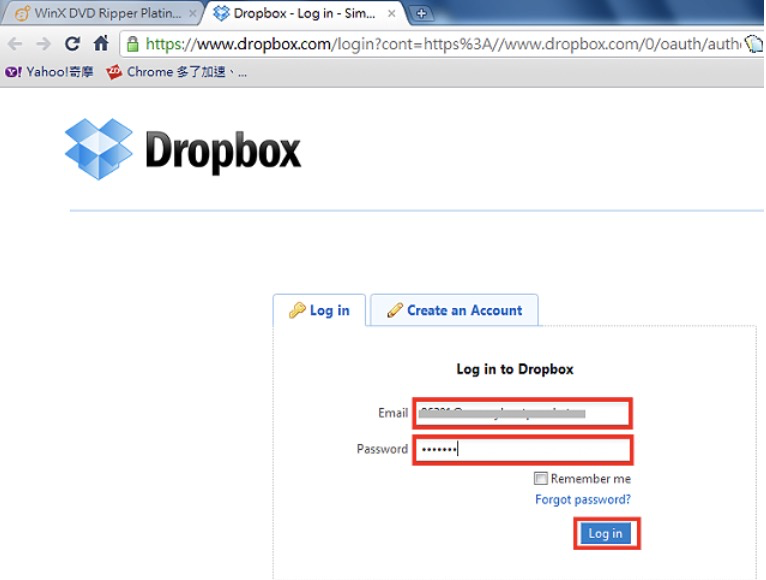
8.点选「Allow」,允许drag2up连结到Dropbox,「Cloud Save」会将档案上传上传到Dropbox。
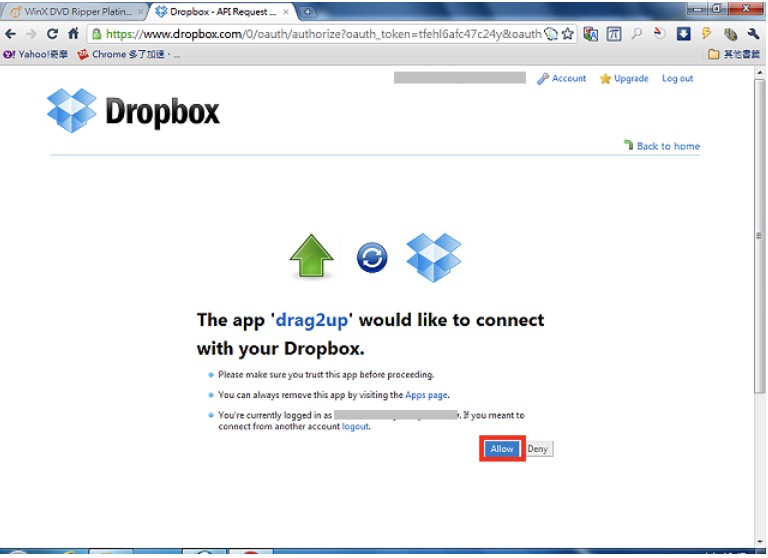
9.档案上传完成,会出现说明视窗,点选「关闭」的按钮。
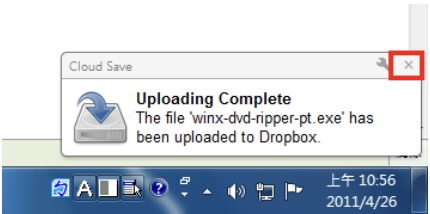
10.登入Dropbox,在「Files」的选项,显示档案已经上传完成,如图示。
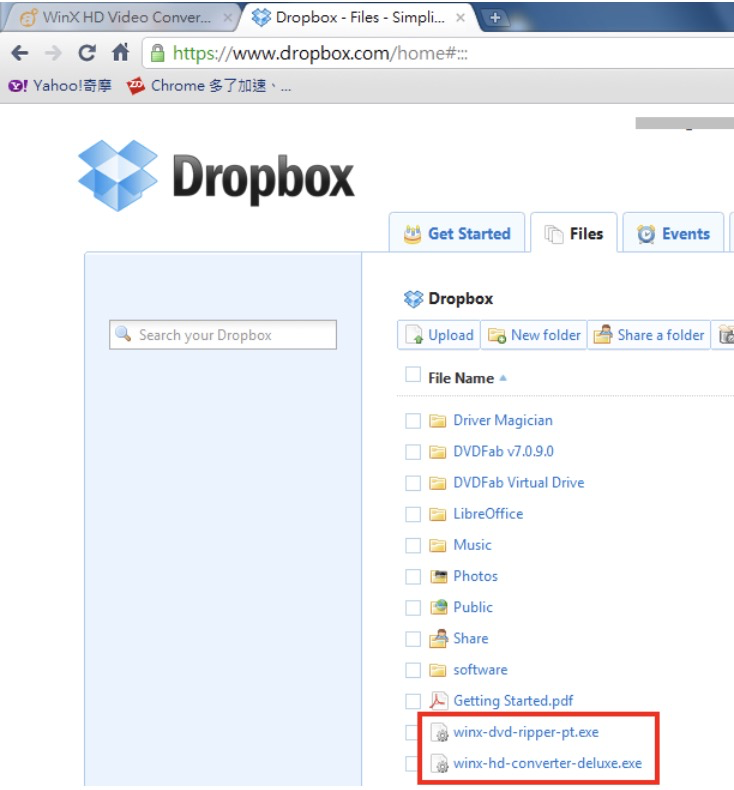
11.选取网页的文字,在选取的文字上面按滑鼠右键,点选「Cloud Save\\Google Docs」,可以将文字储存到Google文件。
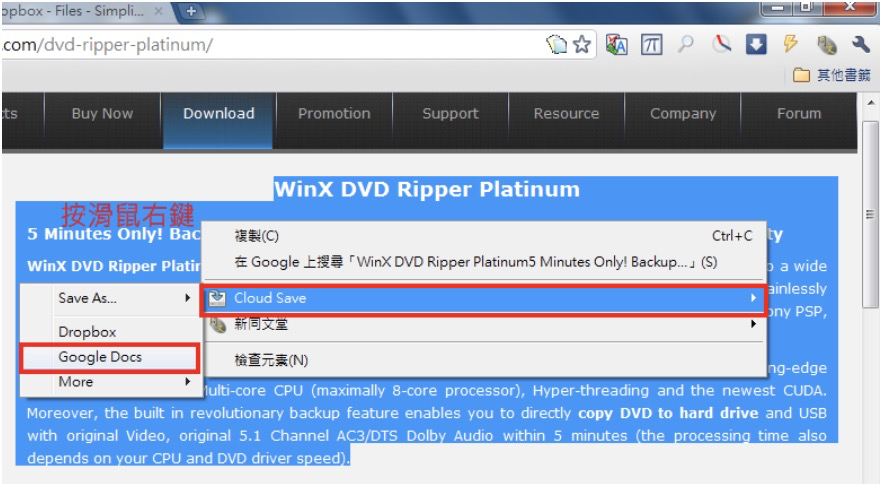
12.第一次使用必须登入Google帐户并取得授权,输入电子邮件和密码,点选「登入」。
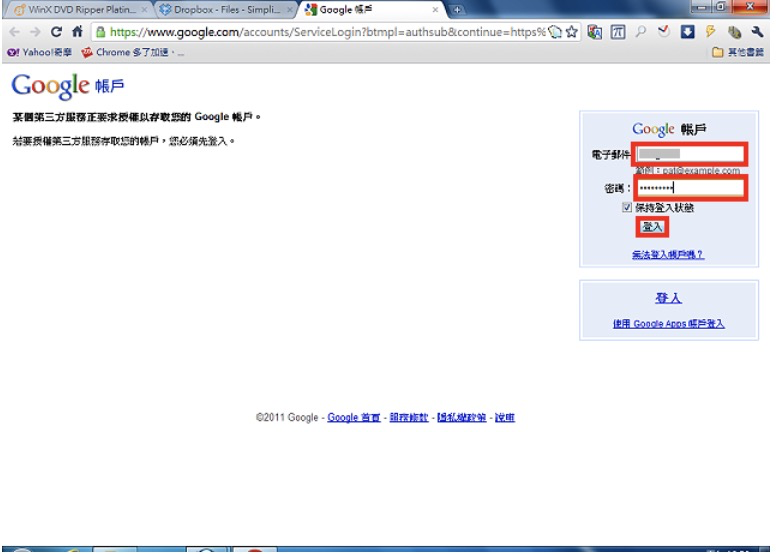
13.点选「授予存取权」,「Cloud Save」会开始将文字储存到Google文件。
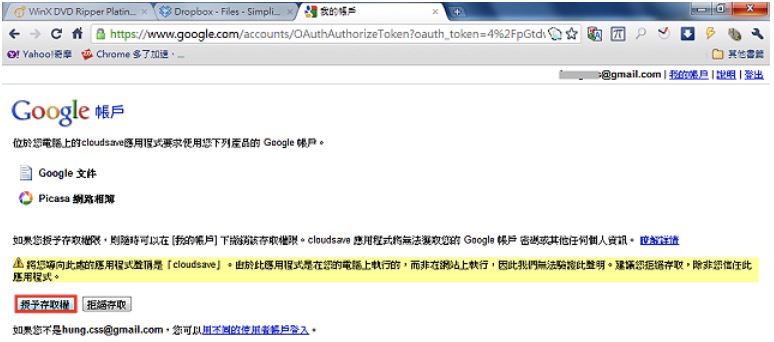
14.文字上传完成,会出现说明视窗,点选「关闭」的按钮。
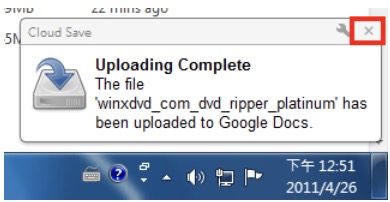
15.登入Google文件,显示文字已经储存到Google文件,点选并开启储存的档案。
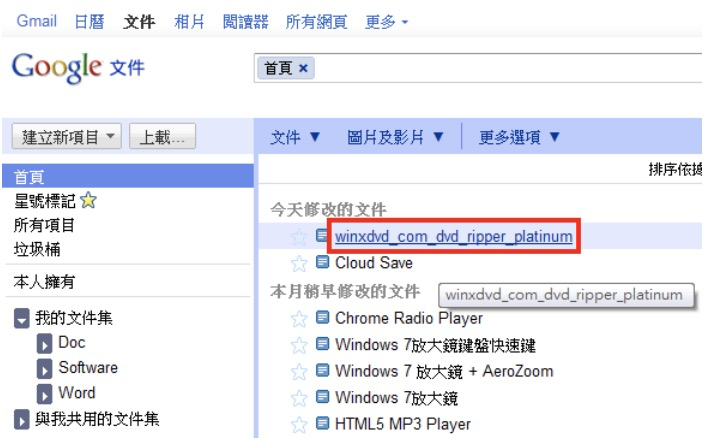
16.已经储存的文字如图示。
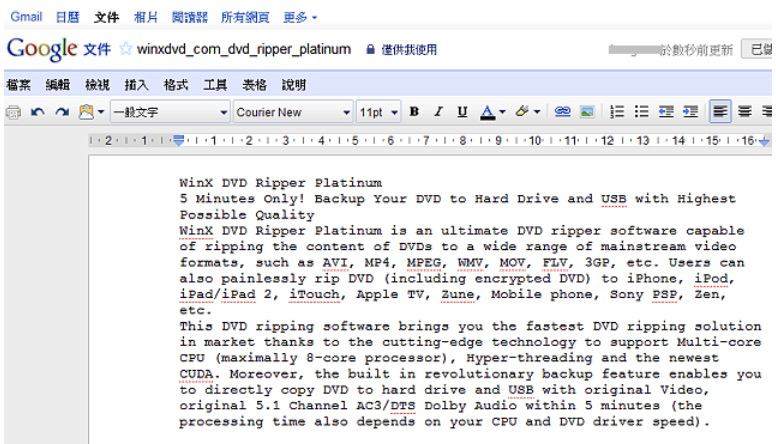
17.在网页按滑鼠右键,点选「Cloud Save\\Google Docs」,可以将整个网页的所有内容储存到Google文件。
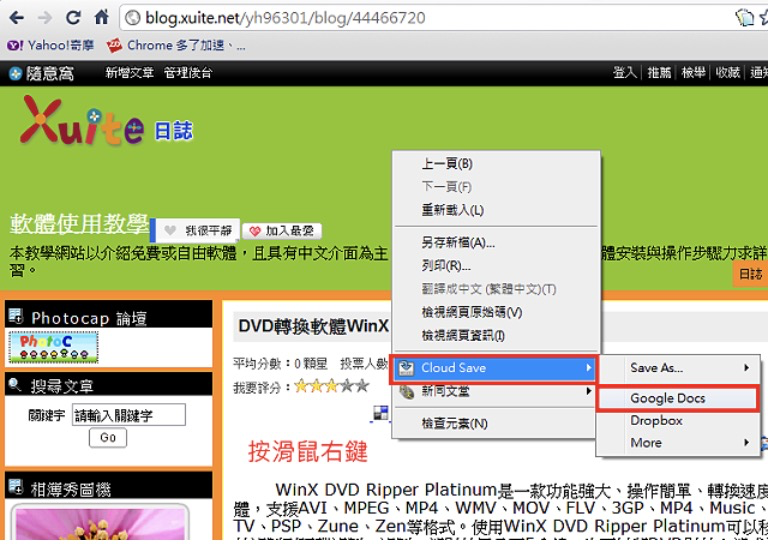
18.网页上传完成,会出现说明视窗,点选「关闭」的按钮。
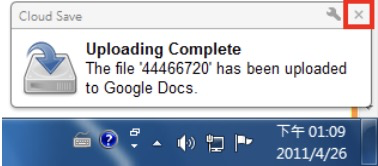
19.登入Google文件,显示网页已经储存到Google文件,点选并开启储存的档案。
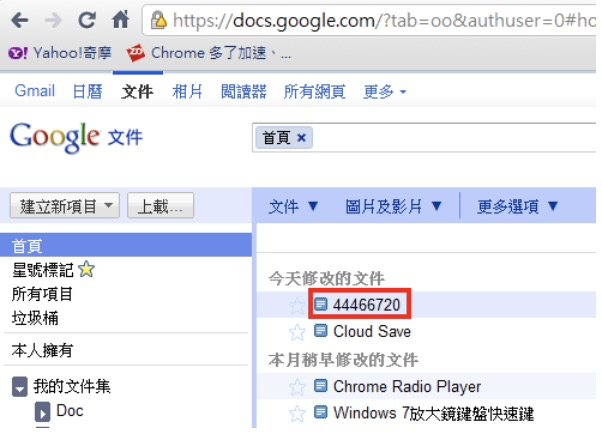
20.如图示,整个网页已经储存。
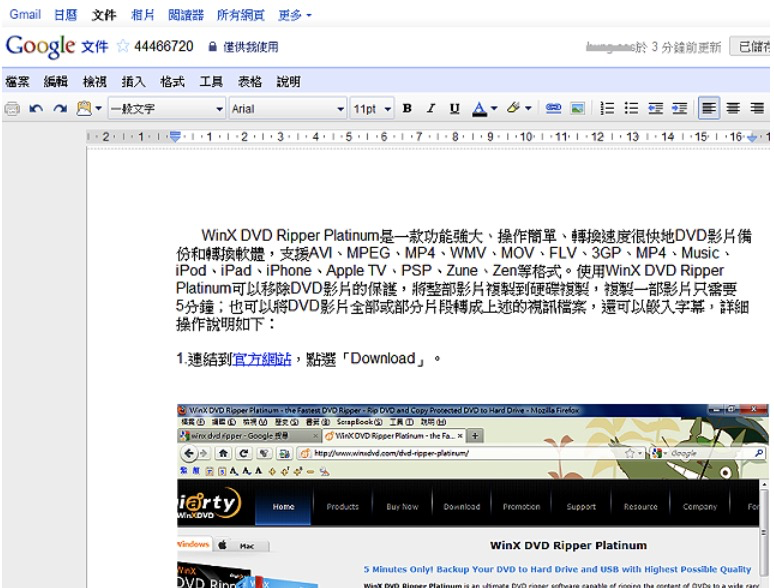
21.在网页的图片按滑鼠右键,点选「Cloud Save\\Picasa」,可以将图片储存到Picasa网页相簿。
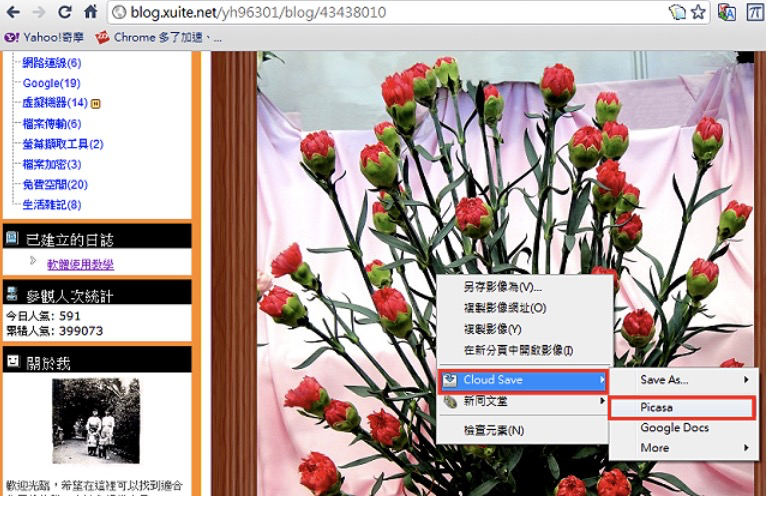
22.图片上传完成,会出现说明视窗,点选「关闭」的按钮。

23.开启Picasa网页相簿,图片已经储存在网页相簿Cloudsave的资夹内,如图示。