AI是一款非常专业的矢量插画绘图软件,在AI软件中我们可以将中规中矩的图形拉扯成想要的样子。本期内容为大家分享AI插画怎么随意拉伸?AI图形怎么任意变形?以下是详细内容。
AI是一款非常专业的矢量插画绘图软件,在AI软件中我们可以将中规中矩的图形拉扯成想要的样子。本期内容为大家分享AI插画怎么随意拉伸?AI图形怎么任意变形?以下是详细内容。
AI图形怎么任意变形?
(1)操控变形工具
打开ai软件,点击菜单栏中的“文件”选项,接着点击“打开”命令,导入需要变形的AI图形文件。
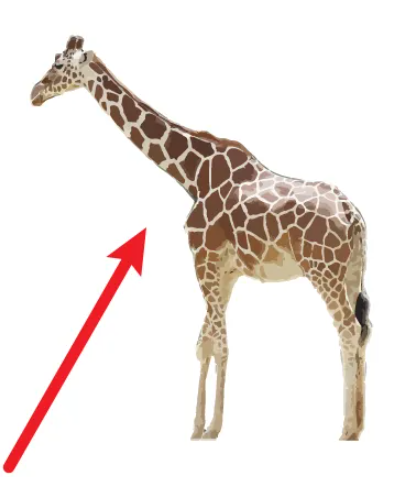
选中画布中的长颈鹿,点击左侧工具栏中的“变形工具”图标,在弹出的窗口选择“操控变形工具”选项。
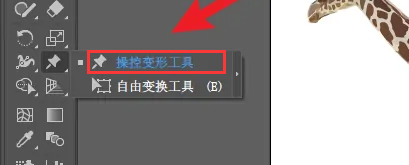
分别在长颈鹿的头部、脖子和脖子根部钉上三个点,选中长颈鹿头部的点,按住鼠标左键不松手,将长颈鹿的脖子向下拉扯,就能看到长颈鹿的脖子已经变形了,点击工具栏中的“移动工具”锚点就会消失。
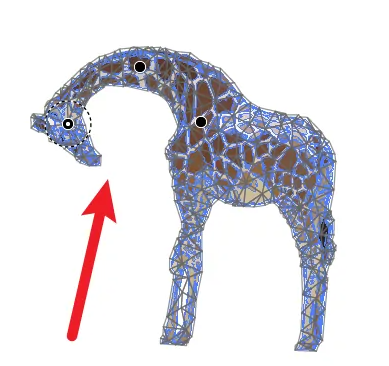
(2)自由变换工具
打开AI软件,点击“文件”—“新建”,新建画布。在工具栏中点击“矩形工具”,在画布中随意画出一个矩形。
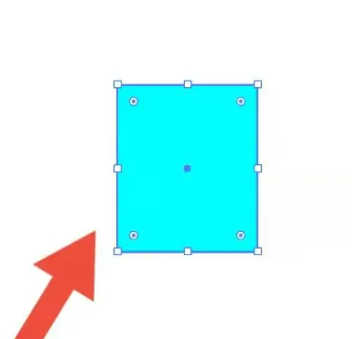
选中图形,在工具栏中点击“自由变换工具”,在弹出的选项卡中点击“透视扭曲”选项。
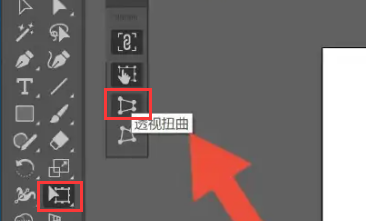
鼠标左键选中图形上的锚点,移动鼠标进行拖动,就能对画布中的图形进行调整。
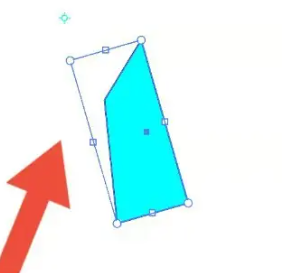
以上就是自由互联小编分享的“illustrator(AI)插画怎么随意拉伸?illustrator(AI)图形怎么任意变形?”相关内容。希望以上内容能对您有所帮助,小伙伴们我们下期再见哦~
【本文由:武汉网站开发公司 http://www.1234xp.com/wuhan.html提供,感恩】