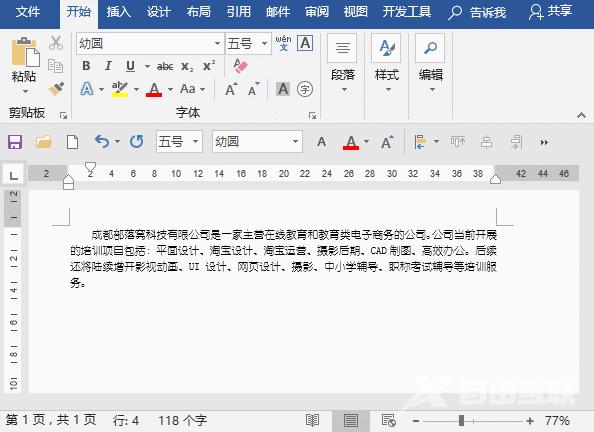Word在我们日常的工作学习中扮演着非常重要的角色,虽然不少人每天都会用到它,但是不少人在办公中,常会遇到各种各样难以解决的问题,有时候还会因为一个小问题就可能加班到半夜。
那么今天,小编就带给大家6个对工作中比较有帮助的Word技巧,让各位尽早摆脱加班困扰。
1、数字之间的间距调整
在日常工作当中,当我们在Word中录入数字,有时会发现数字之间的间距太宽,这该怎么办呢?
解决方法:这是因为文本全角、半角混用而导致的。可先选择间距过宽的数字,然后点击【开始】-【字体】-【 更改大小写】按钮,在弹出的菜单中选择“半角”命令。
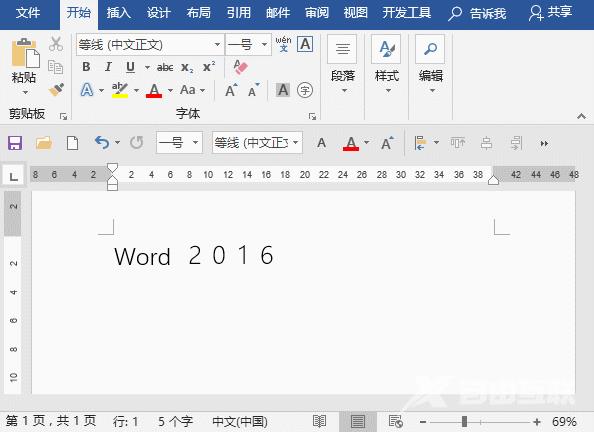
2、文字与数字的间距调整
在Word文档中,默认状态下,录入的中文文本和数字之间会有个空格的空隙(间距),有时候,为了文档排版的整体性及美观性,需要将这个间距删除,该怎么调整呢?
解决方法:选择中文文本和数字,单击鼠标右键,选择“段落”命令,打开“段落”对话框,选择“中文版式”选项卡,在“字符间距”栏中取消勾选“自动调整中文与数字的间距”复选框,单击“确定”按钮即可。
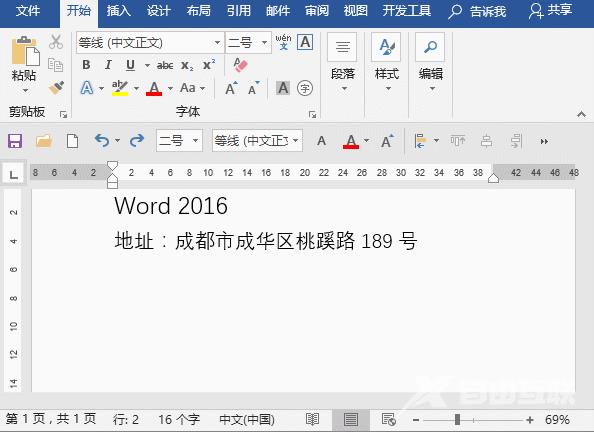
3、文字与英文字母的间距调整
在Word看录入中文文字与英文字母的时候,你会发现文字与字母之间同样会有一个空格的空隙(间距),这该怎么调整呢?
解决方法:选择中文和英文字母,单击鼠标右键,选择“段落”命令,打开“段落”对话框,选择“中文版式”选项卡,在“字符间距”栏中取消勾选“自动调整中文与西文的间距”复选框,单击“确定”按钮即可。
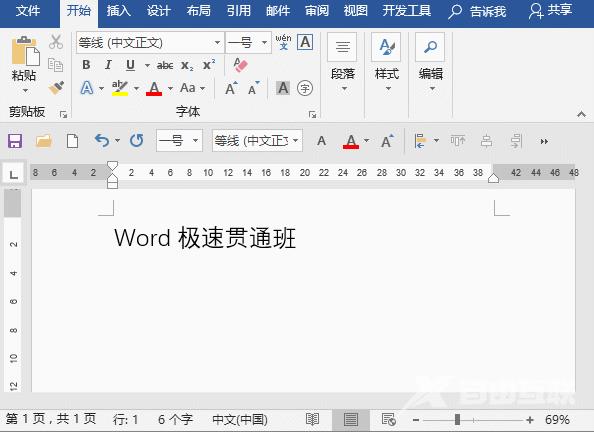
4、下划线与文字的间距调整
在Word中对文字设置下划线格式后,由于下划线与文字距离很近,两者几乎连在一起,看起来不够美观,应该如何调整它们之间的间距呢?
解决方法:首先,在文字前后各敲一个空格,选中文字及其前后的空格,为其添加下划线。然后选中文字(注:这里不要选中文字前后的空格),单击鼠标右键,选择“字体”命令,打开“字体”对话框,选择“高级”选项卡,在“位置”下拉列表中选择“提升”、将“磅值”设置为“10磅”,单击“确定”按钮。
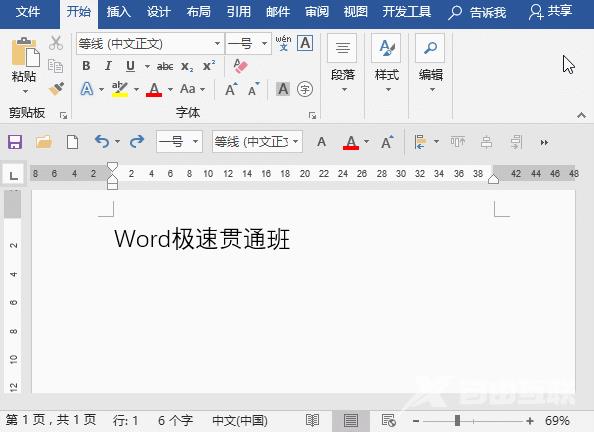
5、项目符号与文本的间距调整
有时,当我们为文本添加项目符后,会发现符号与文本之间的距离比较远,应该如何调整它们之间的间距呢?
解决方法:选择文本,然后使用鼠标向左侧拖动标尺上的缩进按钮即可。
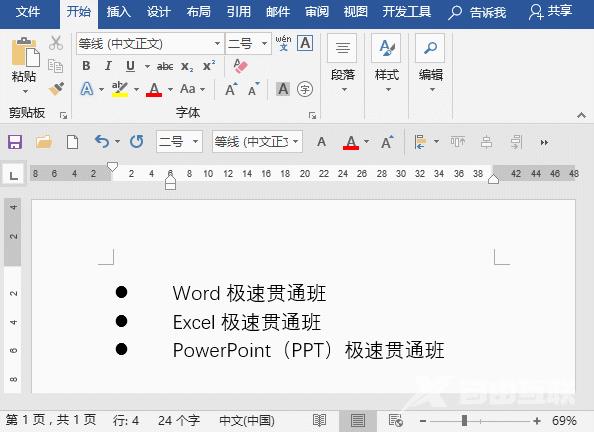
提示:调整时,还可以按住【Alt】键进行微调。
6、微软雅黑字体行间距调整
Word中,当我们将文字字体设置为“微软雅黑”时,你会发现,即使将行距设置为单倍倍行距,行与行的距离还是非常大,应该如何调整呢?
解决方法:选择文本,单击鼠标右键,选择“段落”命令,打开“段落”对话框,取消勾选“如果定义了文档网格,则对齐到网格”复选框,单击“确定”按钮,此时,行距就变小了。