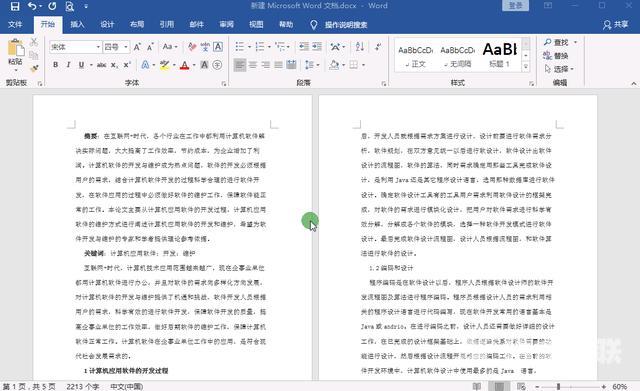一、设置同一文档中有多个不同的页眉页脚。
假设现在我们希望文档页码从第三页开始(第一页为封面,第二页为目录,第三页开始是正文),利用分节符,我们可以如下操作:
1.将鼠标光标定位到第2页的末尾(即目录页)-- 点击菜单栏的“布局”选项卡 -- 在“页面设置”工具组中点击“分隔符”-- 选择“下一页”。
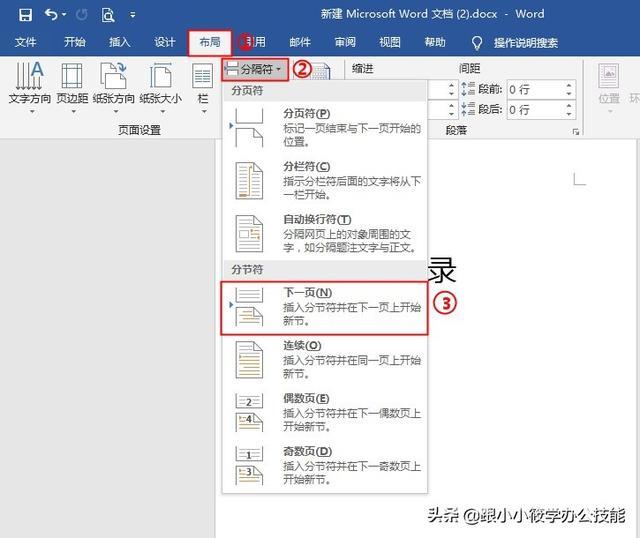
2.将鼠标光标定位到第3页的页脚(即正文第一页页脚)-- 点击“页眉和页脚工具”下的“设计”选项卡 -- 取消选择导航工具组中的“链接到前一节”。
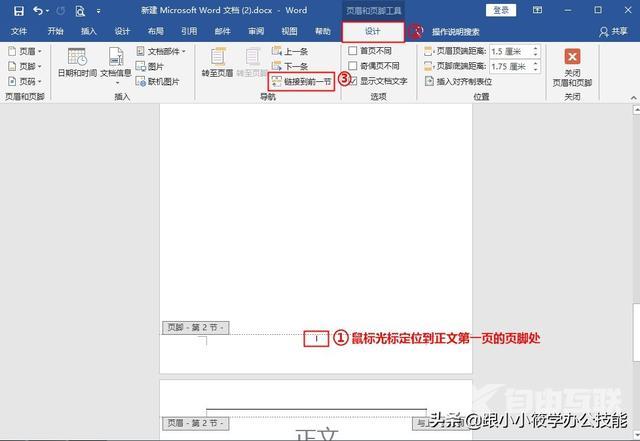
3.将鼠标光标定位到正文第一页页脚处 -- 点击菜单栏的“插入”选项卡 -- 点击“页码”-- 在下拉菜单中选择“设置页码格式”。
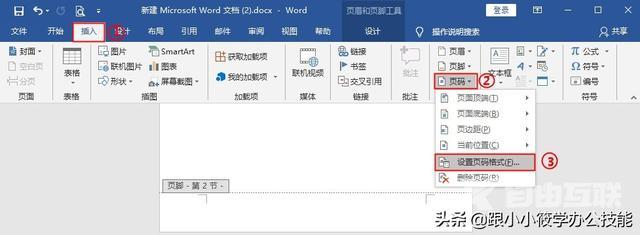
4.弹出“页码格式”对话框 -- 将“起始页码”设置为“1”-- 点击“确定”按钮。
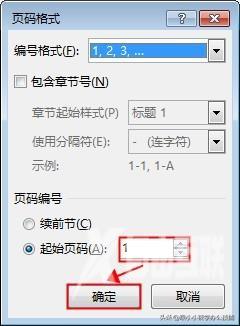
5.选择菜单栏的“插入”选项卡 -- 点击“页码”-- “页面底端”-- 选择“普通数字2”。
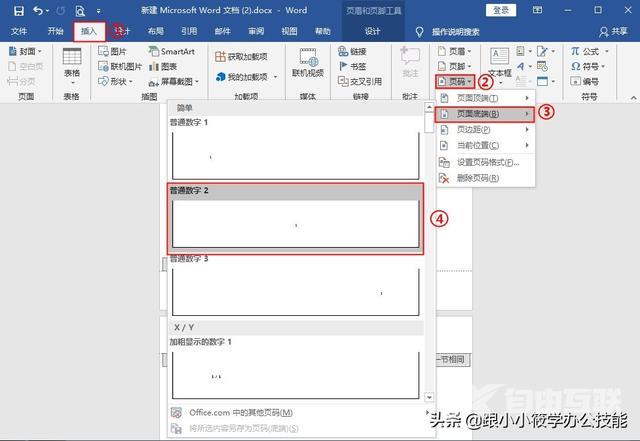
6.最终效果图如下。
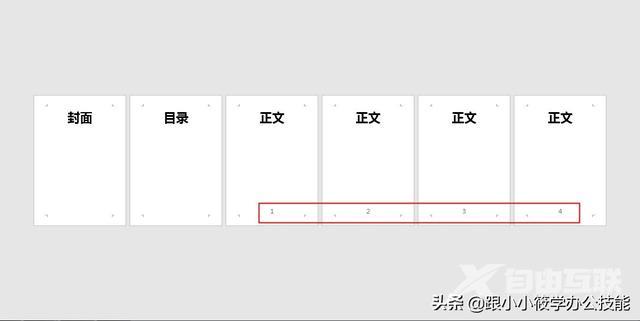
二、设置同一文档页面的纸张大小不同。
有时候我们看书时,书里面的纸张尺寸并不都是一样的,有A3、也有A4的,如果在Word中设置文档第1页和第3页为A4纸,第2页设置为A3纸,利用分节符,我们可以如下操作:
1.将鼠标光标定位到第1页的末尾 -- 点击菜单栏的“布局”选项卡 -- 点击“分隔符”-- 选择“下一页”。
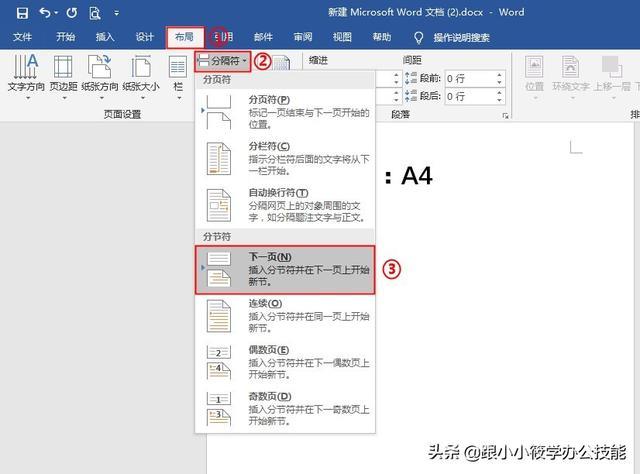
2.鼠标自动定位到第2页页头处 -- 点击“页面设置”右下角的“页面设置”按钮 -- 弹出“页面设置”对话框 -- 切换到“纸张”选项卡 -- “纸张大小”选择“A3”--“应用于”选择“本节”-- 点击“确定”按钮。
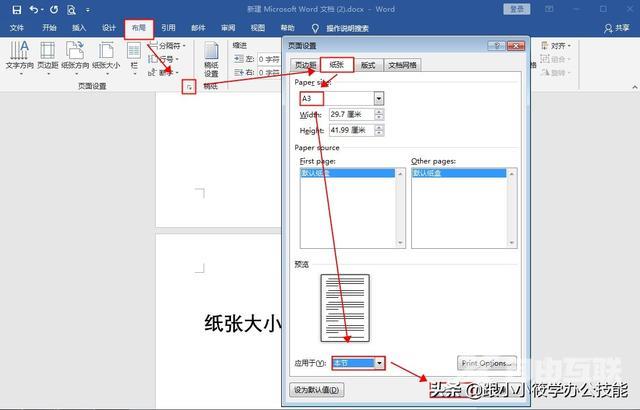
3.将鼠标光标定位到第2页的末尾 -- 点击菜单栏的“布局”选项卡 -- 点击“分隔符”-- 选择“下一页”。
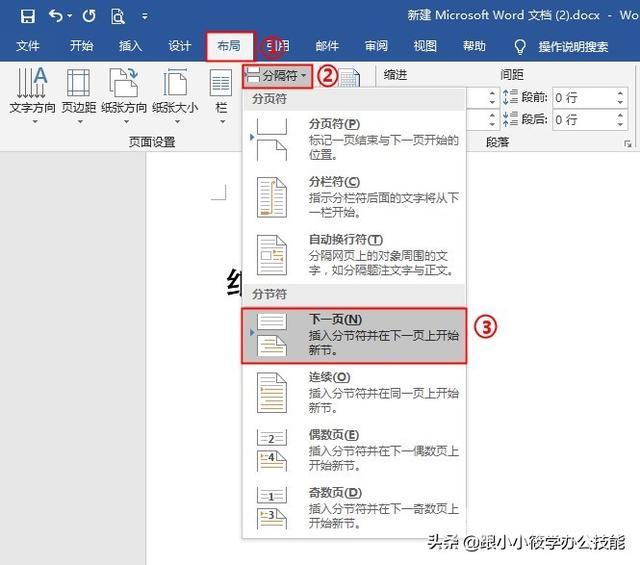
4.鼠标自动定位到第3页页头处 -- 点击“页面设置”右下角的“页面设置”按钮 -- 弹出“页面设置”对话框 -- 切换到“纸张”选项卡 -- “纸张大小”选择“A4”--“应用于”选择“本节”-- 点击“确定”按钮。
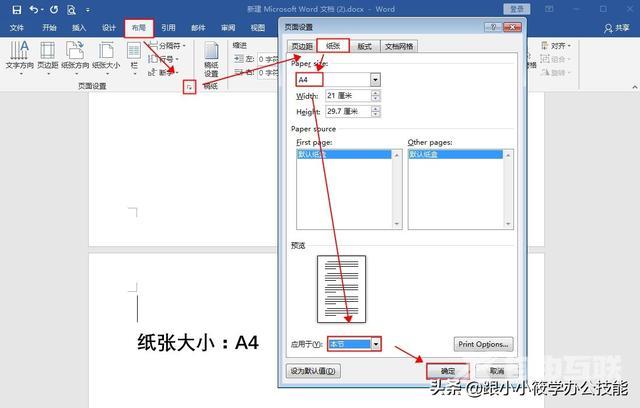
5.最终效果图如下。
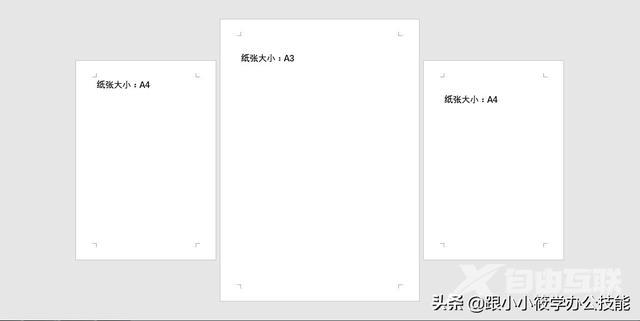
三、设置只保护文档的部分内容。
如果我们要将一篇文档的第2页设置成只读,利用分节符,我们可以如下操作:
1.将鼠标光标定位到第1页的末尾 -- 点击菜单栏的“布局”选项卡 -- 点击“分隔符”-- 选择“下一页”。
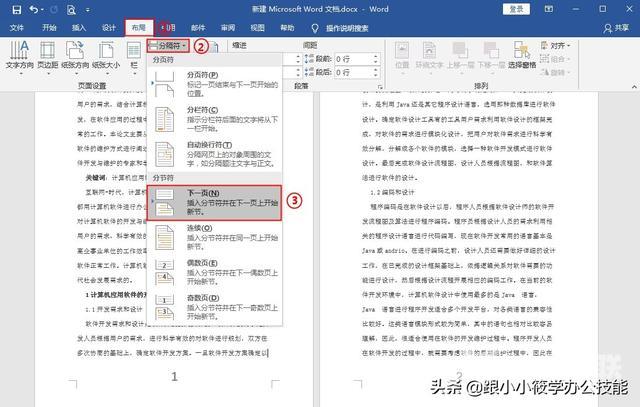
2.点击菜单栏的“审阅”选项卡 -- 点击“保护”-- 点击“限制编辑”。
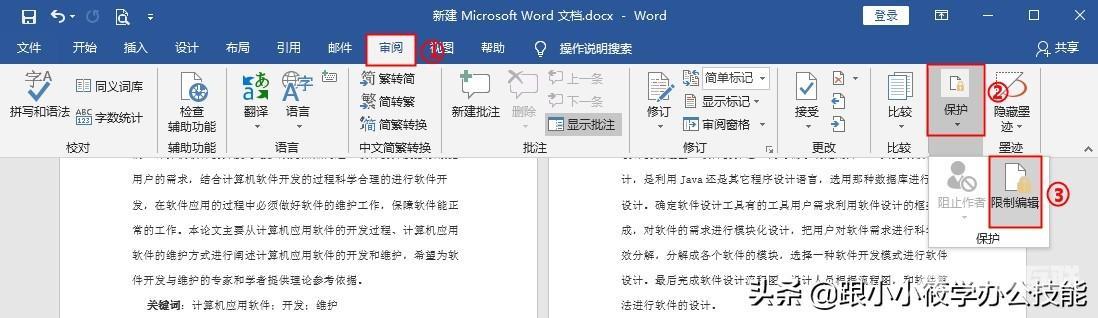
3.在窗口右边打开了“限制编辑”的窗格 -- 勾选“仅允许在文档中进行此类型的编辑”-- 在下拉列表中选择“填写窗体”-- 点击“选择节”-- 弹出“节保护”对话框 -- 选择“节2”-- 点击“确定”按钮。
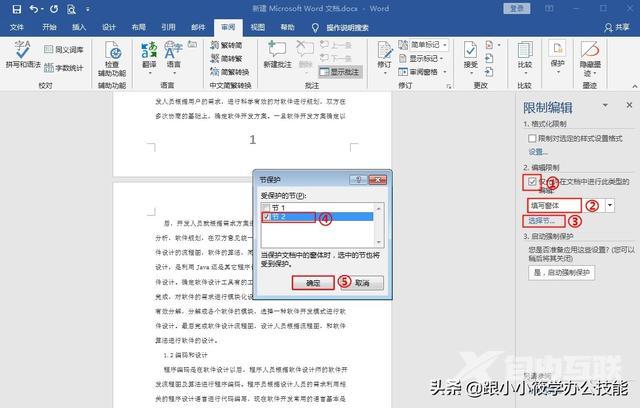
4.点击“是,启动强制保护”按钮 -- 弹出“启动强制保护”对话框 -- 输入密码并确认密码 -- 点击“确定”按钮。
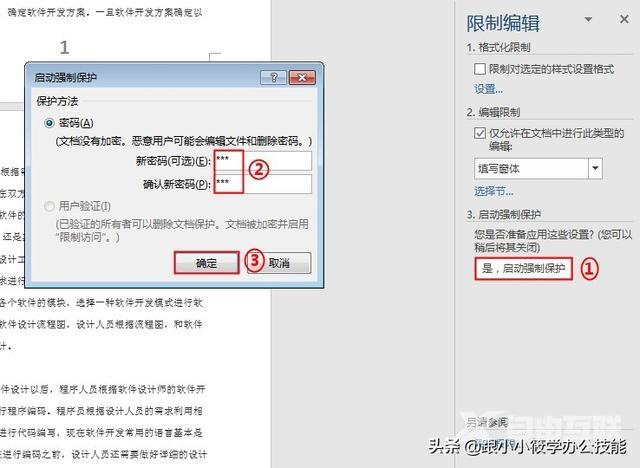
5.可以看到第2页的文本我们无法选中,页无法编辑。动图演示如下。
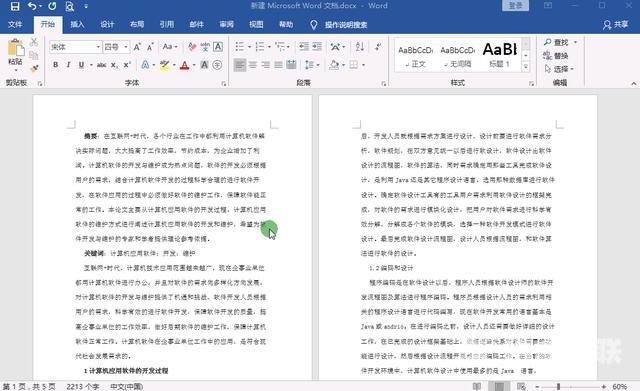
四、设置同一文档纸张方向不同。
如果现在要设置文档第一页跟第三页为纵向页面,第二页为横向页面。利用分节符,该怎么操作?
1.将鼠标光标定位到第1页的末尾 -- 点击菜单栏的“布局”选项卡 -- 点击“分隔符”-- 选择“下一页”。
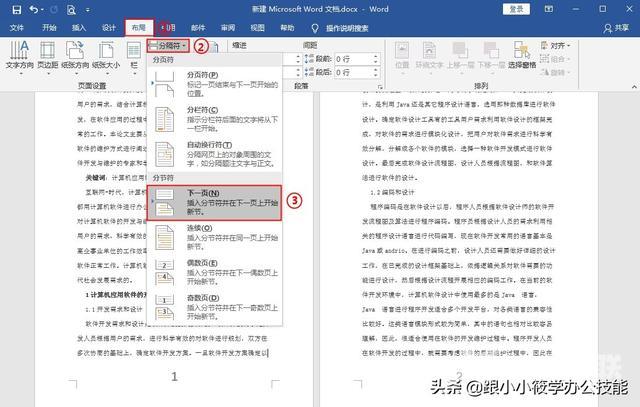
2.鼠标自动定位到第2页页头处 -- 点击“页面设置”右下角的“页面设置”按钮 -- 弹出“页面设置”对话框 -- 在“页边距”选项卡下将纸张方向设置为“横向”--“应用于”选择“本节”-- 点击“确定”按钮。
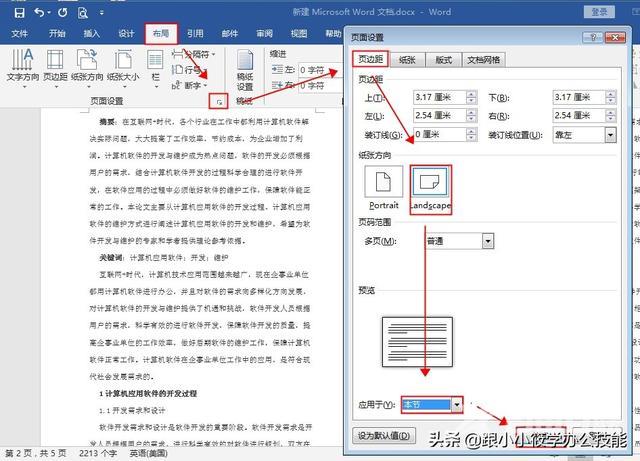
3.设置完成之后,我们发现第2页之后的文档都变成横向的。我们将鼠标光标定位到第2页的末尾 -- 点击菜单栏的“布局”选项卡 -- 点击“分隔符”-- 选择“下一页”。
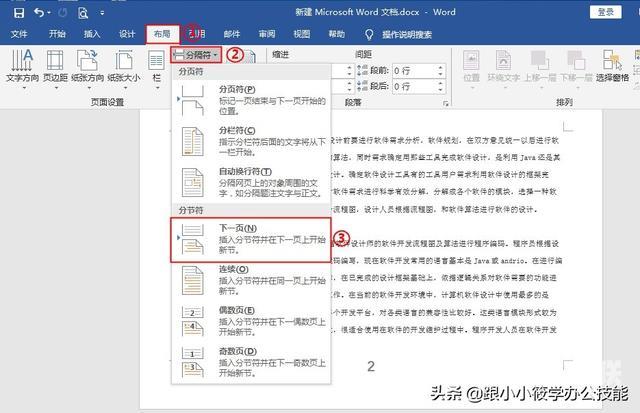
4. 鼠标自动定位到第3页页头处 -- 点击“页面设置”右下角的“页面设置”按钮 -- 弹出“页面设置”对话框 -- 在“页边距”选项卡下将纸张方向设置为“纵向”--“应用于”选择“本节”-- 点击“确定”按钮。
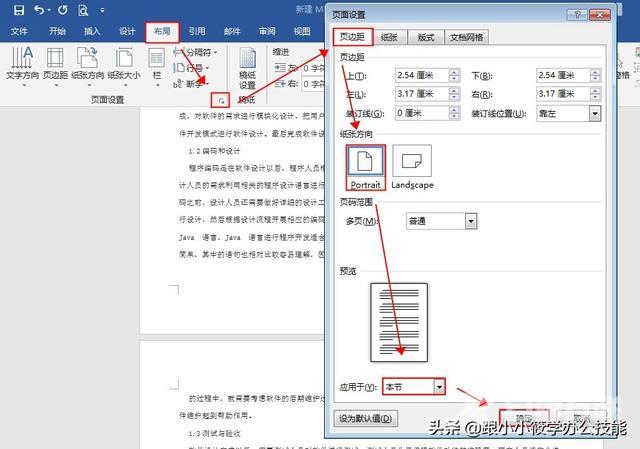
5. 最终效果图如下。
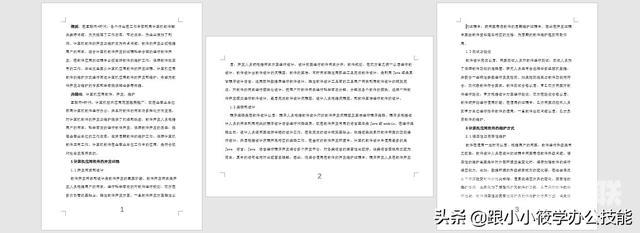
6. 完整的动图演示。