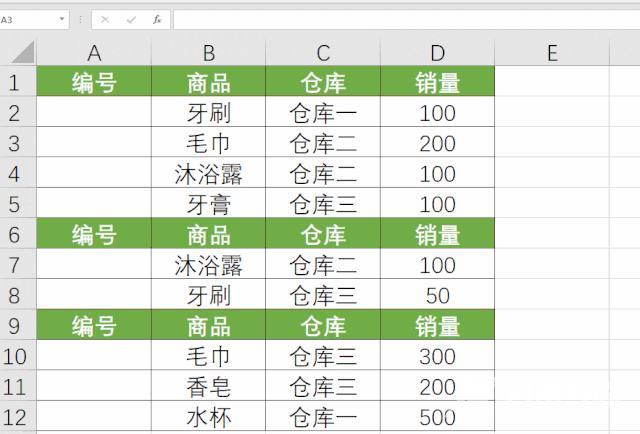今天和大家分享一些Excel里非常常见的序列问题。 看完该文章后你就不会再像这样子操作了。 常规序列填充 01.自动填充选项 我们输入一个输入数字后,拉动右下角到底部,然后选择自
今天和大家分享一些Excel里非常常见的序列问题。

看完该文章后你就不会再像这样子操作了。
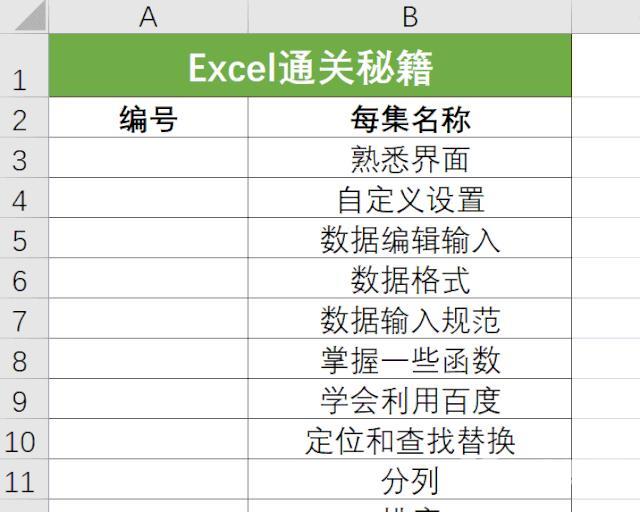
常规序列填充
01.自动填充选项
我们输入一个输入数字后,拉动右下角到底部,然后选择自动填充选项里面的填充序列即可
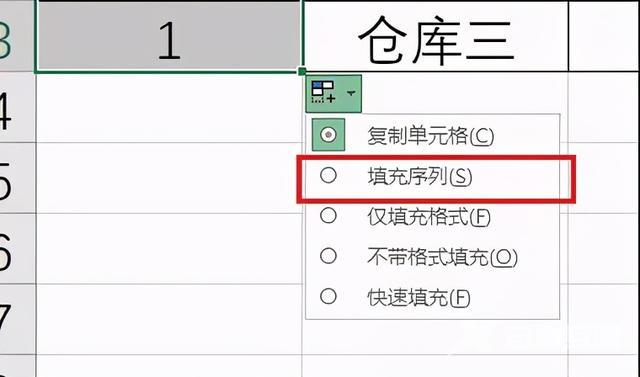
这种方法适用于我们需要填充较少序号的时候。
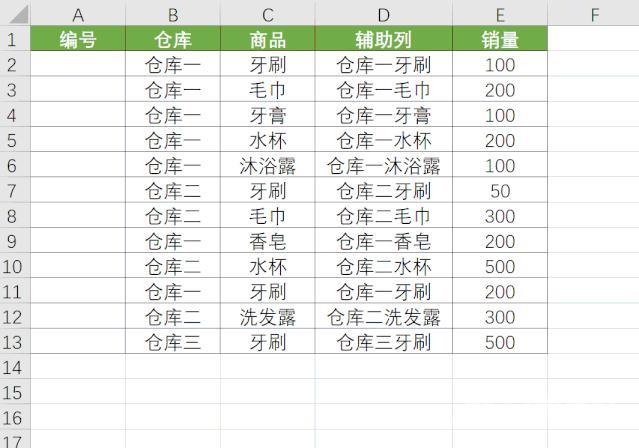
02.双击右下角填充
我们在前两个单元格输入“1”、“2”,然后选择它们两个,双击单元格的右下角即可,该方法可以直接填充该列的序号
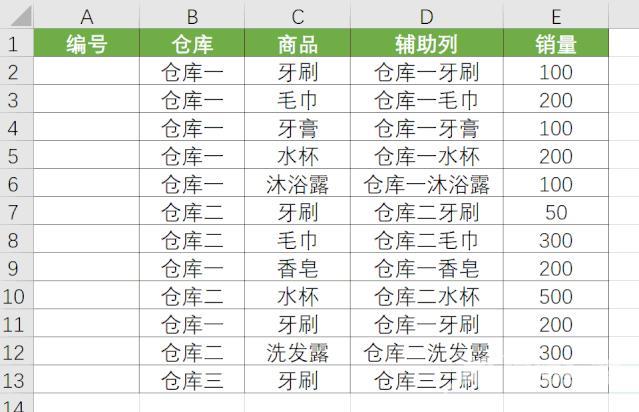
03.公式智能填充
上方两个方法都有一个缺陷:当我们删除其中一列后就需要重新填充序号,十分不方便
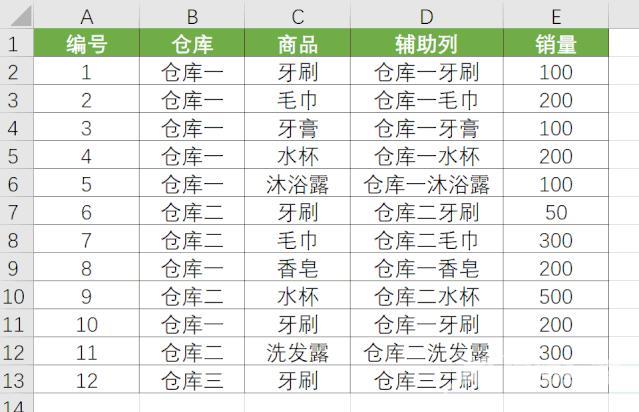
这时我们就可以用公式来填充序号。我们在第一个单元格输入“=row()-1”,然后双击该单元格右下角自动填充。
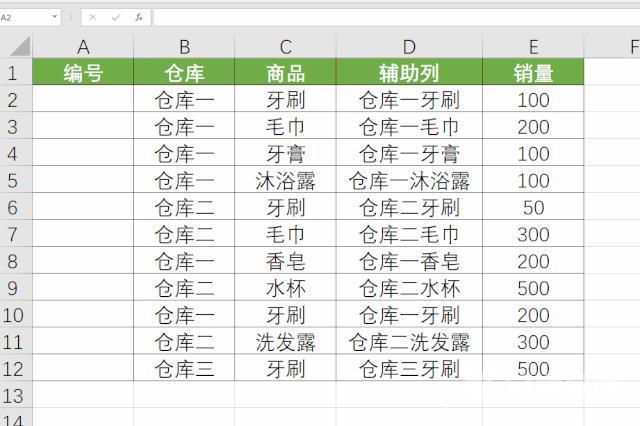
当我们删除其中一个,编号也会自动改变。
特殊序列填充
01.筛选后保持连续序号
我们进行筛选后,例如筛选出仓库一的,发现编号会乱掉
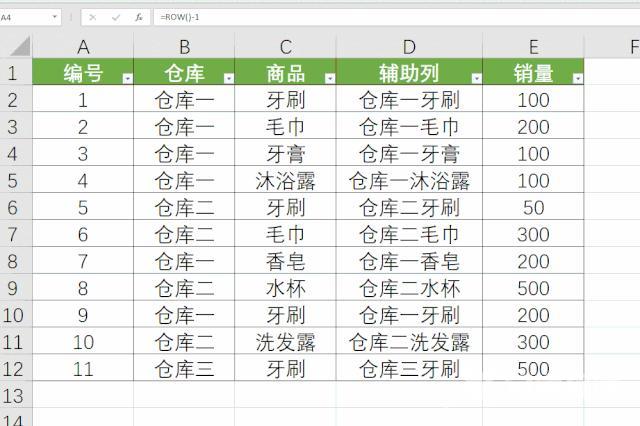
这我们这时需要用另外一个公式“=SUBTOTAL(103,$B$2:B2)”
我们在第一个单元格输入该公式,然后依旧是双击右下角填充。注意第一个B2的美元符号,输入第一个B2后点击F4即可。
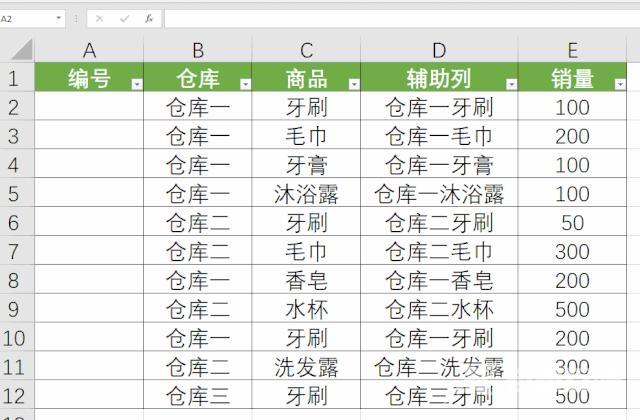
不管怎么筛选,编号再也不会乱掉了!
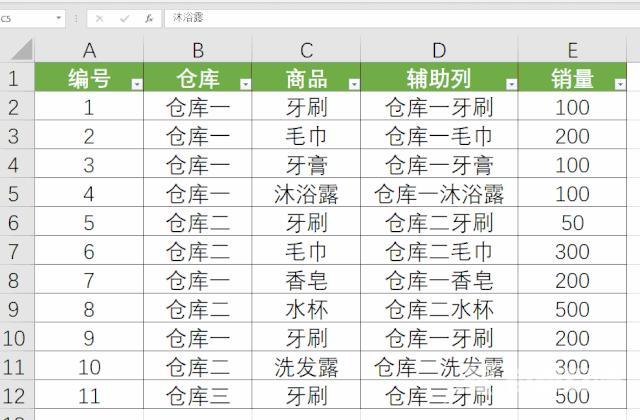
02.合并单元格
当出现合并单元格时候,格式row是使用不了的,这时候我们就需要用到另外一个非常实用的函数=MAX($A$1:A1)+1
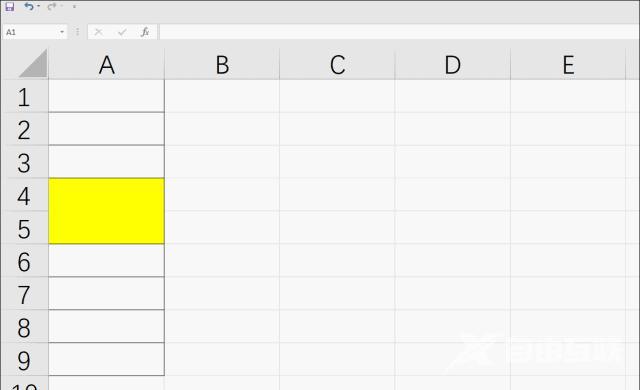
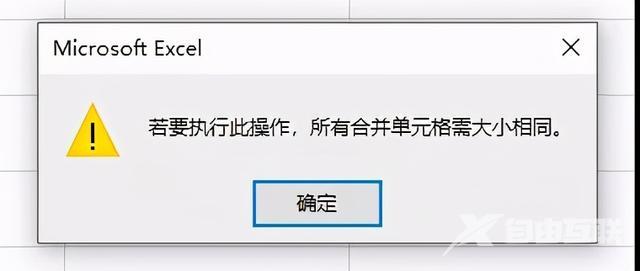
我们选中该列,可以用shift+ctrl+方向键选择,或者使用名称框,输入“A1:Ax”,x为该列最底部的行号。输入该公式后,Ctrl+回车键即可
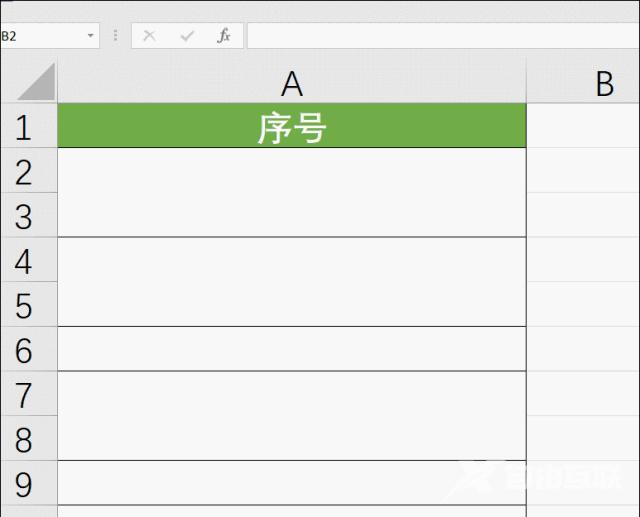
03.隔行填充
“隔行填充”的表格是是长下方这样的,也是属于比较常见的一种(可能案例表格有些不同,不过大家懂就行)
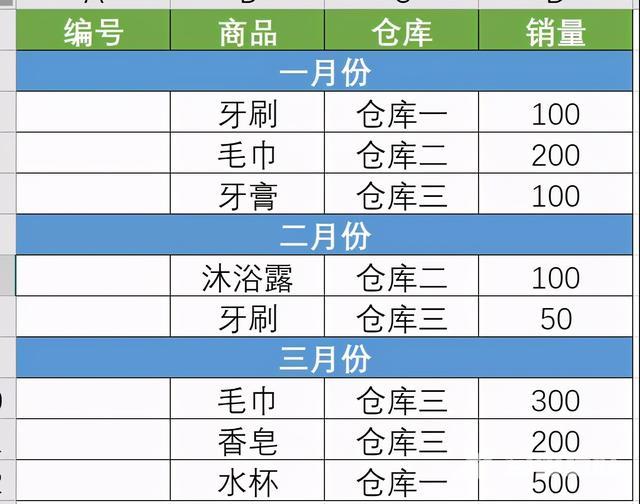
这个案例我们用一个很简单的函数就可以搞定:“=n(A1)+1”