PS的磨皮效果可以说是极好的,这里我们主要将一下其中简单易学的快速磨皮方法。
先看一下我们的效果图对比。

磨皮后 vs 磨皮前
1.导入照片后,复制背景,得到图层1;点击窗口,调出通道栏。
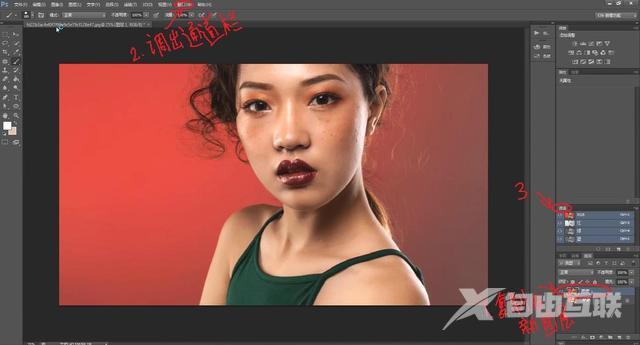
调出通道栏
2.选出对比度最明显的蓝色通道,右键复制通道,得到蓝副本。

3.选择蓝副本,选中滤镜,其他,选择高反差保留。
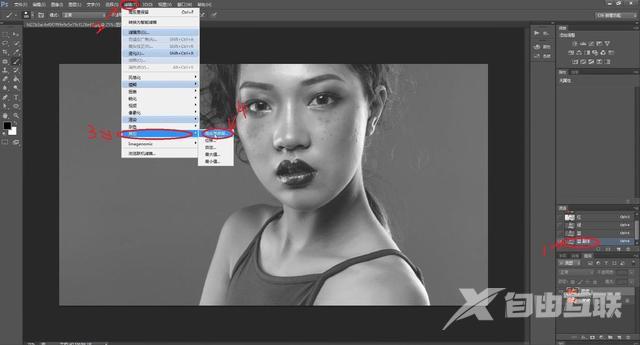
4.调节高反差保留半径,至合适位置,如图大致可以知道人物轮廓,这里我们调节到8.6。
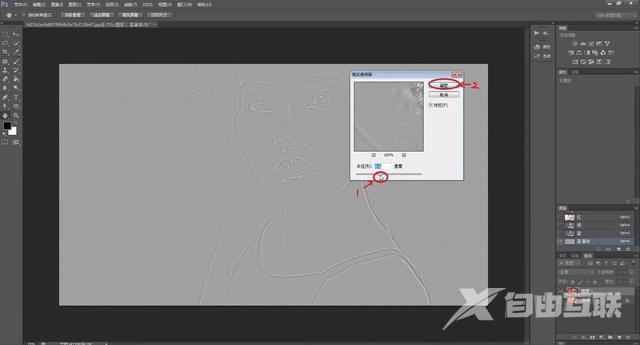
5.选择画笔工具,调节画笔至合适大小。
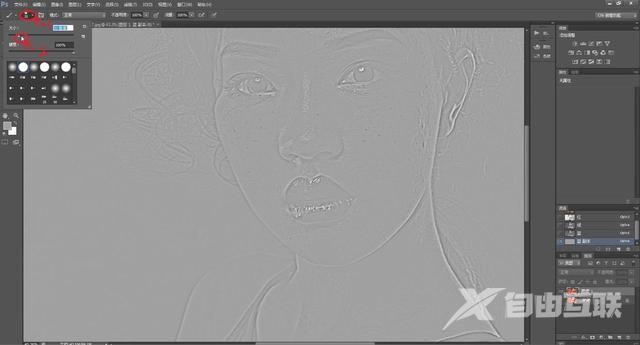
6.按住alt,提取背景颜色,然后分别在眼睛,嘴巴,眉毛上进行涂抹。涂抹至如下第二张图。
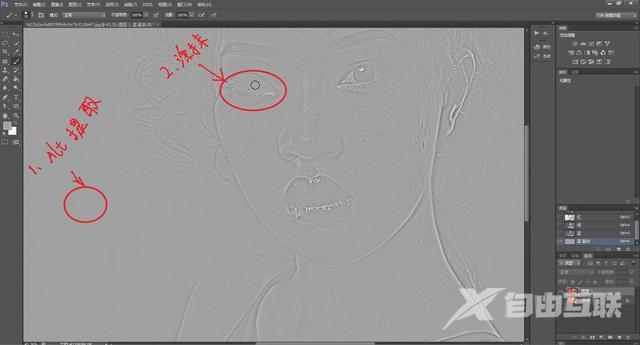
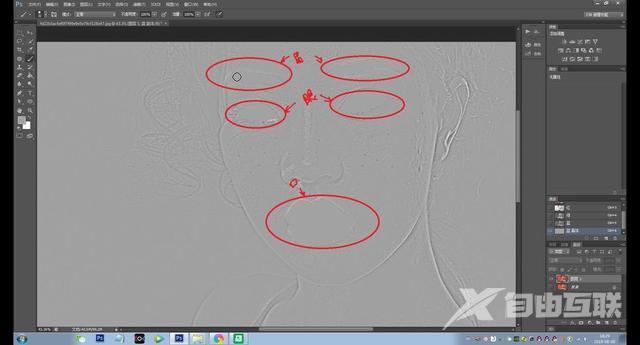
7.选中蓝副本,点击图像,选择计算;混合模式选强光,透明度100%,确认得到alpha1通道。
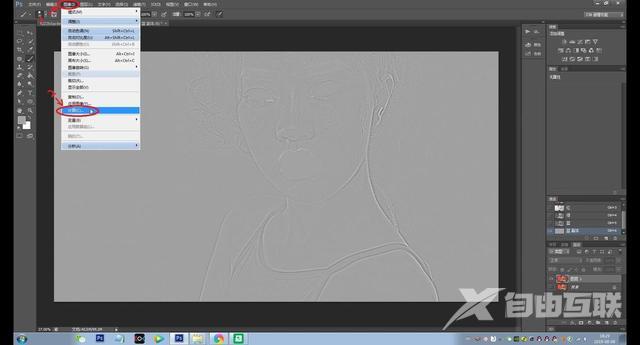
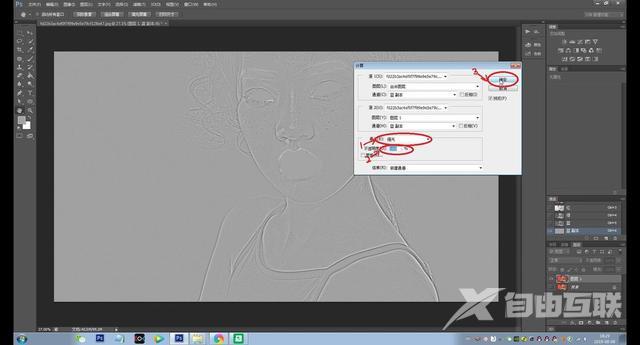
8.重复第7部动作,得到alpha2通道,是人物脸部杂志凸显出来,如果不够,可以再做一次第7部动作。这里我们只得到alpha2即可。
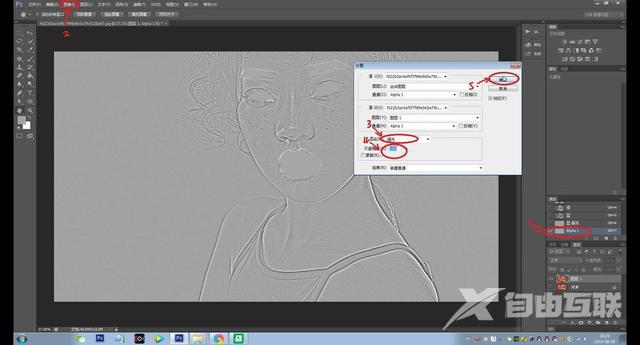
9.选中最后一个通道,这里就是我们的alpha2。点击通道栏下标,左起第一个图标,选中;再点击套索工具,回到画面,右键选择反向。
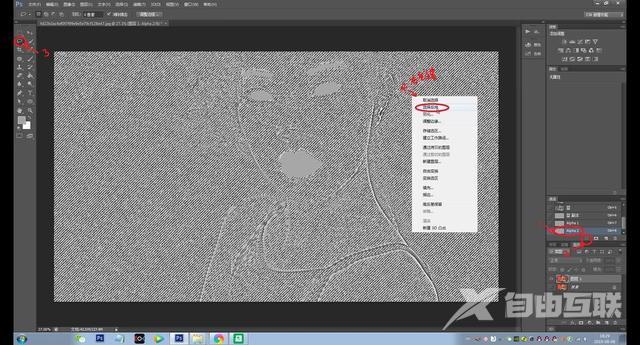
10.回到我们的图层栏,点击图层1;点击图层栏下标,左起第四个图标,选择曲线。
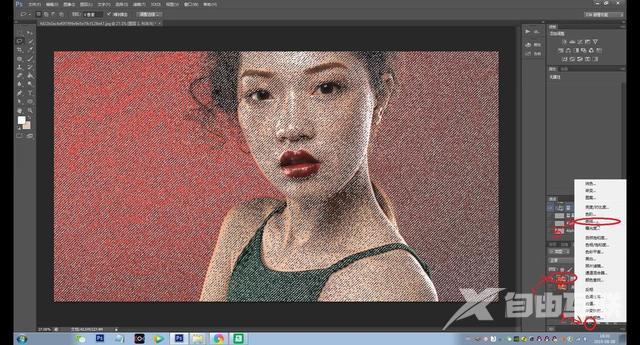
11.调节曲线,让皮肤上的瑕疵,减少一些,要适度,不要过了。
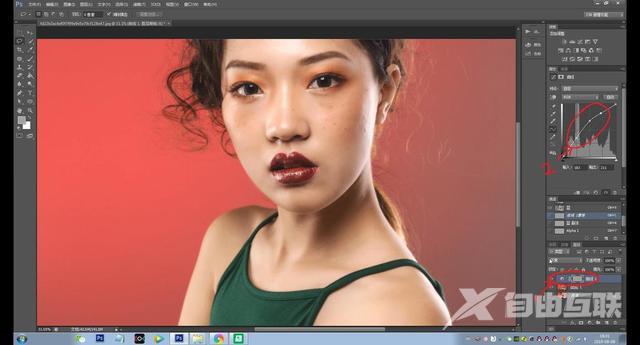
12.调节好曲线后,按ctrl+alt+shift+e,盖印得到一个图层2。(这步相当于,将可见图层复制再合并得到的图层。)
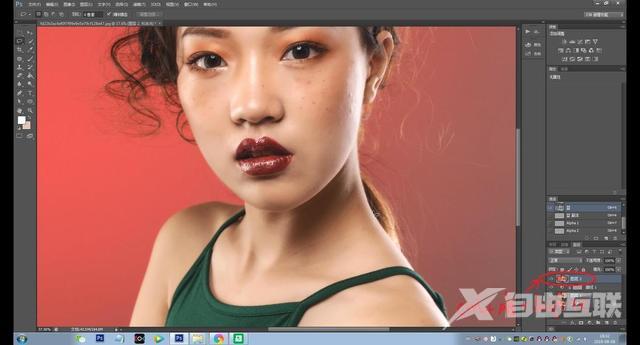
13.选中图层2 ,点击滤镜>模糊>表面模糊。适当调节半径和阈值,让皮肤更光滑一些。调节12-30之间,根据图片情况适当调节。
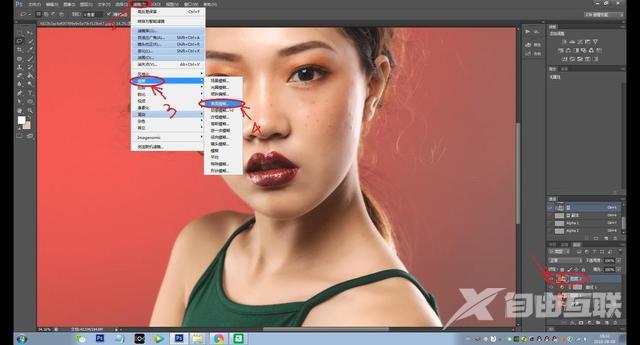
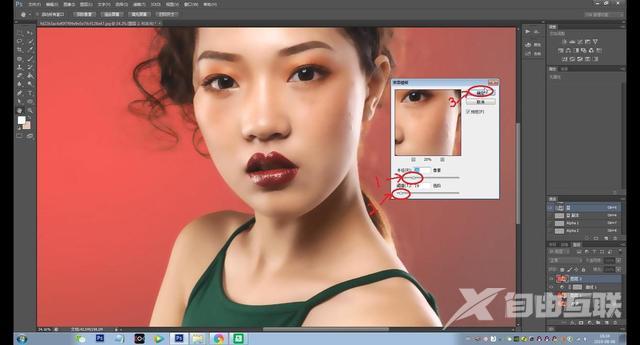
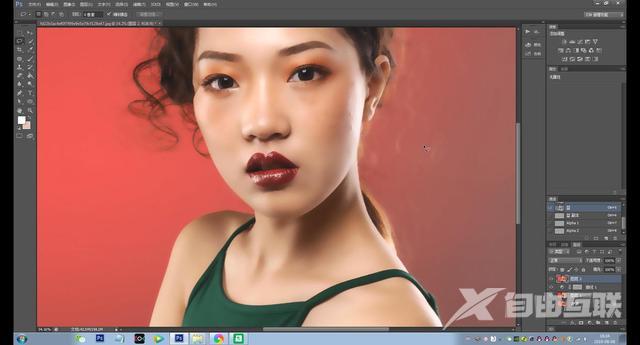
14.选中图层2,点击图层栏下标,左起第三个,建立蒙版。再点击蒙版,调节前景色为纯黑色。
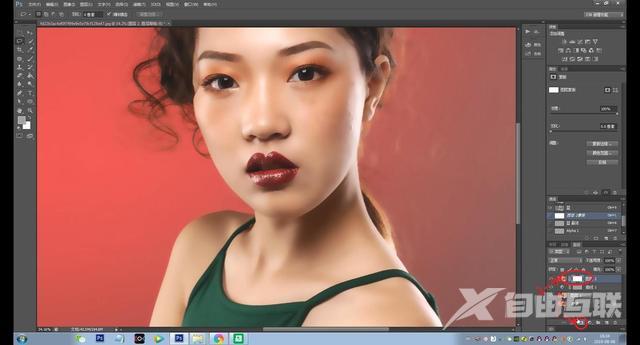
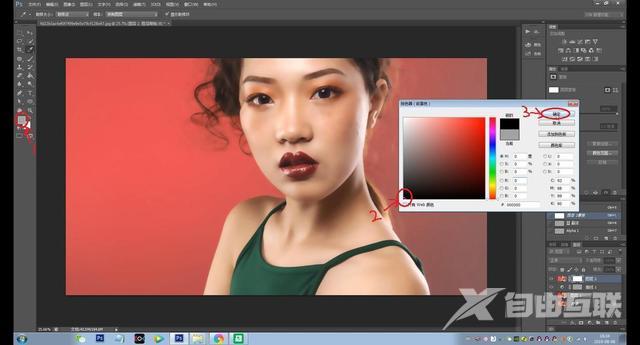
15.选中画笔工具,在蒙版中,将头发部分全部用画笔涂黑,就可以去除模糊,也可以整个背景+头发都涂黑,这里背景看不出来就不涂了。因为模糊化的时候把头发也都模糊了。现在要把头发部分去除模糊化。
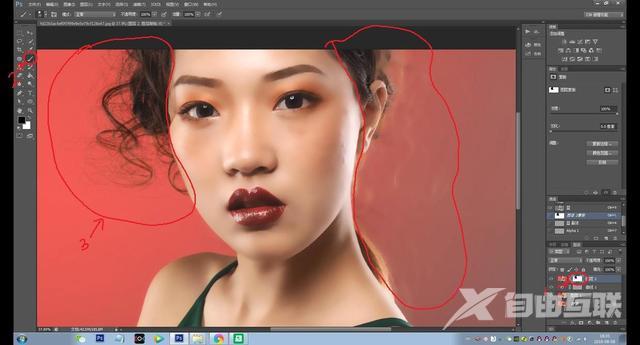
16.做好后,复制可见图层,合并(也可以直接按ctrl+alt+shift+e),得到初步效果图,即图层3。
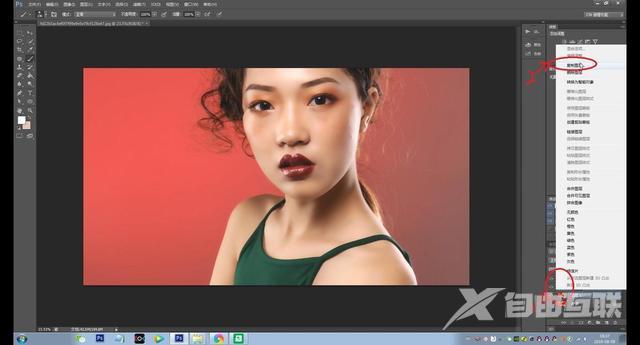
17选中图层3,选择工具栏的修补工具,将明显瑕疵的几个地方,修补一下。
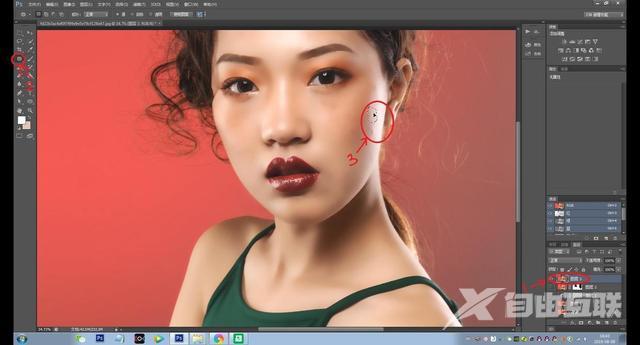
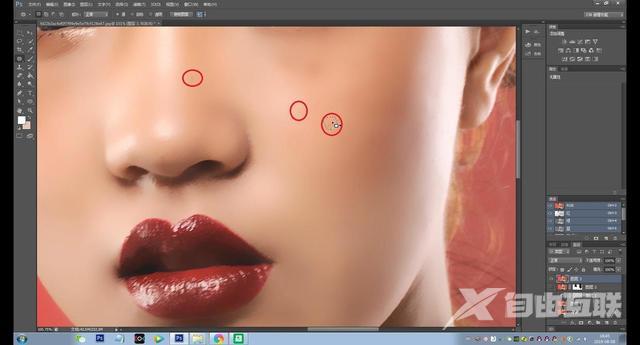
18.最后选中图层3 ,点击滤镜,选择锐化,usm锐化,锐化到合适成都,这里我们半径5.8px,数量120%。
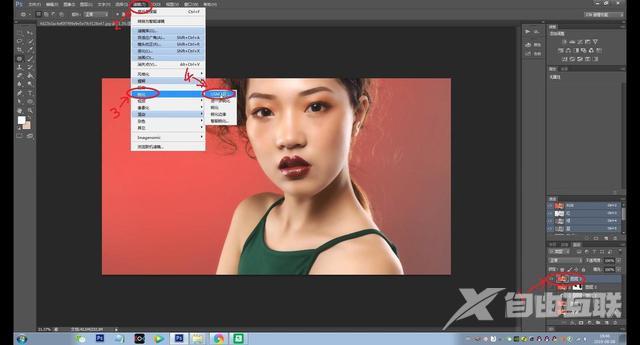
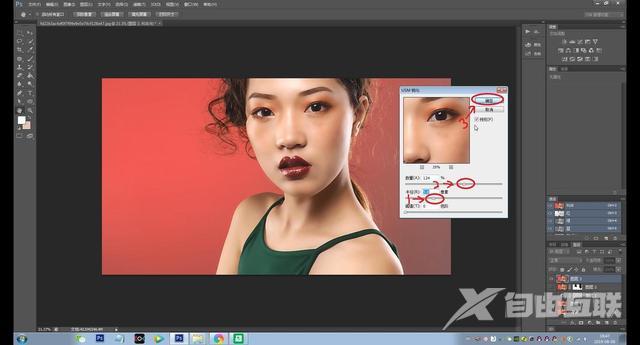
19.这样整个磨皮效果就做好了,整个过程不需要精细抹点,简单快速。再看一下我们的对比图。当然之后也可以自行进行调色等等。
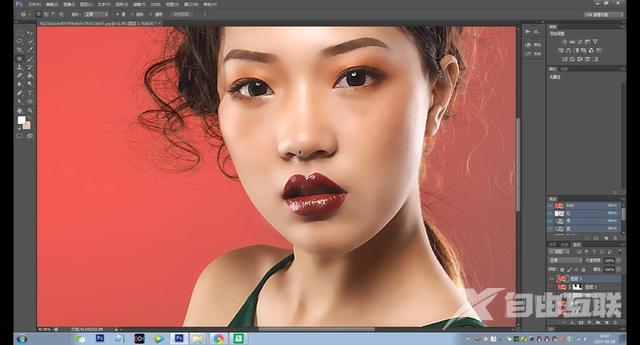
最终效果

对比图
磨皮办法ps