职场达人们是否发现了WPS文字中还隐藏着一个强大的功能呢?当我们做好了文档,发现少了一个目录的时候,我们就可以启用这个功能。 WPS怎么才能自动生成目录呢?下面让我们一起来
职场达人们是否发现了WPS文字中还隐藏着一个强大的功能呢?当我们做好了文档,发现少了一个目录的时候,我们就可以启用这个功能。
WPS怎么才能自动生成目录呢?下面让我们一起来学习一下:
首先,我们来看下图中这样一篇WPS文档,带有一级标题和二级标题的文档和三级标题的文档,这时我们就可以启用目录自动生成功能:
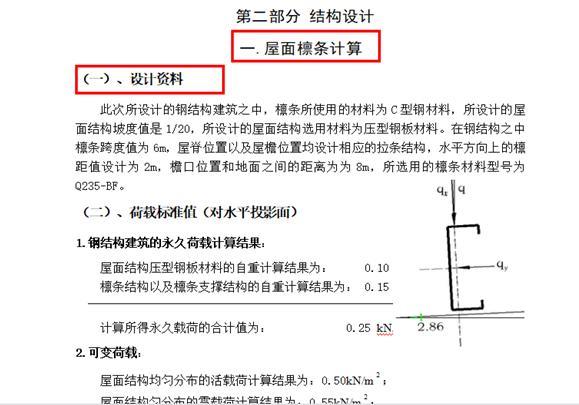
大家需要注意的是,录入这样的文档时,需要在录入的时候就把标题格式确定,比如我们在录入第一个标题的时候,录入完成后,必须回到文档中,选中标题,然后点击开始菜单栏下的【标题1】进行设置。其它的标题操作也是如此,分别设置为【标题2】、【标题3】,内容设置为【正文】的格式。如下图所示:
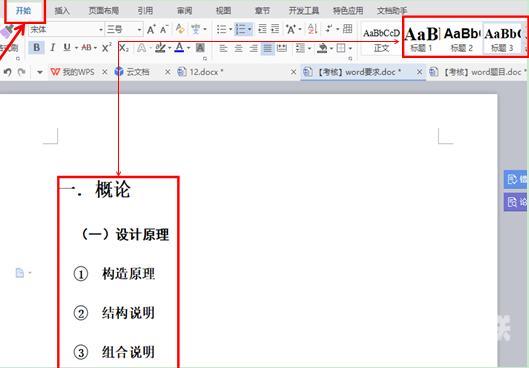
然后,我们选择要插入目录的位置,点击【引用】菜单栏下的【目录】工具选项,系统会弹出一个对话框,里面有很多的目录样式,我们选择适合自己的目录样式,如下图所示:
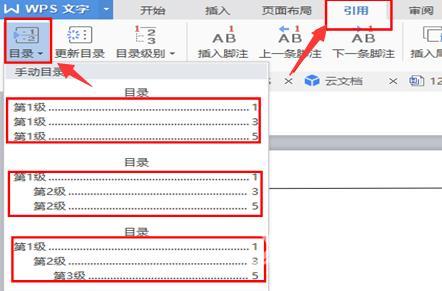
选择完后,目录就会自动生成在所选择的位置当中,如下图所示:
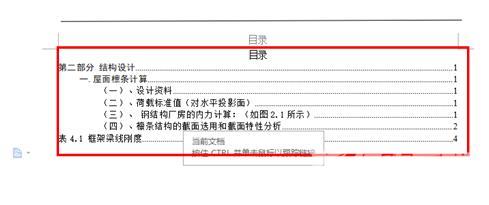
如果WPS文档又重新作了修改,我们可以点击【引用】菜单栏下的【更新目录】按扭,弹出对话框的时候选择【更新整个目录】,点击【确定】进行更新。如下图所示:
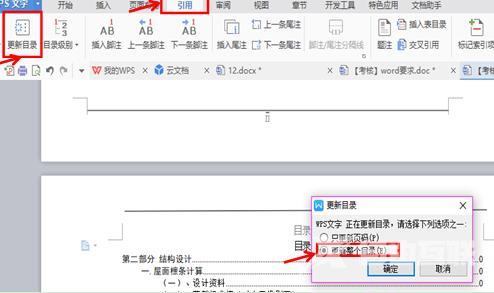
以上就是为 WPS 文档添加目录的方法,你学会了吗?
文档目录WPSwps方法