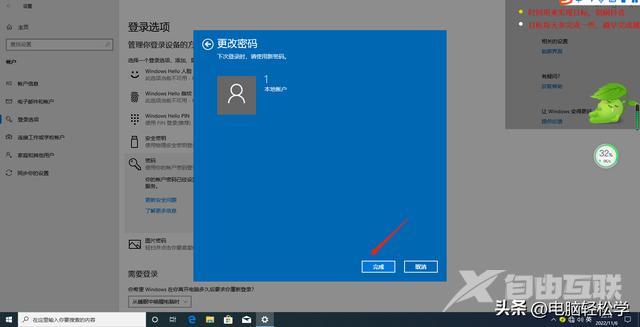Win10 如何设置开机密码?又如何更改开机密码为空?也就是说不用输入密码! 第一步,点击开始菜单 第2步,在弹出的界面会出来一个齿轮图标,点击进入 第3步,进入后就会看到 账户
Win10 如何设置开机密码?又如何更改开机密码为空?也就是说不用输入密码!
第一步,点击开始菜单
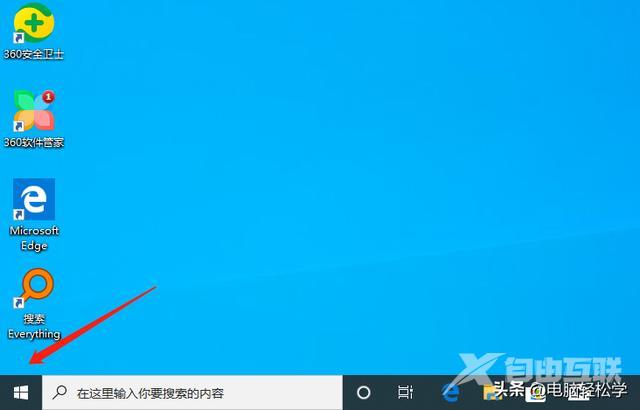
第2步,在弹出的界面会出来一个齿轮图标,点击进入
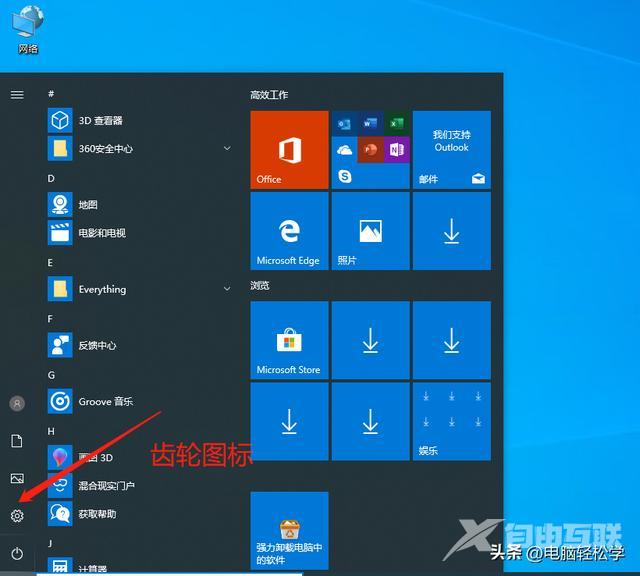
第3步,进入后就会看到 账户,点击进入
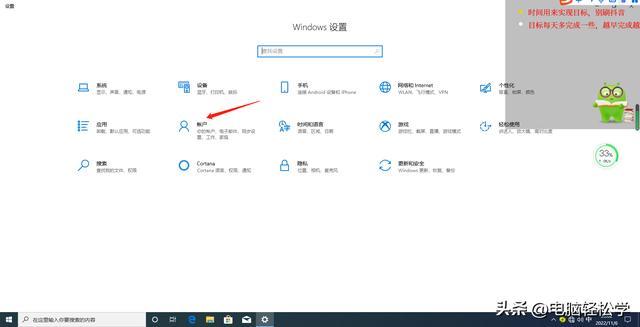
第4步,进入后在左侧会看到一个 登录选项,点击进入
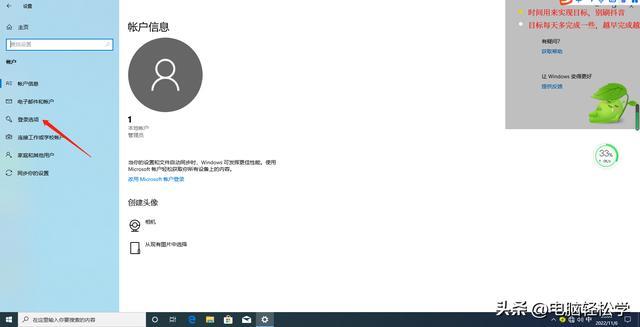
第5步,进入后在这里可以看到许多个登录选项,比如人脸识别登录、指纹登录等,如果我们选择密码登录,那就点击 密码;
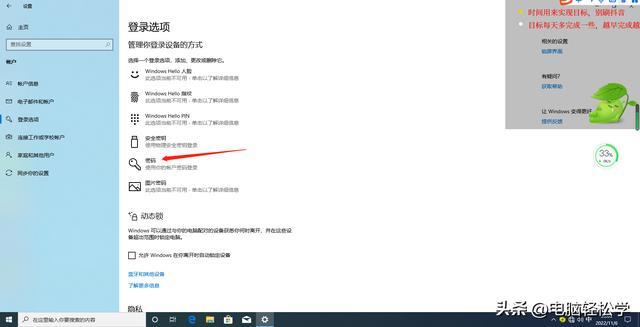
第6步,点击后,如果之前没有设置密码,会出现提示,我们点击添加按钮,添加密码;
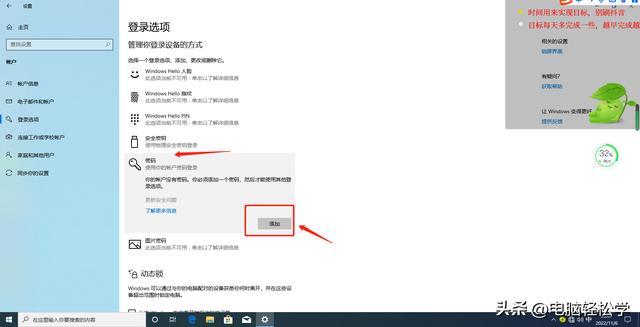
第7步,弹出创建密码的界面,输入密码2次,密码提示也是必须输入的。输入完毕后点击下一步
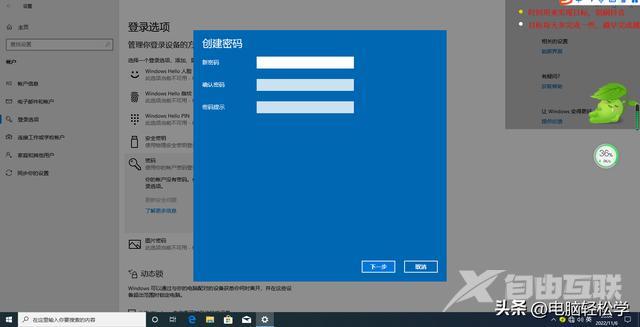
第8步,在弹出的界面,只需点击完成,密码就设置好了。
这时,我们可以重启电脑测试一下;
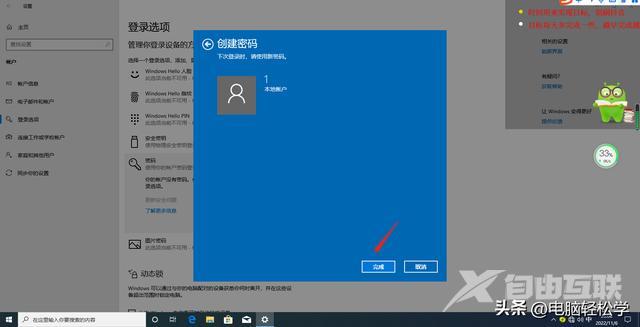
那要取消密码怎么操作呢?
按照上面的步骤操作,一直到第5步,点击后,弹出以下界面
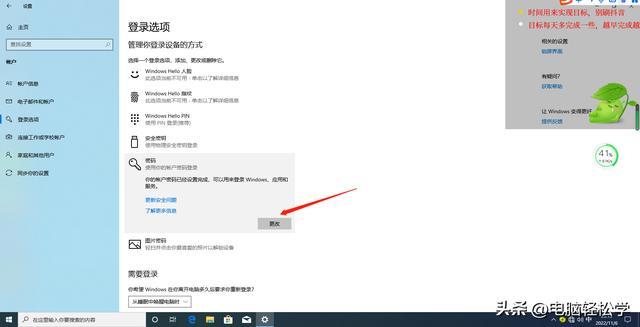
我们会发现,由无密码到创建密码的时候,这里是添加按钮;
现在由有密码改为无密码或其它密码,这里是 更改按钮!
我们点击进入
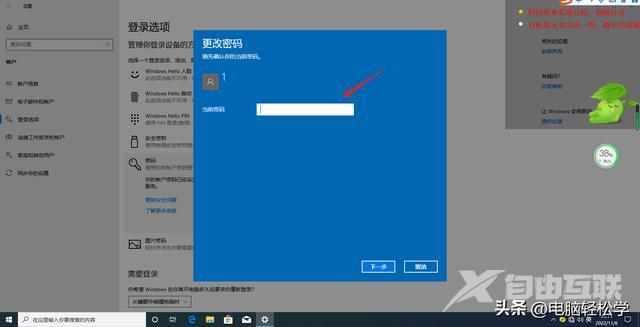
进入后,在上图这里,输入当前密码,并点击下一步;
进入下图界面,因为要改为无密码,所以新密码这里不填,密码提示那里也不填,点击下一步;
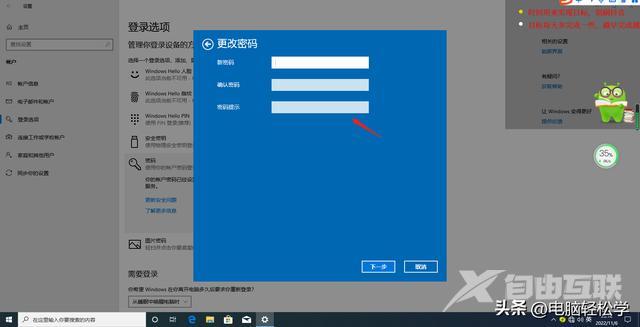
在弹出的界面(如下图所示)上点击完成,空密码就设置完成了。
再次重启电脑,不用密码就能进入系统!!!