相信很多小伙伴在使用电脑办公或学习的过程中忙起来可能觉得要好几个屏幕才够用。 除了给你的 Mac 多分配几个桌面能带来便利外,还可以试试 Mac 自带的分屏功能。 ▍分屏的功能
相信很多小伙伴在使用电脑办公或学习的过程中忙起来可能觉得要好几个屏幕才够用。
除了给你的 Mac 多分配几个桌面能带来便利外,还可以试试 Mac 自带的分屏功能。
▍分屏的功能
借助分屏浏览,你可以在 Mac 屏幕上满屏显示两个窗口或者并列使用两个 APP。
这样一来,你就就不需要再手动移动调整窗口的大小,也不会再因其他应用而分心了。
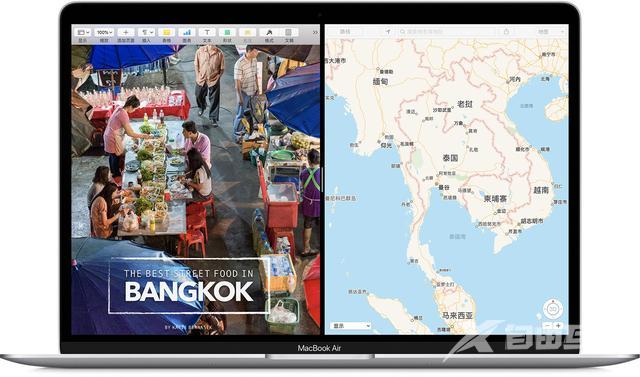
分屏浏览要求使用 OS X EI Capitan 或更高版本(相信目前大部分用户的系统版本都是支持的)。
相关步骤因使用的 macOS 版本不同而略有不同。
▍macOS Catalina 分屏操作步骤
1、将指针悬停在某个窗口左上角的全屏按钮上,或点按并按住这个按钮。
2、从菜单中选取 “ 将窗口拼贴到屏幕左侧”或“将窗口拼贴到屏幕右侧 ”,这个窗口随即将铺满屏幕相应一侧的部分。
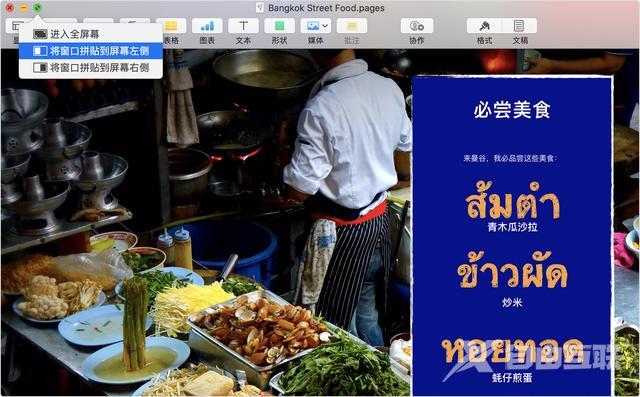
3、点按屏幕另一侧的某个窗口以开始并排使用这两个窗口。
▍其他 macOS 版本分屏操作步骤
1、点按并按住窗口左上角的全屏按钮。
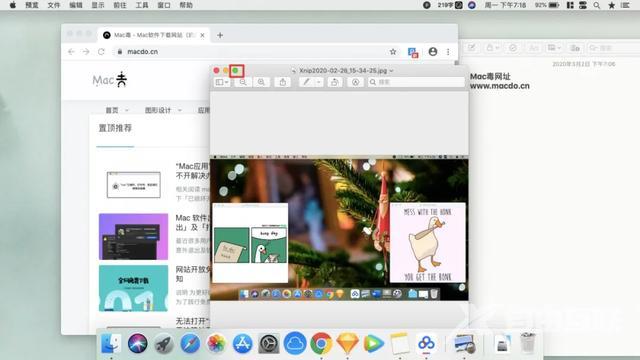
2、按住这个按钮时窗口会缩小,你可以将它向屏幕左侧或右侧拖移。
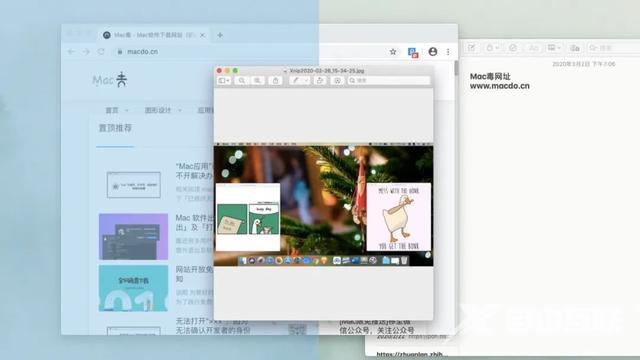
3、释放这个按钮,然后选择屏幕另一侧的某个窗口就可以开始分屏使用了。
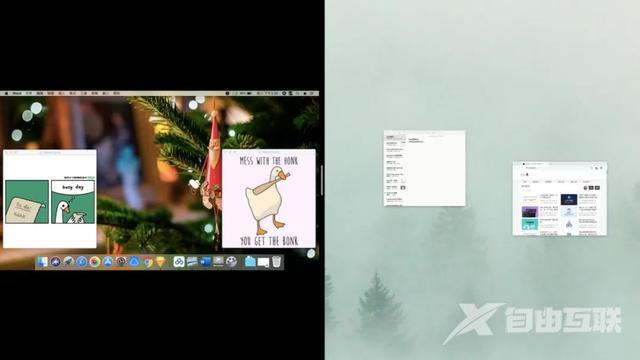
▍分屏浏览中的细节操作
- 在要操作的窗口中点按任意位置,即可选取这个窗口。
- 将指针移至屏幕顶部,即可显示菜单栏。
- 将一个窗口拖移到另一侧,即可调换窗口位置。
- 拖移两个窗口之间的垂直线,即可调整窗口宽度。
▍如何退出分屏浏览功能
1、将指针移到屏幕顶部以显示窗口按钮。
2、点按任一窗口中的全屏按钮 ,这个窗口将退出分屏浏览。
▍分屏应用推荐
个人觉得,一般情况下 Mac 上自带的分屏功能就可以满足一部分用户的需求了。
如果你对分屏还有更高的使用要求,那也可以试试第三方软件「 Magnet 」。
这是一款窗口速调辅助工具,拖拽窗口到屏幕边缘可以自动半屏, 全屏或者四分之一屏幕,还可以设定快捷键完成分屏。
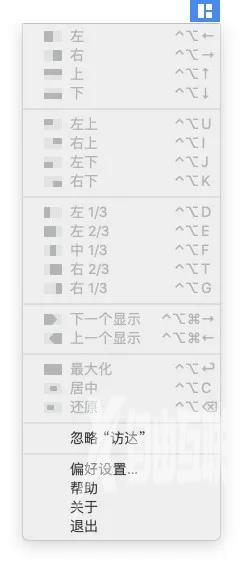
你可以通过菜单栏上的小图标,找到预定设置或创建自己的设置集。
功能mac教程分屏 【感谢龙石为本站提供api管理平台技术支撑 http://www.longshidata.com/pages/apigateway.html 】