如何快速批量新建文件夹并命名?大家对电脑上的文件夹应该比较熟悉吧,文件夹就像一个盒子,盒子里面可以存放各种文件,可见文件夹在电脑上是多么的重要。对于新建文件夹,相信大家也知道怎么操作,右击鼠标后点击新建,选择文件夹即可创建,这种方法适合新建数量不多的适合。而今天小编要介绍的知识点就是文件夹批量新建并命名,因为有不少小伙伴在网上寻找这个问题的办法,却一直没有找到,最后只能浪费大量的时间一个一个的新建,小编是一名负责任的博主,觉得这个电脑操作技巧非常有必要普及。
今天小编会用真实的案例给大家做介绍,步骤也会写的非常详细,目的是方便大家能快速的学会,好了,废话就不多说了,大家请往下阅读并且实操一遍哦~~
需要使用的辅助软件:优速文件生成器
软件下载地址:https://download.yososoft.com/YSBatchcreate/YSBatchcreate_TTY.exe

批量新建文件夹并命名步骤详解:
第一,选择创建的文件类型
先打开电脑然后打开已经安装好了的“优速文件生成器”软件工具,我们要先选择创建的文件类型,在下拉框中选择“文件夹”。
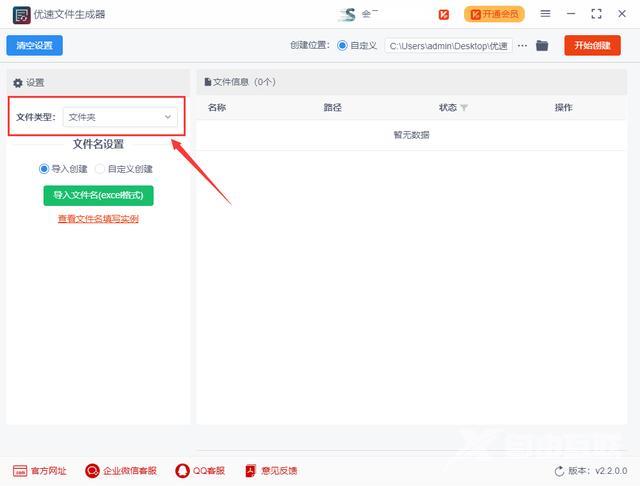
第二,设置文件夹名
这一步设置文件夹名称,软件会根据这些名称创建对应的文件夹。两种方式进行设置,1.导入创建,点击绿色按钮将准备好的名称导入软件(excel格式,名称从表格第1列的第1格依次往下填写);2.自定义创建,将文件夹名设置成“名称+编号”的方式。(今天案例中我们采用导入创建的方式)

第三,开启批量创建
启动之前我们需要先设置创建位置;再点击右上角【开始创建】按钮启动软件,请耐心等待一小会,文件夹创建完成后软件会自动打开所在的位置,方便我们查阅。
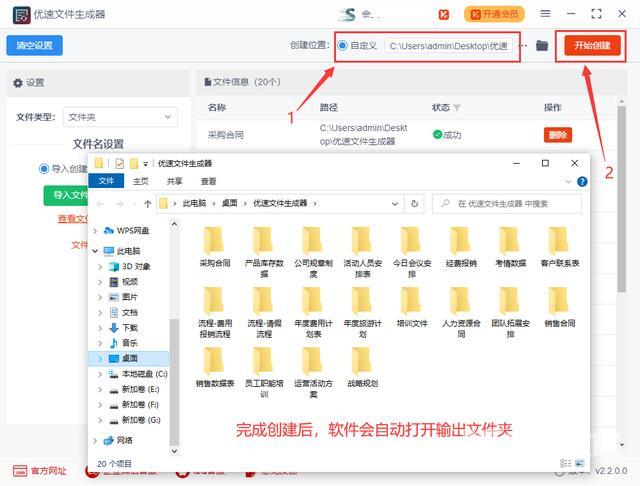
第四,文件夹批量创建完成
通过检查我们可以发现,软件成功的按照第二步里设置的名称批量创建了对应的文件夹,操作成功。
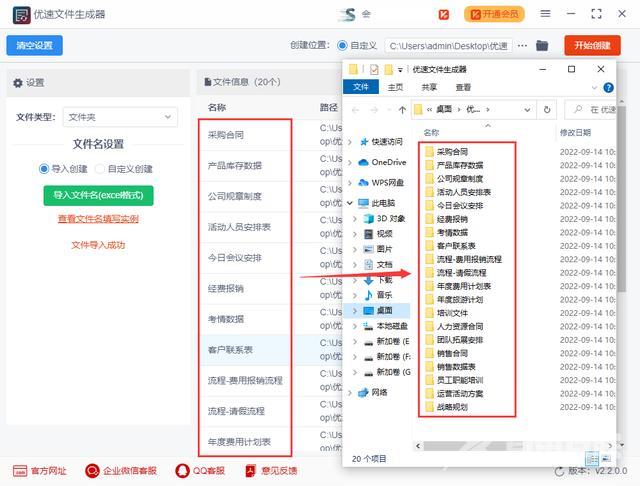
工作中我们需要面对不同的事情,有些事情看似简单却又繁琐,如果没有好的方法就会浪费不少的宝贵时间,这就非常考验我们的知识储备的,工作能力的高低就体现在这种小事情上面,所以想要成为一名出色的职场人,是不会放过这么好的学习机会。好了,今天关于“快速批量新建文件夹并命名”的方法介绍就到这里了,你有被安利到吗?感兴趣的朋友快去试一试吧。
电脑文件文件夹步骤 【本文转自:香港服务器 http://www.558idc.com/hk.html提供,感谢支持】