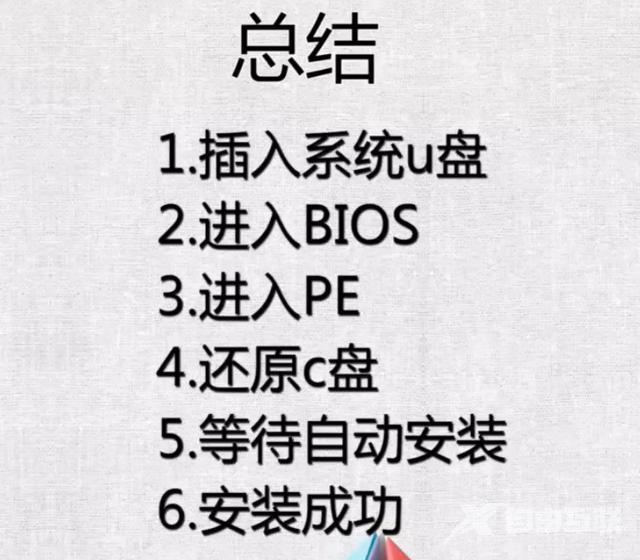u盘重装系统win7步骤和详细教程,u盘装win7系统 首先插入下好系统的u盘进入系统启动选项 选择u盘启动 点击进入pe 打开装机工具找到u盘的镜像文件 选择c盘确定在点击确定 这里我们耐心
u盘重装系统win7步骤和详细教程,u盘装win7系统
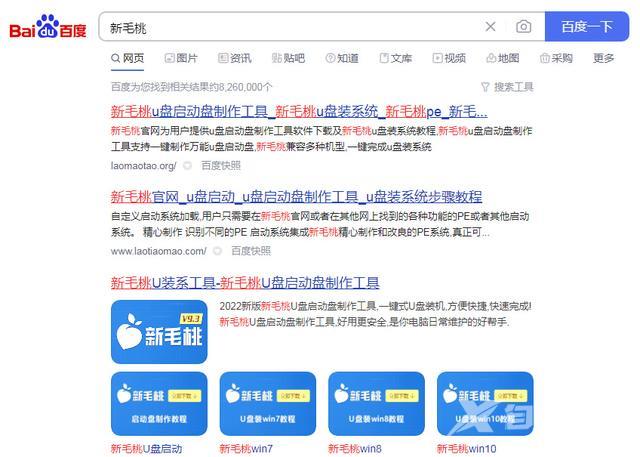

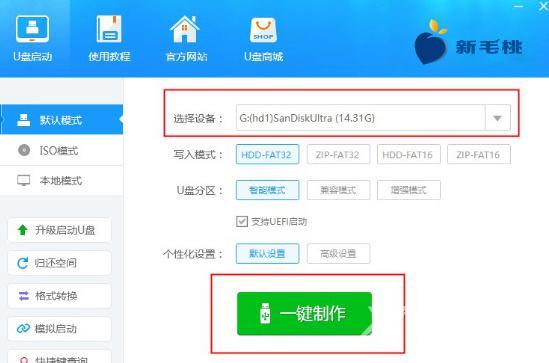
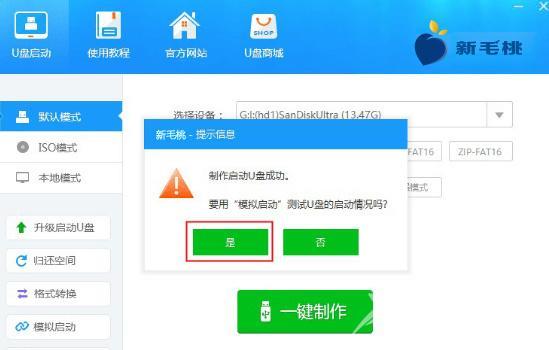
首先插入下好系统的u盘进入系统启动选项

选择u盘启动

点击进入pe

打开装机工具找到u盘的镜像文件
选择c盘确定在点击确定
这里我们耐心等待就行
软件更新:
1、界面相对上一版本进行了优化,从而更见简洁、清晰明了;
2、在iso模式中,进行步骤优化处理,步骤减少,制作速度更快了;
3、保留了官网文章和论坛的导航,方便用户查找相关文章和反馈疑问;
4、功能新增了U盘分区,进而支持windows平板电脑启动,从而给用户更多的选择,更加人性化;
5、个性化设置板块更加明了,在一键制作按钮之上,让用户在还没制作前就能看到并提前更改。