有电脑的人,避免不了系统遇到故障,只能到处求人帮忙。
看人脸色,不如自己学一招。
上次图解了安装全新的windows10系统,如果你完整看了一边的话,今天的安装windows7系统,应该就更没难度了。
重做系统,原因有2种:
1、系统正常,只是用的时间太长,个人感觉系统变慢,不做个系统心里长草;
2、系统彻底挂了,进不去桌面,不得不做系统了。
如果是第1种情况,把桌面资料和C盘资料备份到其他盘,做系统的时候只需要把C盘格式化,D盘及其他盘不要动,这样资料就还在,不受影响。
如果是第2种情况,已经无法进入系统桌面备份资料了,这个时候应该先想办法导出资料,然后再做系统。
是不是有点枯燥,都别瞌睡,送一张手机高清壁纸,给大家提提神儿!

重做系统呢,办法有2种:
1、利用官方工具“RefreshWindowsTool”
优点:官方系统,纯净无植入。
缺点:无法导出桌面及C盘资料、新手不易操作。
2、利用PE系统
优点:操作简单,易于导出资料、有多种工具可以使用。
缺点:无。
分三步来说吧:准备工作,安装过程,系统优化
一、准备工作
工欲善其事必先利其器,做系统,最忌讳着急,一着急就容易出错,一出错就是弄丢了资料,那就只能两眼相顾泪汪汪了。
之所以强调这句是因为,之前学做系统阶段的我,哎,说起来都是泪啊。

准备材料:官方windows7系统镜像、启动U盘、必备软件;
有几个疑点提前说一下。
疑点1:win7系统镜像必须是官方原版
官方系统镜像哪里找?问度娘”我告诉你“,第一条就是。
我见过很多人找系统镜像,直接度娘里找,下载到的要么是个ghost版本,要么是个被人二次修改过的系统,这类系统镜像大部分都已经被植入广告软件或者木马病毒了,真正的纯净版是有,但很少。
疑点2:32位cpu用32位系统,64位cpu用64位系统
如何判断自己的处理器是32位还是64位?打开cmd窗口,输入systeminfo回车,找到“系统类型”一项,比如我的电脑就是64位的,那我应该给自己电脑装个64位系统。
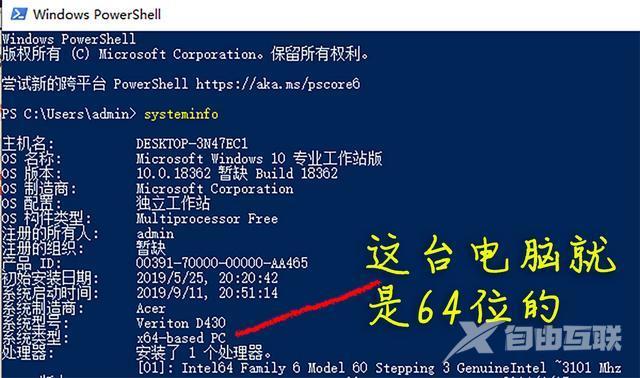
疑点3:win7系统的硬盘模式建议用AHCI
为什么要用AHCI?
硬盘模式分为AHCI和IDE两种(有些电脑主板显示的是Compatible,不是IDE)。
IDE是早期的的硬盘模式,兼容性好,适用于XP之前的系统。
AHCI是比较新的硬盘模式,能够大幅度提升硬盘速度,适用于win7以后的系统。除非各种特殊因素导致AHCI下不能安装,才用IDE。
在主板里怎么找AHCI模式呢?
我的电脑截图如下,其他品牌主板AHCI位置不尽相同,问于度娘。
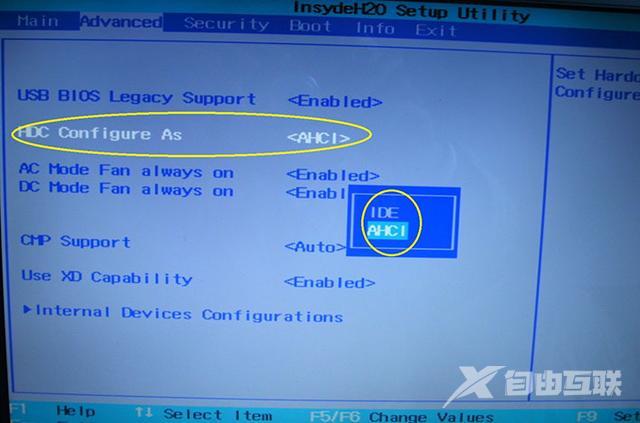
启动U盘,之前已经单独开贴说过:10分钟教你把U盘制作成启动盘,图文详解教程
必备软件,之前也单独开贴说过:重做系统前,启动U盘要存入哪些必备软件
二、安装过程
安装过程,话多不如图多!
1、将启动U盘插入电脑开机,狂按F12,各品牌按键不同,请对号入座
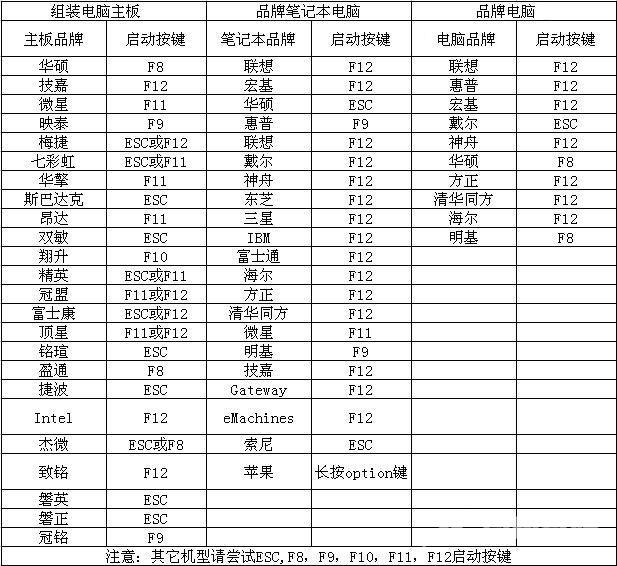
2、在快捷菜单,找到自己的U盘,古董机选择Legacy,新机型选择UEFI启动
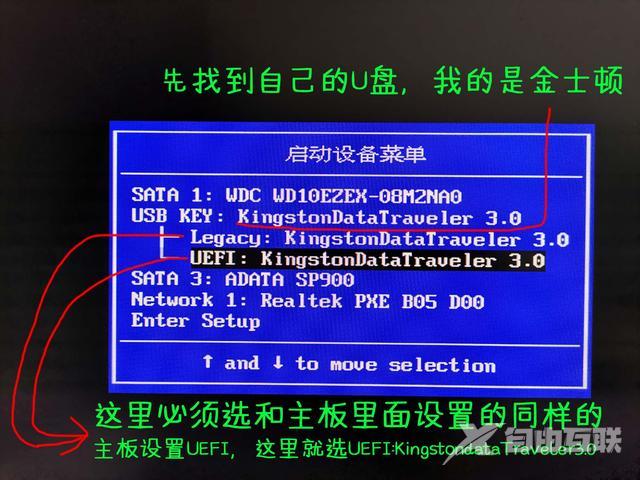
3、分辨率不同,其他没区别

4、进入pe系统,打开分区工具。
这里再次强调,如果你的D盘E盘有资料,那么只需要格式化C盘,千万不要格式化D盘E盘。
如果没有资料或者是新硬盘,就建议全部重新分区一次,把硬盘清理一次。
下图是只格式化C盘
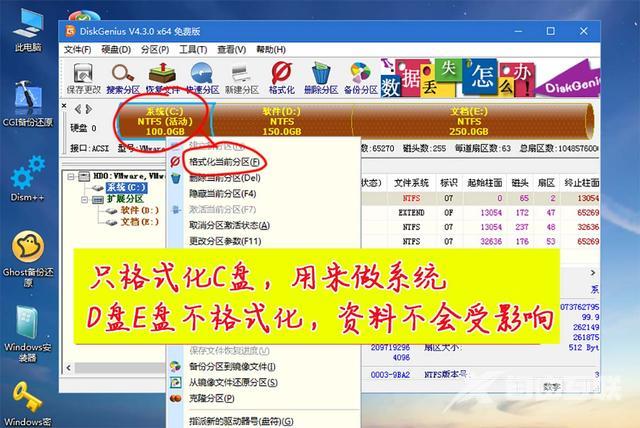
下图是全部格式化
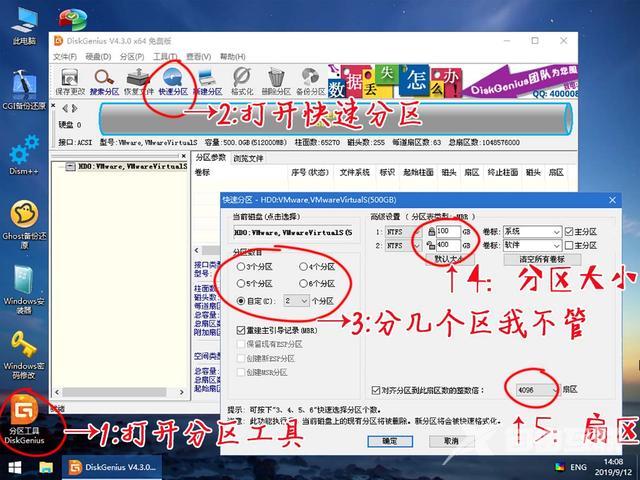
如果是128G固态硬盘,建议全部做C盘使用,没必要分区。
疑难点:
a、有一个常识误解,有的人喜欢分很多区,什么软件区、相片区、工作区、电影区等。其实分区多了并不好,为什么?分区少,硬盘速度快,且利于硬盘寿命。
b、还有一个误解,很多人安装软件,喜欢装在D盘。错,软件装在C盘,运行速度更快(虽然差异微小感觉不到)。
c、上图标记5的扇区,固态硬盘选择4096扇区,也就是对齐到4K,否则会影响固态硬盘的性能和寿命。机械硬盘选择2048。(这点专家有争议,不讨论)
5、分好区后,我个人习惯是将U盘里的系统镜像放到D盘,因为写入数据的时候,硬盘速度比U盘快得多呀。
6、打开windows安装器,找到刚才拷入D盘的镜像文件。
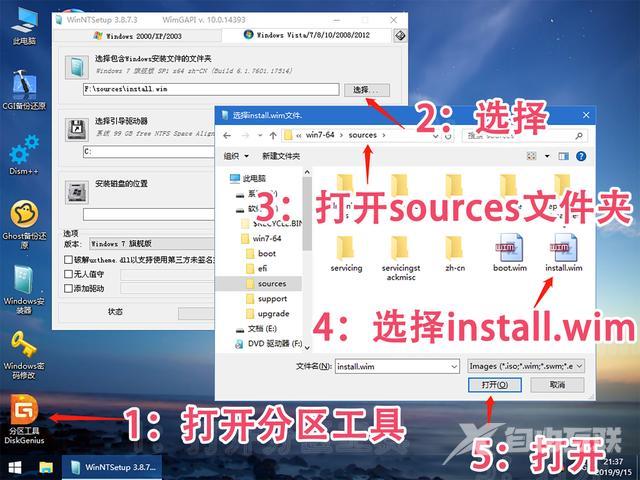
7、选择系统安装位置和引导位置,选择版本。

8、弹出的窗口参数保持默认,确定。

9、稍等1到2分钟。
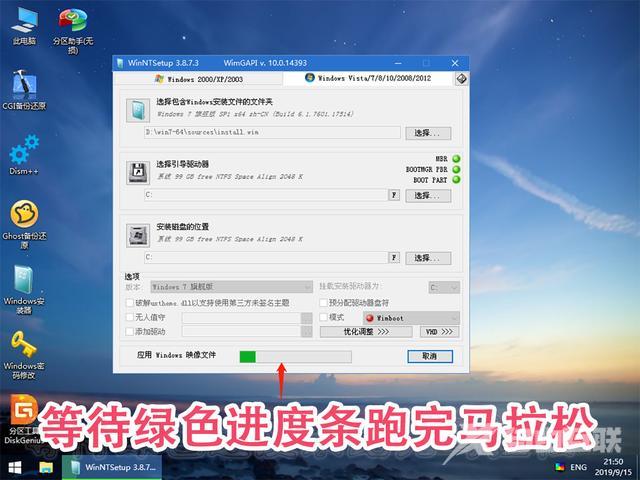
10、绿色进度条走完后,第一次重启。

11、重启后,稍等。

12、正在给C盘写入数据,写完后会第二次重启。

13、重启后,进入这个画面,保持参数默认,下一步。
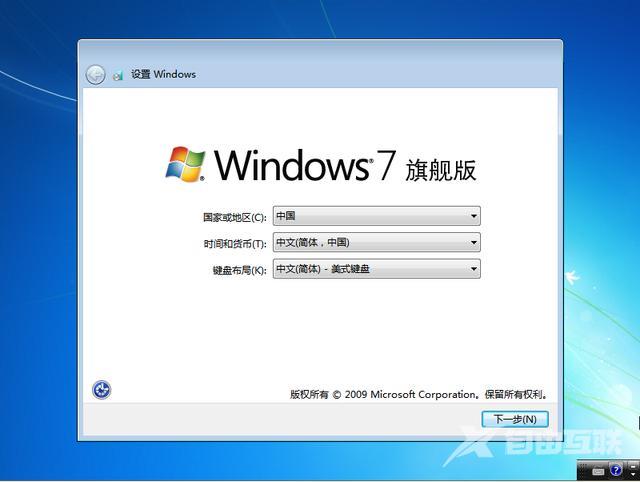
14、起个用户名,看个人爱好。
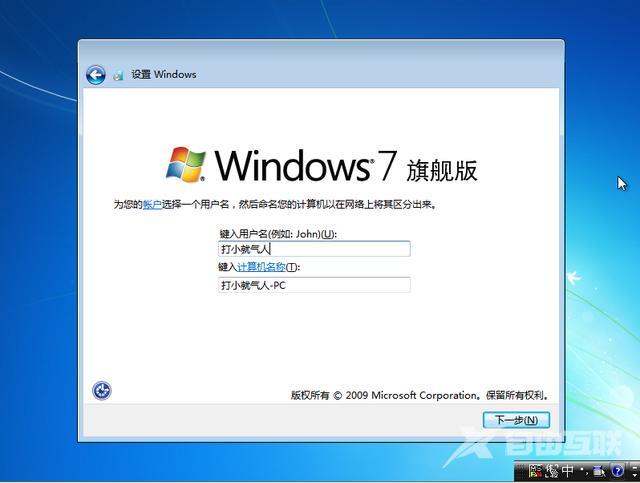
15、要不要设置密码,看个人需要。
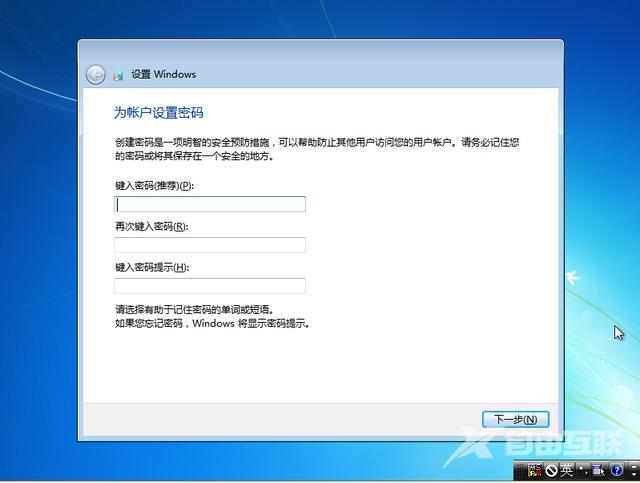
16、有密匙就输入,大部分应该没有,那就跳过。
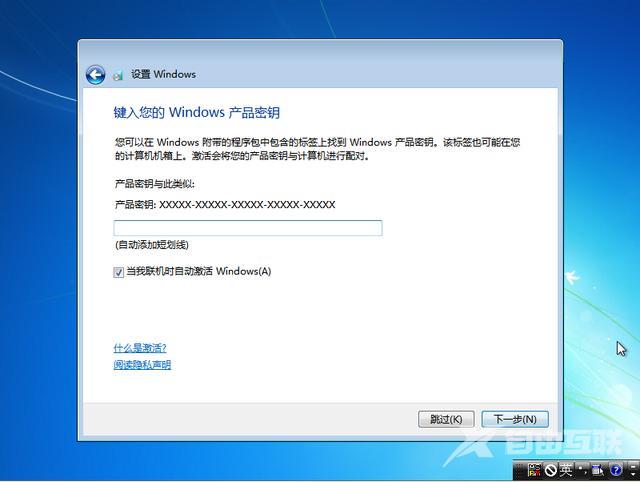
17、条款谁会读完,接受呗。
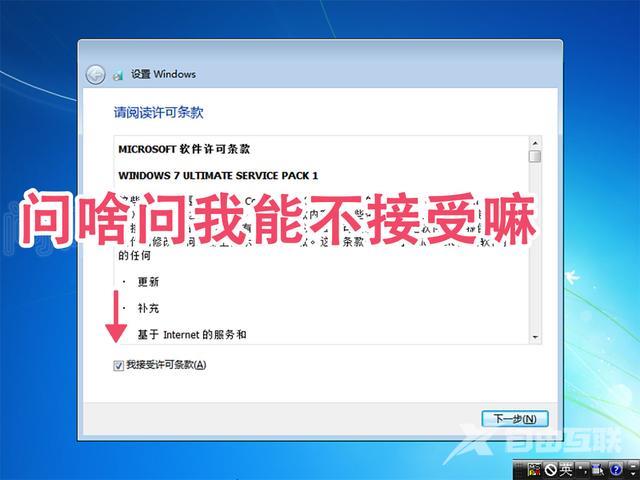
18、选择推荐。
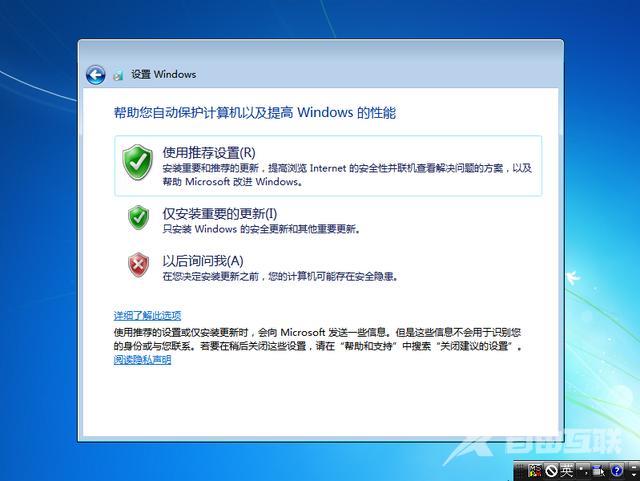
19、只要bios电池有电,时间就不会错,默认下一步。
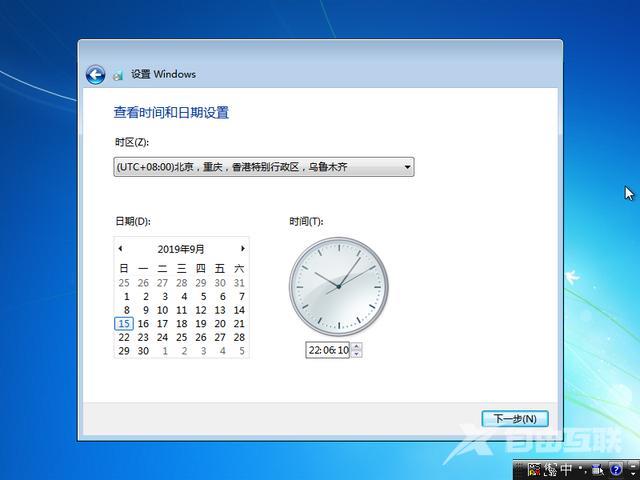
疑点:bios电池,俗称纽扣电池,可用2-3年,主要作用是记录时间和保存BIOS设置的。如果没电了,最明显的表现是电脑右下角时间恢复到2002年或其他(主板出场时间),一个纽扣电池,5毛钱,现在涨价了,1个大洋。bios电池长这样:

20、意思写的很明白,根据情况选择。
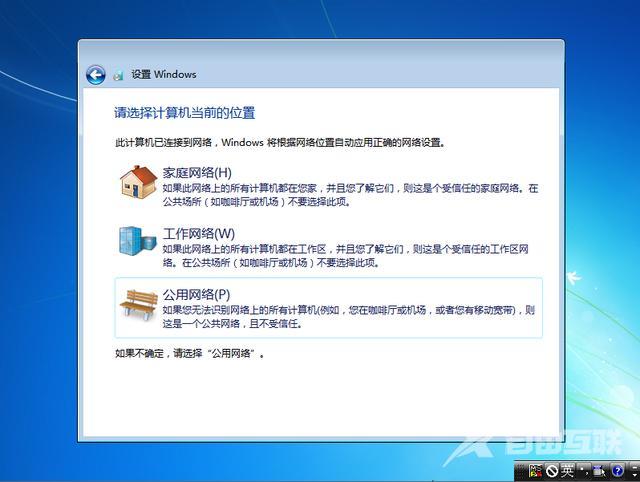
21、终于进入桌面啦。

22、系统算是做好了,但是桌面常用图标怎么没啦?
官方原版系统就是这样,桌面只有一个回收站,很干净。
调出桌面图标的方法:
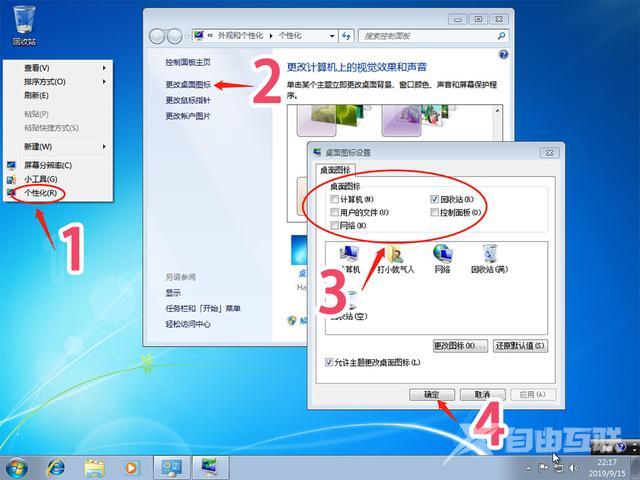
23、到这一步,windows7全新官方系统算是装完了。

三、系统优化
新系统安装完成后,不要急于安装各类软件,必须做这几件事情
1、安装系统驱动
办法a、进入官方网站,技术支持页面,下载官方驱动。
办法b、安装驱动精灵或者驱动人生,软件打驱动,比较直观方便。
2、安装杀毒软件
免费的个人推荐火绒,体积小速度快。拒绝各种管家,全家桶。
四、这是突然想到的一点
强烈建议大家把桌面、我的图片、我的文档、收藏夹这几个文件夹,转移到D盘,这样一旦系统因突发状况挂掉,完全不用担心手生做系统,把桌面资料搞丢。
以转移桌面文件夹为例,方法如下:
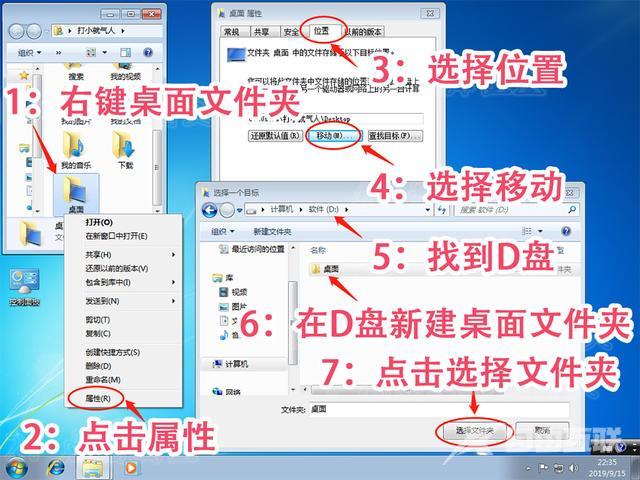
选择好新的桌面位置后,可以看到旧的桌面位置从C盘,迁移到了D盘

实验一下,我在桌面建立了一个记事本,已经同步到D盘新的桌面文件夹下面了

收藏夹,我的图片,我的文档,迁移方法相同。
好啦,windows7系统官方原版全新安装方法,就是这样的,必须提一句,由于品牌机很多,且组装机就更繁杂,我这里面几个地方,可能和你们有所偏差,如有问题,请带图留言,我会尽量回复。
下节将win7如果升级到win10,以及win10用不惯如何降到win7。
最后附上精美高清壁纸一枚

