之前教过的删除空行保留空单元格这种难题,如果用公式来解决也是很容易的。
案例:
下图 1、2 中的数据表既有空单元格,又有完整的空行和空列,请保留空单元格,删除空行和空列。
效果如下图 3 所示。
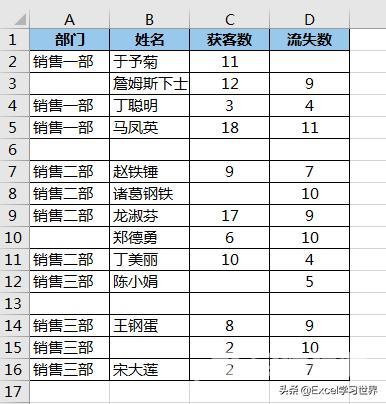
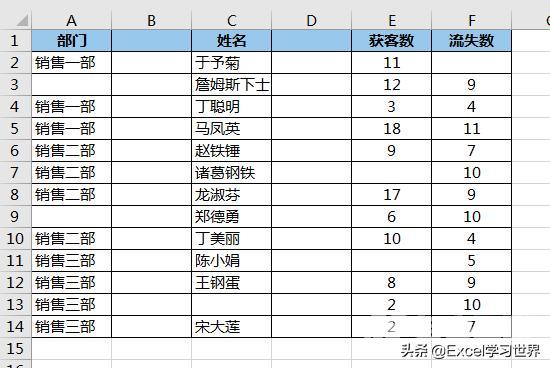
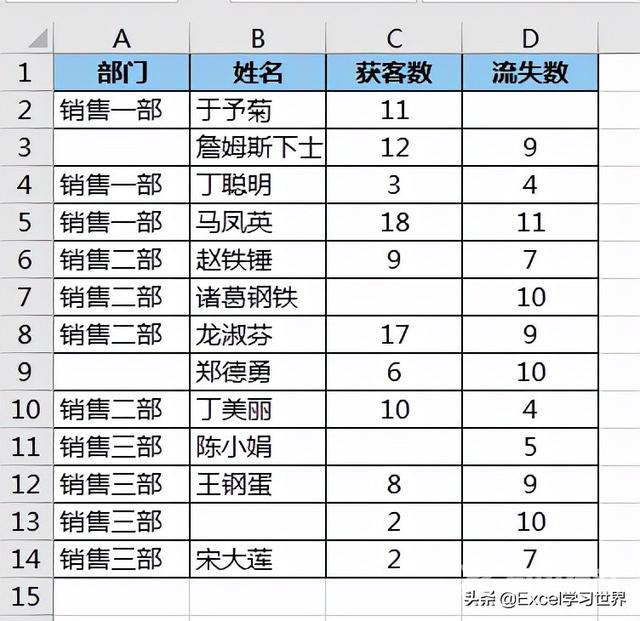
解决方案 1:删除空行
1. 选中 E2:E16 区域 --> 输入以下公式 --> 按 Ctrl+Enter:
=COUNTA(A2:D2)
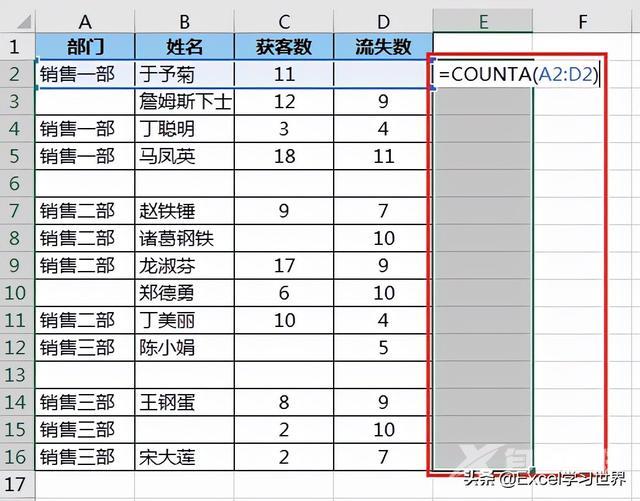
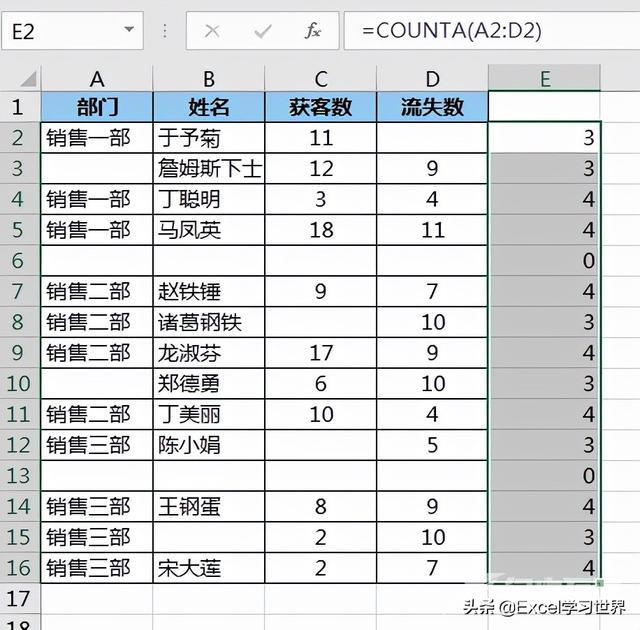
2. 选中 E 列的任意非空单元格 --> 选择菜单栏的“数据”-->“筛选”
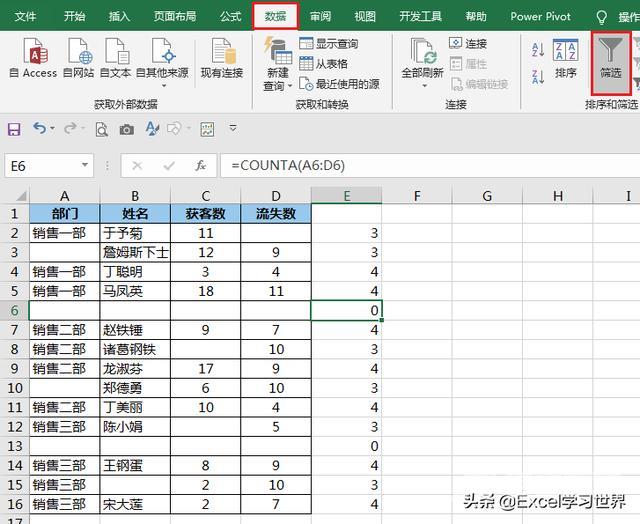
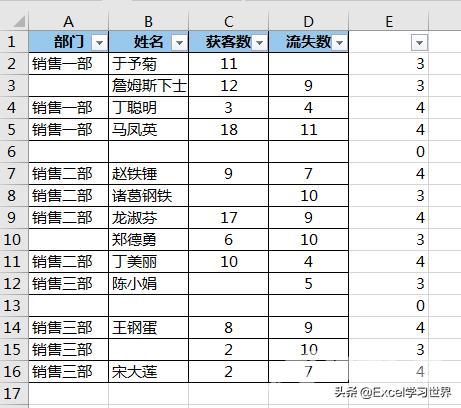
3. 点开 E1 单元格旁边的筛选钮 --> 在弹出的菜单中仅勾选“0”--> 点击“确定”
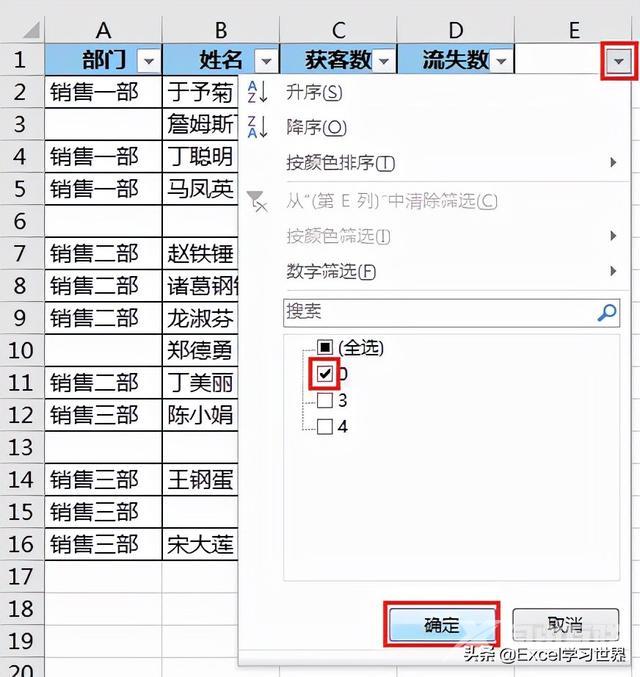
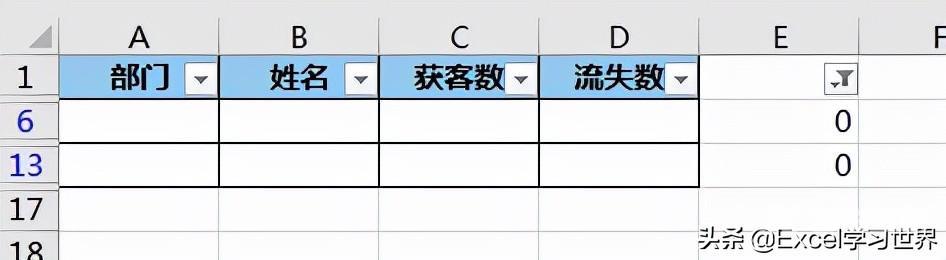
4. 选中筛选出来的空行 --> 右键单击 --> 在弹出的菜单中选择“删除行”
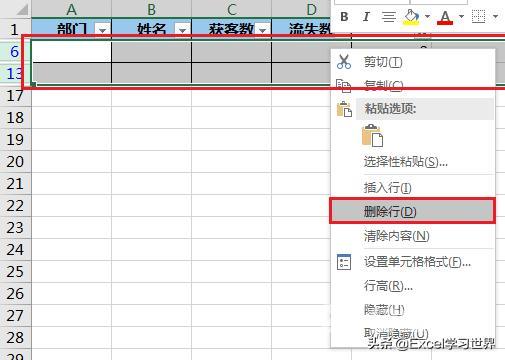
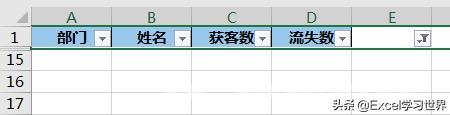
5. 选择菜单栏的“数据”-->“筛选”

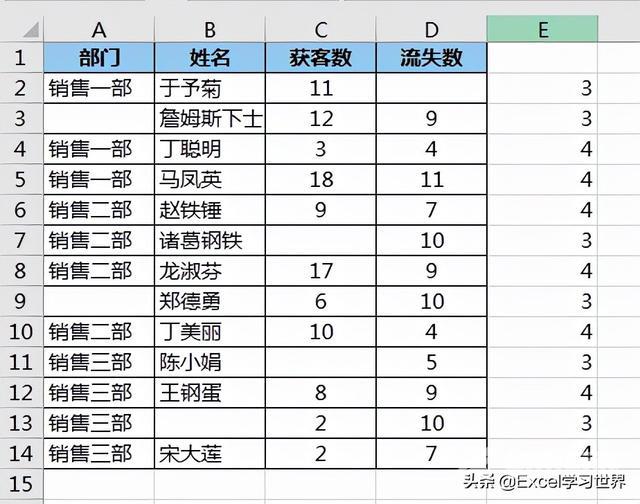
6. 删除 E 列。
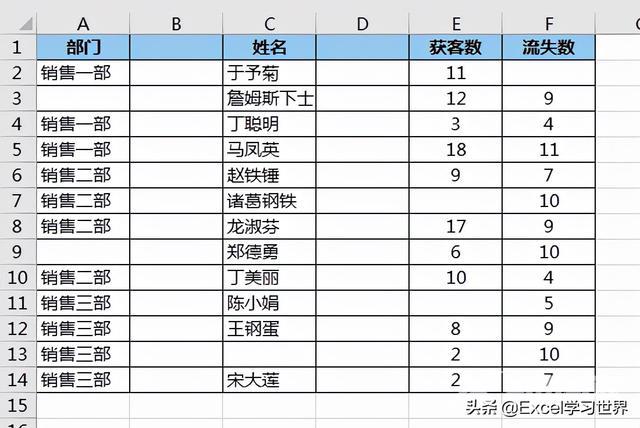
解决方案 2:删除空列
1. 选中 A15:F15 区域 --> 输入以下公式:
=IF(COUNTA(B1:B14)=0,NA(),COUNTA(B1:B14))
公式释义:
- 计算区域 B1:B14 的非空单元格数,如果为 0 则显示错误值。
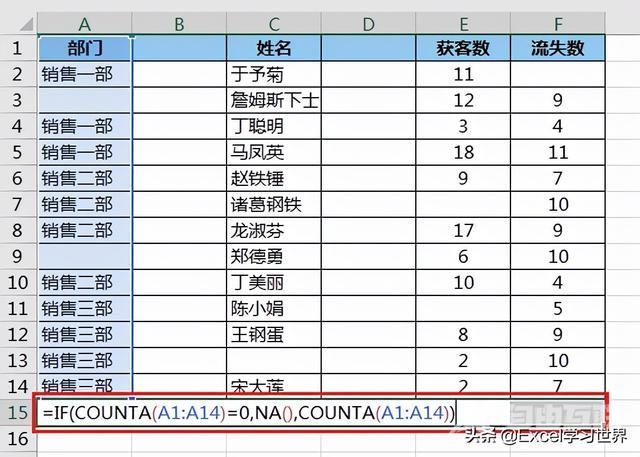

2. 保持选中上述区域 --> 按 F5 或 Ctrl+G --> 单击“定位条件”
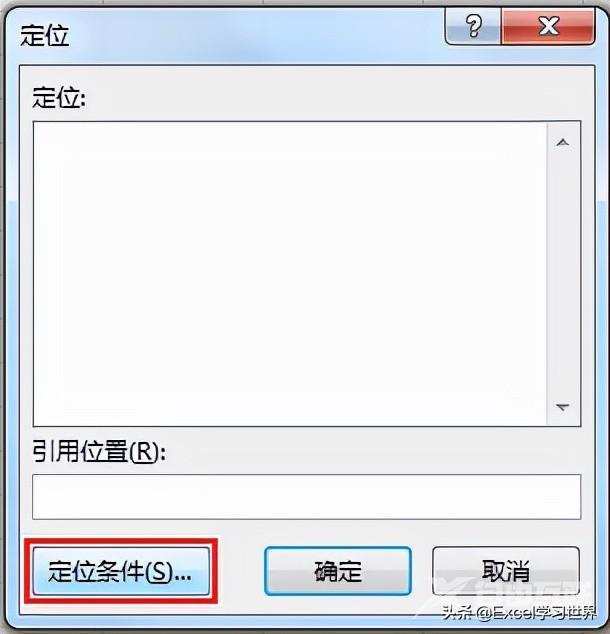
3. 在弹出的对话框中选择“公式”--> 仅勾选“错误”--> 单击“确定”
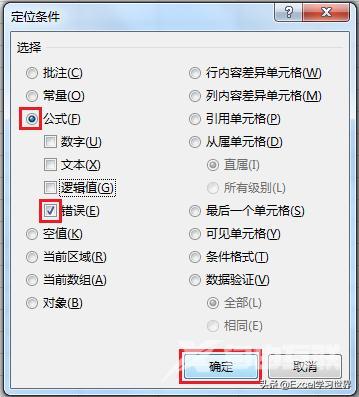

4. 右键单击 --> 在弹出的菜单中选择“删除”
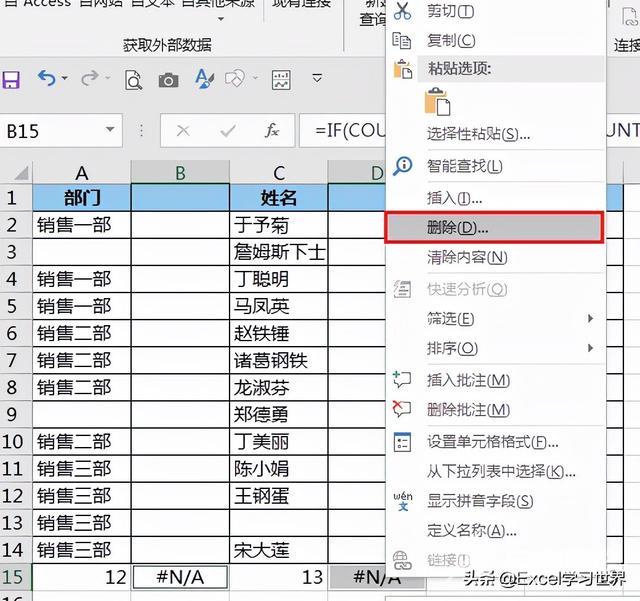
5. 在弹出的对话框中选择“整列”--> 点击“确定”
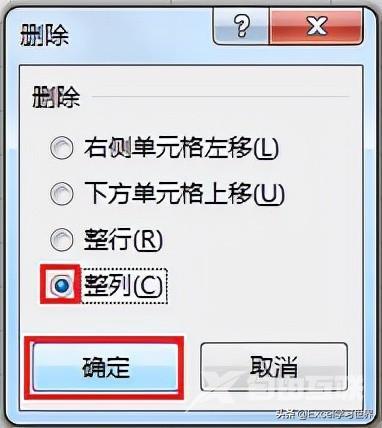
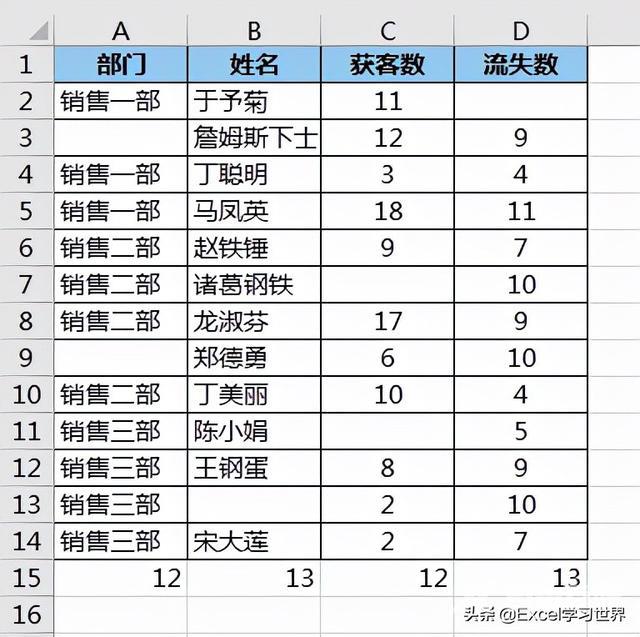
6. 删除 15 行。
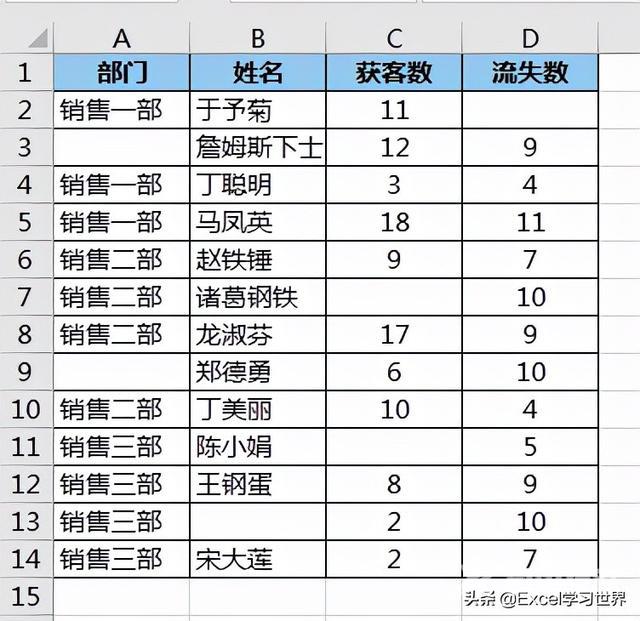
很多同学会觉得 Excel 单个案例讲解有些碎片化,初学者未必能完全理解和掌握。不少同学都希望有一套完整的图文教学,从最基础的概念开始,一步步由简入繁、从入门到精通,系统化地讲解 Excel 的各个知识点。
现在终于有了,以下专栏,从最基础的操作和概念讲起,用生动、有趣的案例带大家逐一掌握 Excel 的操作技巧、快捷键大全、函数公式、数据透视表、图表、打印技巧等……学完全本,你也能成为 Excel 高手。
方法空白excel