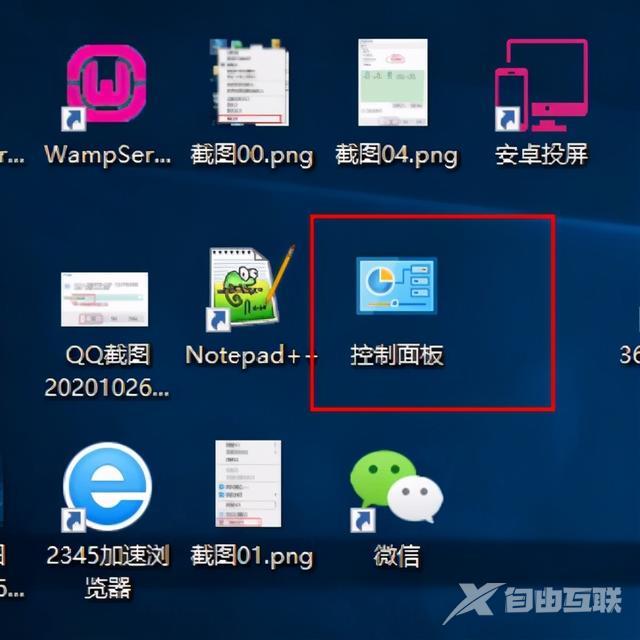NO1 资源管理器打开控制面板 打开桌面上的此电脑 接着在地址栏输入“控制面板”按下回车 此时你会发现久违的控制面板出现在我们眼前了! NO2 通过运行命令“control”打开控制面板
NO1 资源管理器打开控制面板
打开桌面上的此电脑
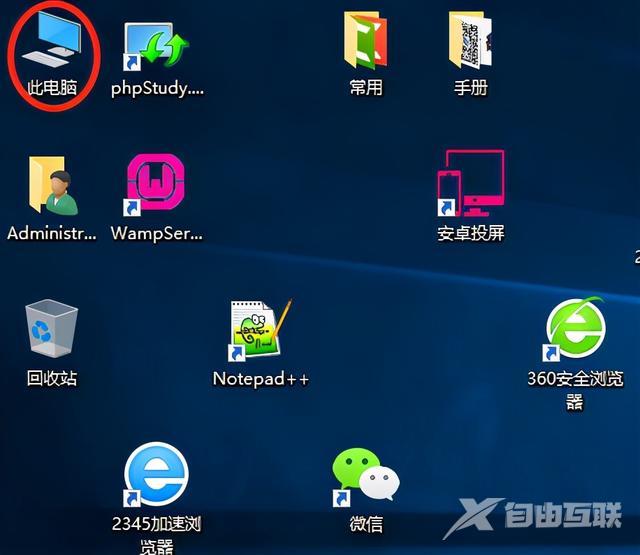
接着在地址栏输入“控制面板”按下回车
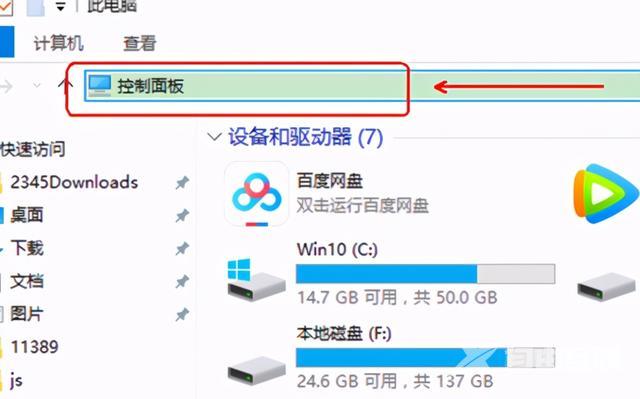
此时你会发现久违的控制面板出现在我们眼前了!
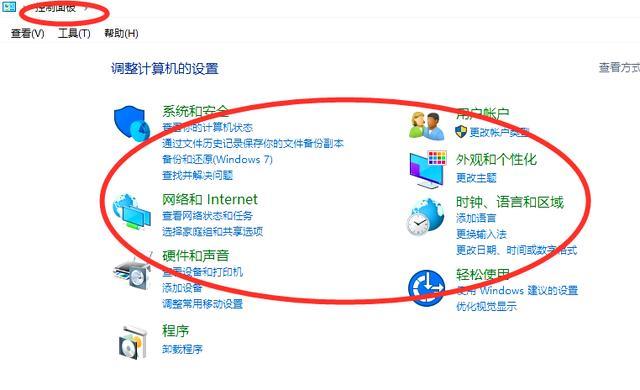
NO2 通过运行命令“control”打开控制面板
首先按下 “win键(键盘上田字格图标的安静)”+“R”打开运行窗口
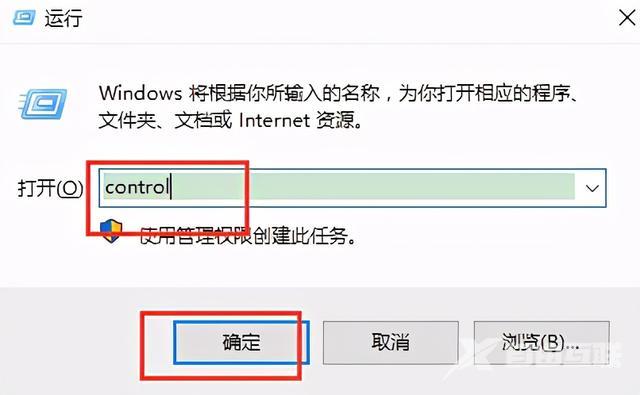
在输入框输入“control”点击确定即可打开控制面板!
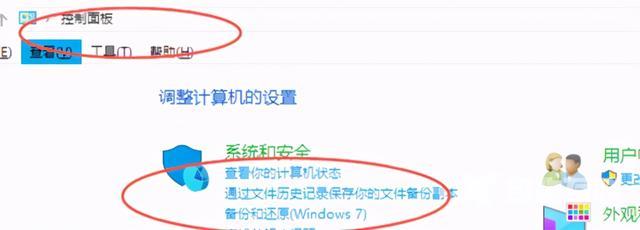
NO3 通过搜索打开控制面板
鼠标左下角田字格,点击鼠标左键,打开搜索界面
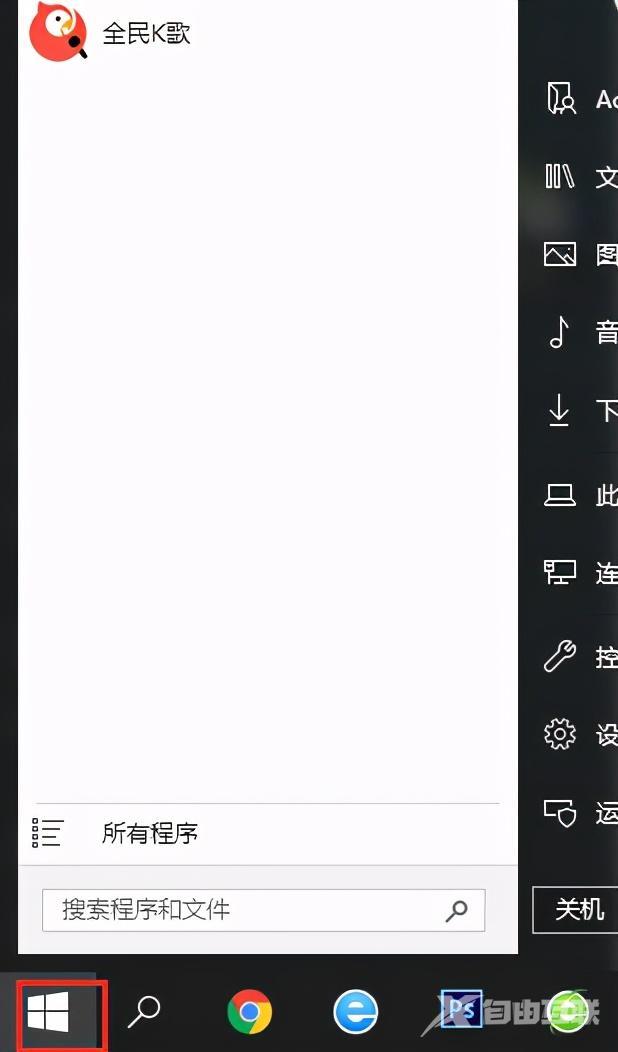
在搜索框输入“控制面板”,按下回车,也可以快速打开控制面板!
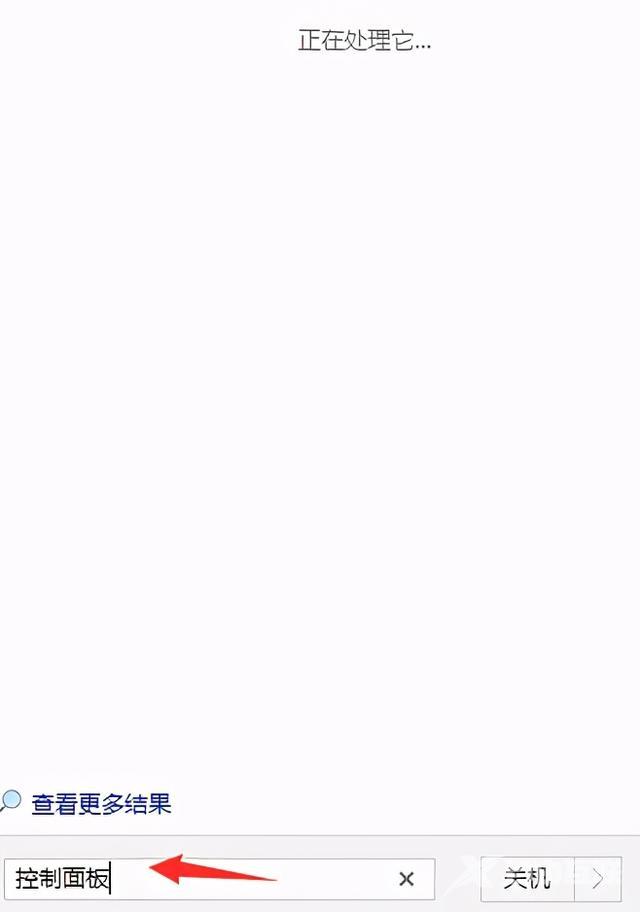
NO4 通过桌面个性化打开控制面板
在桌面上单击鼠标右键,找到个性化
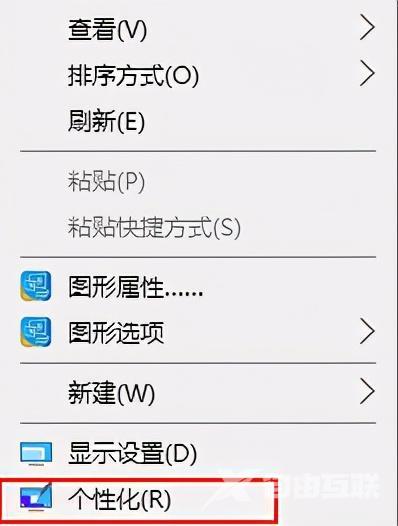
打开个性化找到主题点击主题点击右边桌面图标设置
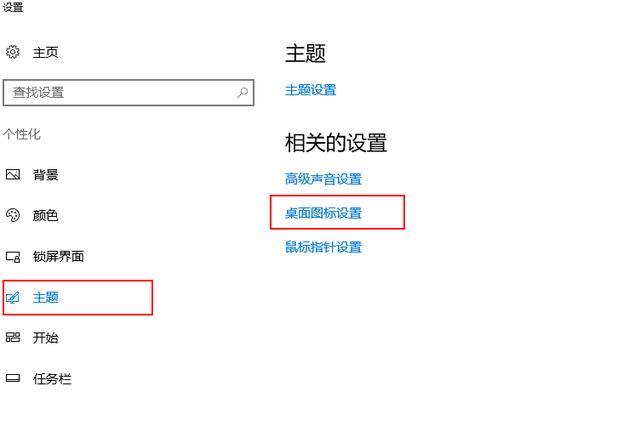
打开后我们找到控制面板,在框框前打上勾,点击确定
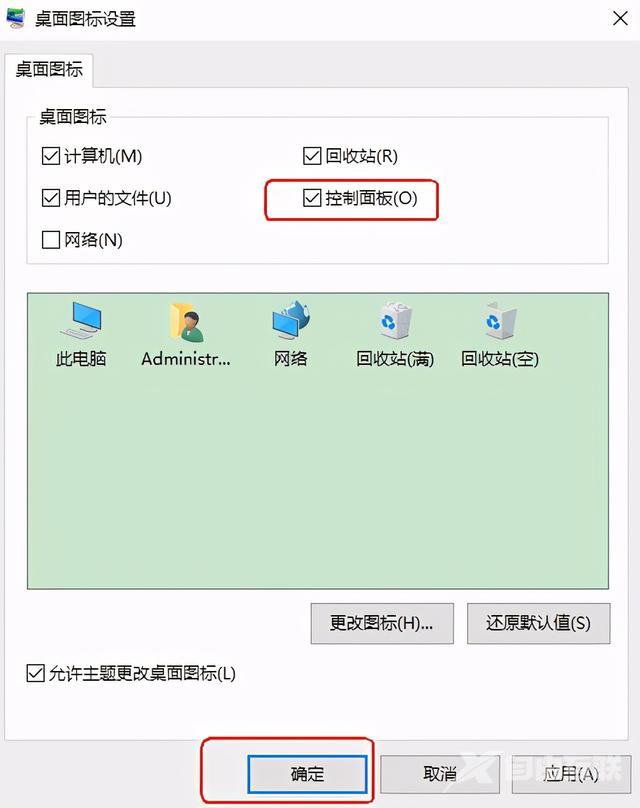
此时我们就能在桌面上看到控制面板出现了,点击这个控制面板就可以进行一系列操作了!