在使用电脑过程中,因系统更新,或者是软件版本更迭,可能会出现图标莫名奇妙地变白或者显示异常的情况,如图1所示: 图1 即使关机重启也无法解决。虽说这不影响使用,但是看起
在使用电脑过程中,因系统更新,或者是软件版本更迭,可能会出现图标莫名奇妙地变白或者显示异常的情况,如图1所示:

图1
即使关机重启也无法解决。虽说这不影响使用,但是看起来却很不习惯,今天,我就来教大家解决这个问题,1招轻松搞定。
方法一:先来个常规操作:
第一步:打开“此电脑”,点击左上角“查看”,勾选“隐藏的项目”和“文件扩展名”这两项;
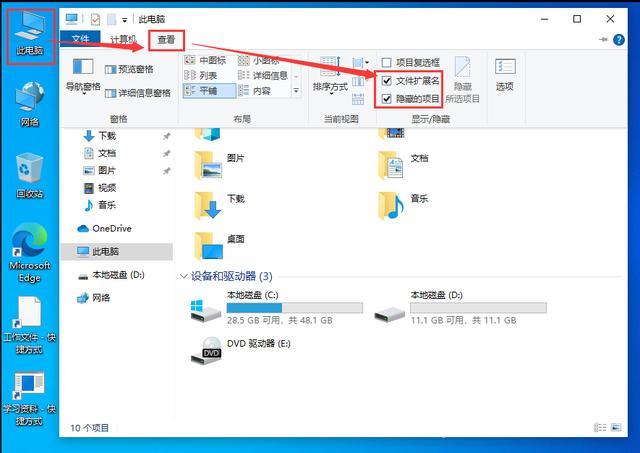
图2
第二步:右击“开始菜单”,点击“运行”,输入“%localappdata%”;
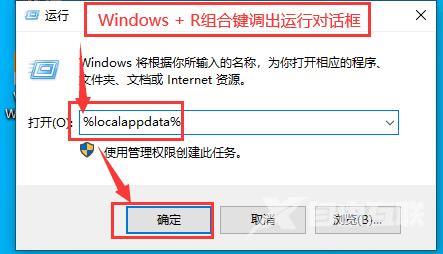
图3
第三步:右击IconCache.db,点击“删除”;
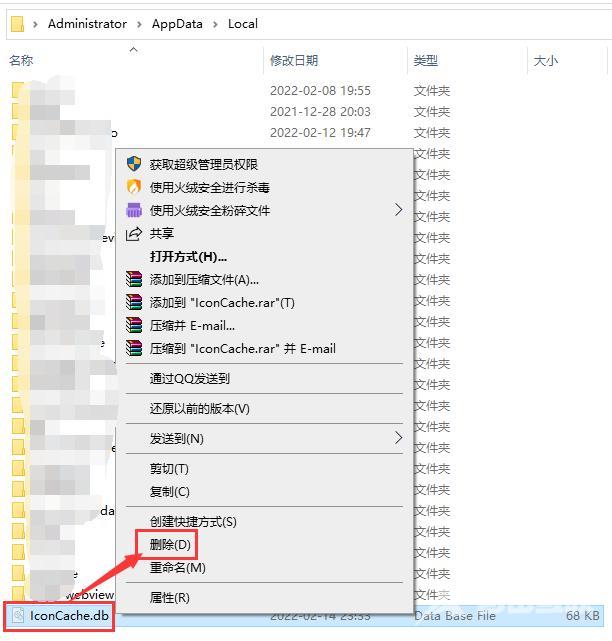
图4
第四步:按下组合键“Ctrl + Shift + Esc”,调出“任务管理器”,点击“详细信息”,然后在“进程”选项下,下拉找到并右击“Windows资源管理器”,点击“重新启动”。
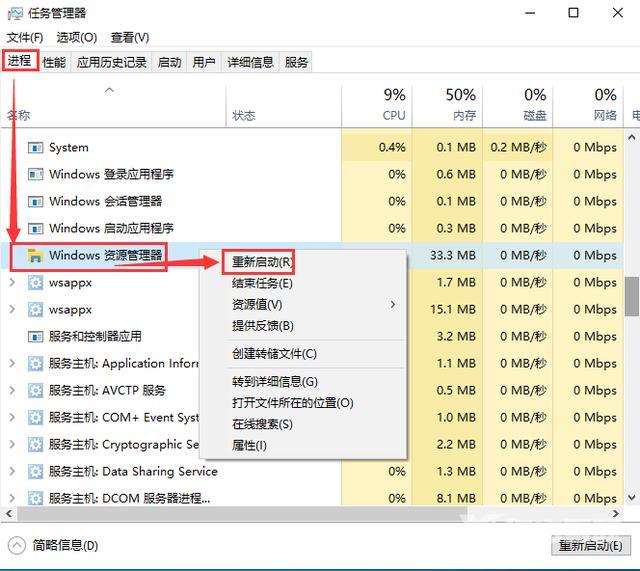
图5
通过以上操作,桌面图标就能正常显示啦!

图6
为了美观,可以取消勾选第一步勾选的那两项。到这里,可能有小伙伴会说,哎,太繁琐了,有没有简单点的!那必须的,请跟着教程操作,方法二:
右击桌面空白处,先新建个文本文档
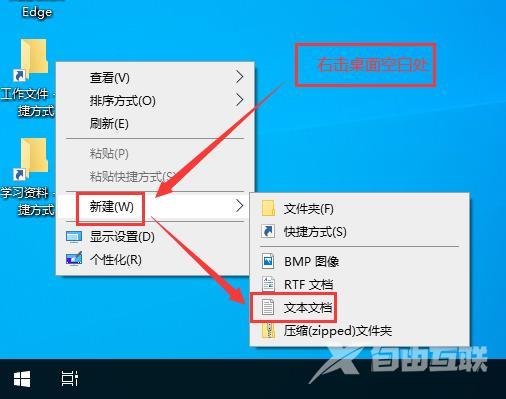
图7
然后复制粘贴如下代码:
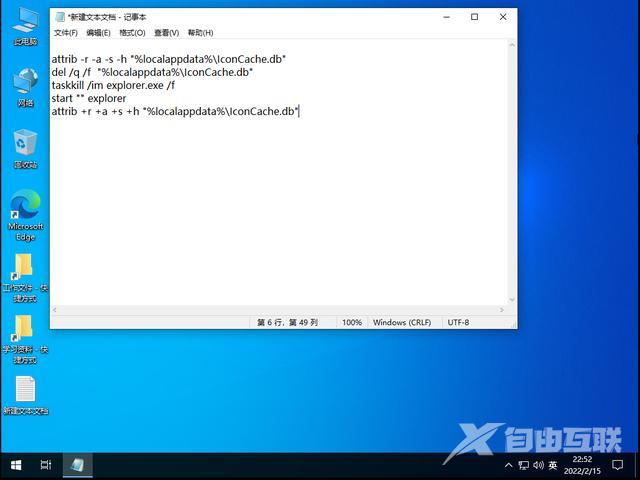
图8
另存为.bat或者.cmd文件,文件名称可以任意输入
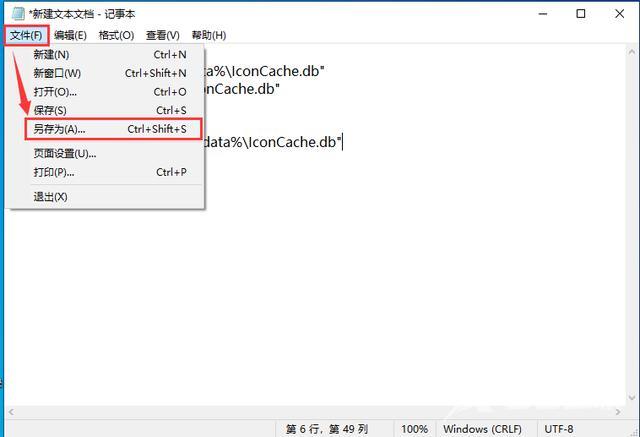
图9
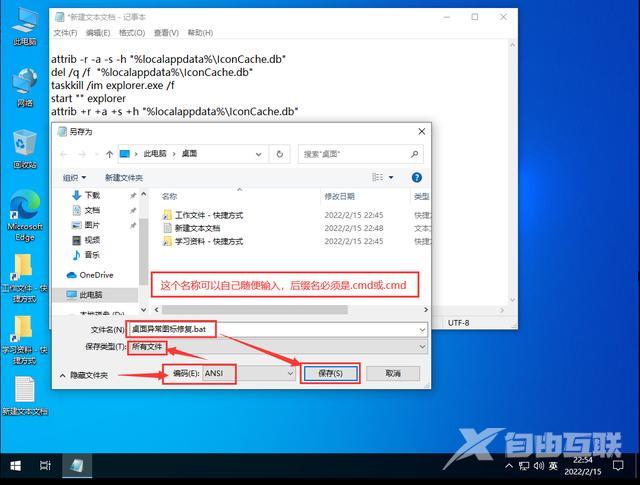
图10
后面若遇到图标显示异常,就可以用管理员运行这个bat文件了
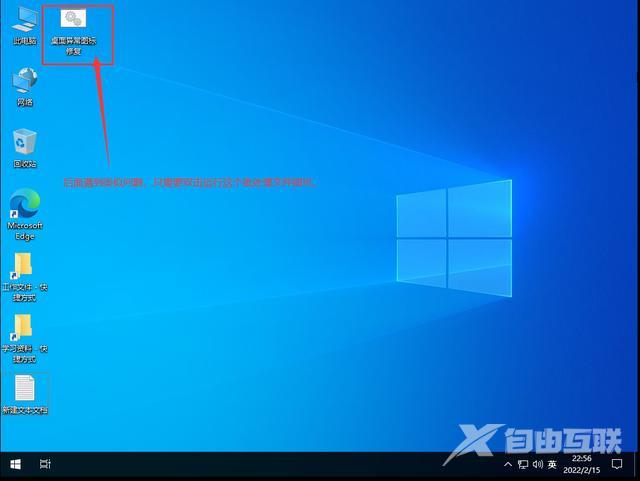
图11
怎么样,是不是很简单?
解决图标桌面图标电脑桌面方法