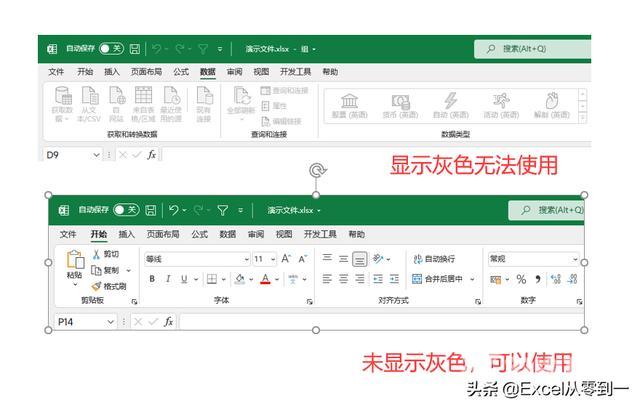一、认识组合工作表
1.组合工作表是什么
组合工作表,简单来讲就是选中多个sheet,将其作为一个操作组,当我们在一个sheet中进行操作,组中的其他sheet也会执行相同的操作。
如下图所示,我们将1月、2月跟3月组合在一起,当在1月中设置颜色的使用,2月与3月对应的位置也会被设置颜色
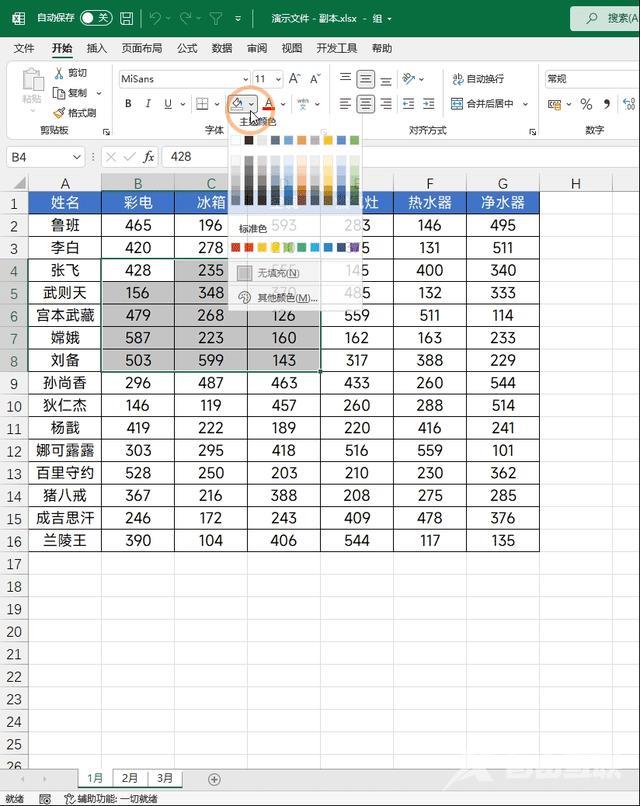
2.如何看出组合工作表是否成功
当我们组合工作表后,操作与普通表格没有任何区别,那么我如何看出是否组合成功呢?这是其实很简单,如果组合成功,会在Excel文件名称的后面显示一个【组】字,组合不成功的话,则不会显示这个【组】字,如下图所示
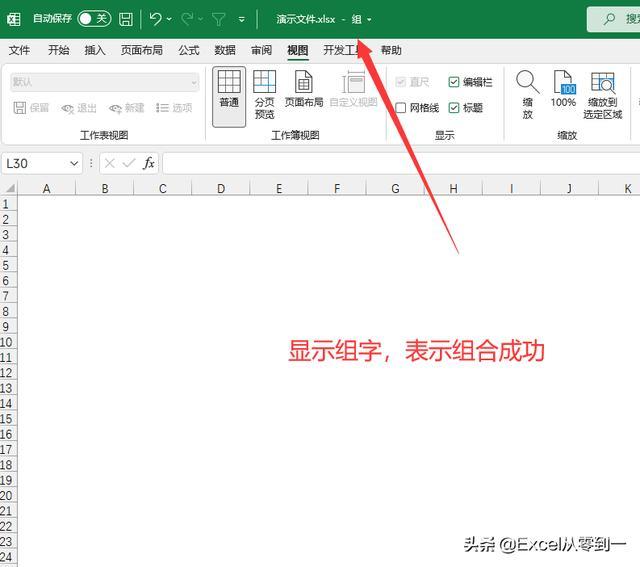
二、组合工作表的方式
组合工作表的方式,其实就是选择sheet的方式,在这里Excel提供了3种组合工作表的方式,操作都非常简单,下面就来了解下
1.单选模式
这个我们需要配合Ctrl键来选择,按住Ctrl键,随后点击需要组合的工作表即可,如下图所示,我们依次点击1月3月和6月的sheet名称,这样的话它们三个就会被组合在一起
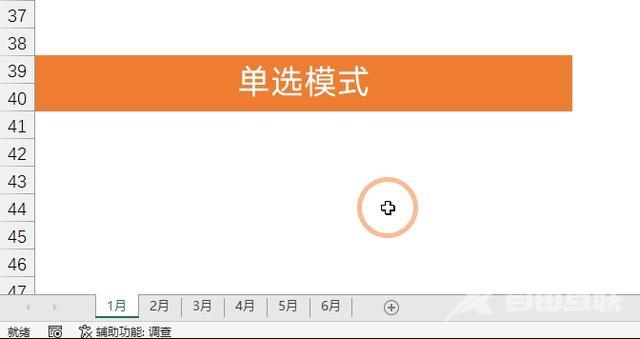
2.连续模式
连续模式适合用于组合连续的表格,这个我们需要配合Shift键来选择。比如在这里我们想要将1月到5月的数据组合在一起。
这个时候只需按下shift键,先点击1月的然后再点击5月的,这样的话就会把1月到5月的组合在一起
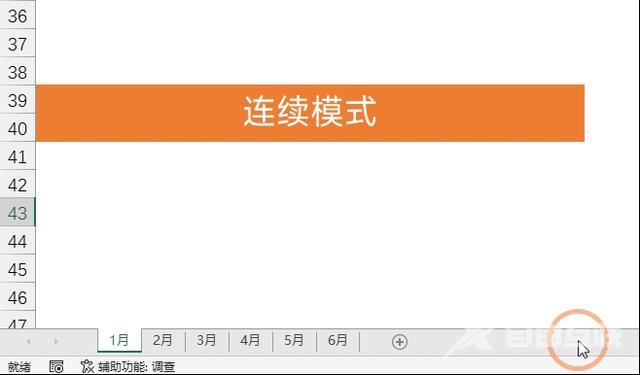
3.全选模式
全选模式会选中Excel文件中的所有sheet,我们只需要随便点击一个工作表名称,然后点击鼠标右键,选择选定全部工作表即可
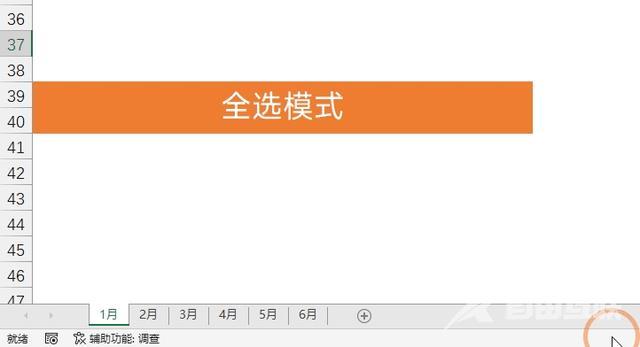
三、组合工作表的取消方式
取消组合工作表的方式有2种,大家可以选择适合的方式来使用
1.组合工作表之后,只需随便点击另一个sheet名称,就能自动取消工作表组合
2.将鼠标放在组合工作表的sheet名称上面,随后点击鼠标右键找到【取消组合工作表】即可
以上就是组合工作表的所有内容,下面我们就来看下它都能实现哪些操作
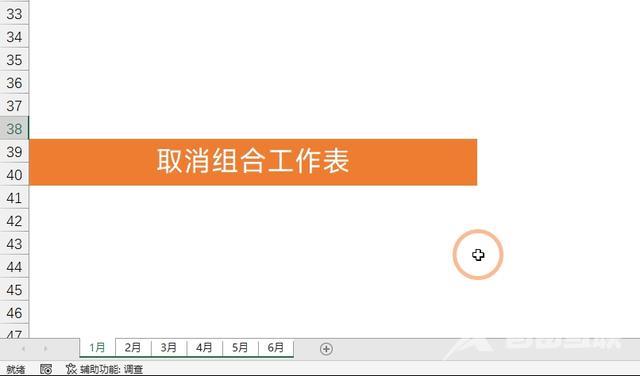
四、使用技巧
1.批量添加表头
在这里我们为所有的sheet都设置一下表头,首先点击一个sheet名称,然后点击鼠标右键选择【选定全部工作表】
随后在表格的最上方插入一个空白行,合并居中后输入表头,这样的话所有的sheet都会被新增表头
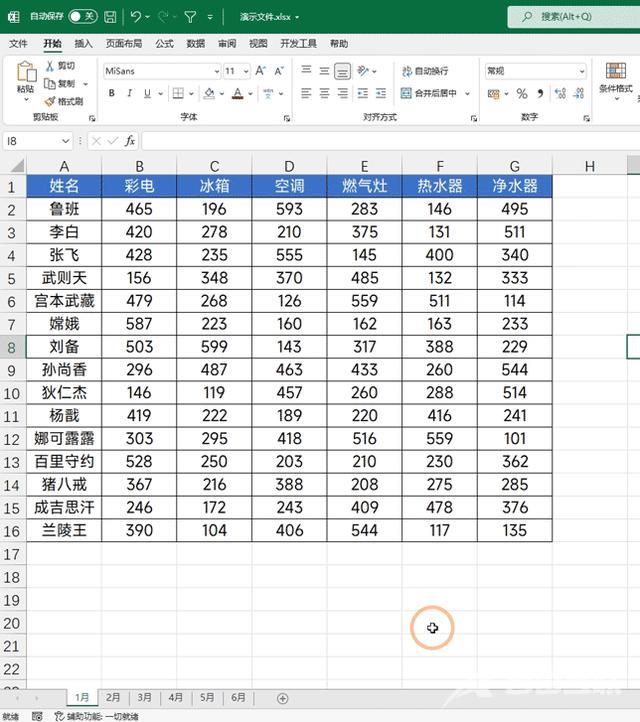
2.快速汇总数据
快速汇总数据,这个仅仅适用于所有的表格格式都是一致的情况,操作非常的简单,我仅仅只需使用sum函数就能汇总所有的数据
首先新建一个sheet,将6月份的数据复制过来,删除无用区域,随后在B3数据中选输入一个SUM函数,先点击1月的sheet名称,然后按住hift键再点击6月的sheet名称,最后点击1月中的B3单元格至此公式设置完毕,我们只需要向左拖动,向下填充即可
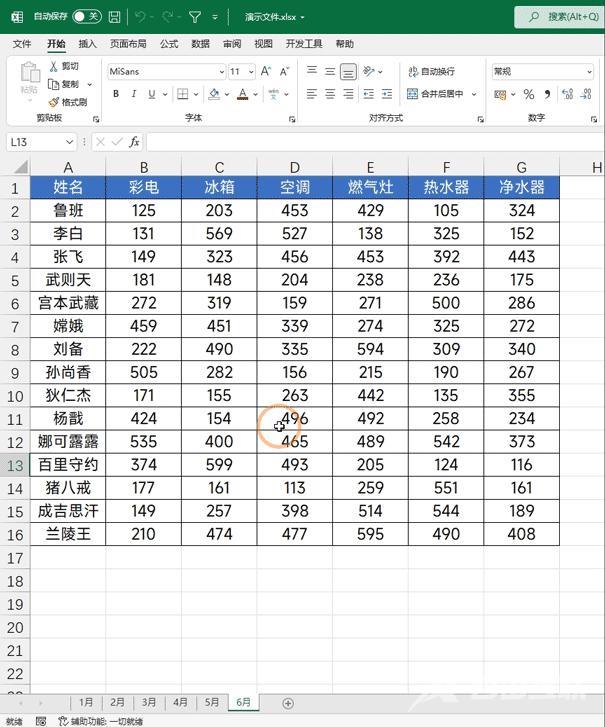
3.快速统计数据
使用这个技巧,我也可以批量统计数据,比如在这里我们想要求一下每个每个人的销售总额
首先也是点击工作表名称,点击鼠标右键,选择【选定全部工作表】,随后我们只需要在表格的后面利用sum函数来求和即可,设置完毕后取消组合,会发现所有的月份都会被统计
需要注意的是所有的函数都是可以使用的,不仅仅局限于sum函数。
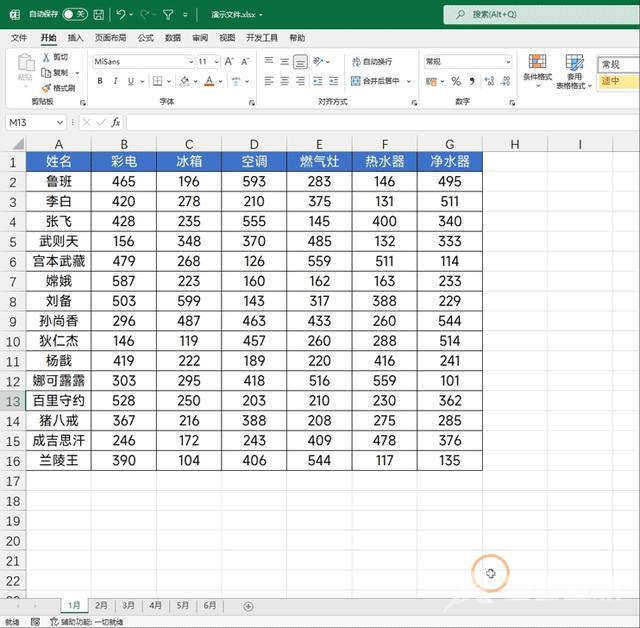
4.批量统一缩放表格大小
组合工作表之后,只需要点击【视图】找到,随后点击【缩放】,随后设置一个缩放大小即可,也可以在最右侧直接设置缩放大小,这样可以快速统一缩放大小,切换表格的时候看起来不突兀。
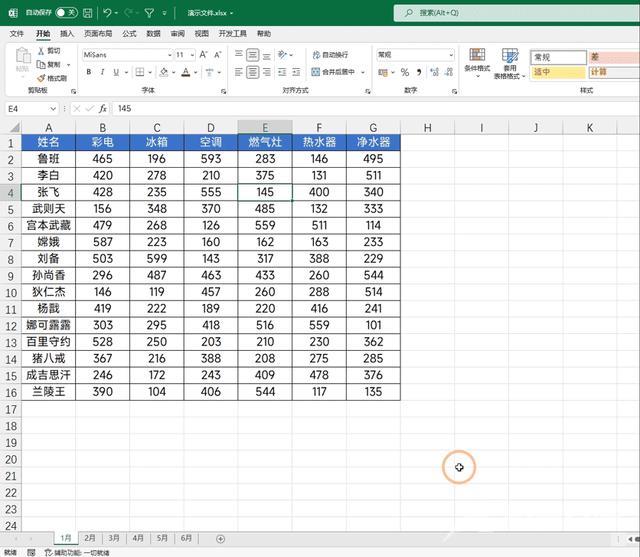
5.还能实现哪些操作
它能实现的操作实在是太多了,比如设置颜色,修改字体,批量插入或者删除行,都是可以的,当我们将工作表组合之后,只要最上方的工具栏没有显示灰色,大家都可以动手试一下效果,如果显示灰色就表示无法使用。