平时我们在编辑或修改一些Excel表格文档后,我们可能会因为一些需求,从而需要将Excel表格打印出来,从而便于我们开会或作报告使用。
但是有的小伙伴在打印Excel表格的时候,又会经常遇到这样一个问题,那就是Excel表格中明明有灰色的网线,但是我们自己所打印出来的表格文件却是没有网格线的,这是为什么呢?
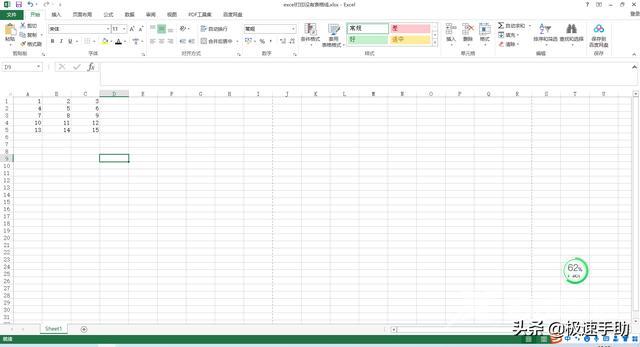
而当我们遇到Excel打印时没有网格线的问题时,我们该怎么解决这个问题呢?其实,我们只需要设置一下,就可以解决这个问题,下面小编就来告诉大家具体解决此问题的方法,希望能够对大家有所帮助。
第一步,我们在电脑上将需要处理的Excel文档打开,然后我们点击打印,此时我们会发现,表格的上下左右都是没有网格线的。
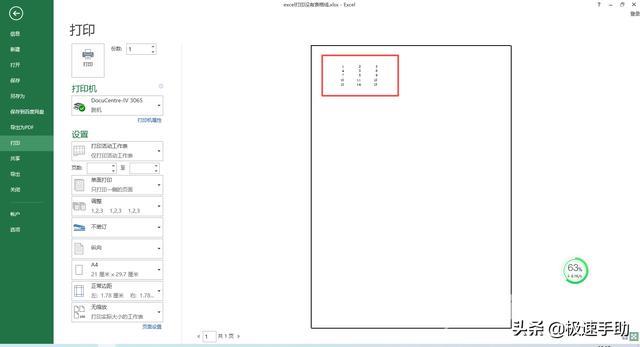
第二步,然后我们找到软件菜单栏上的【页面布局】选项卡,并点击进入。
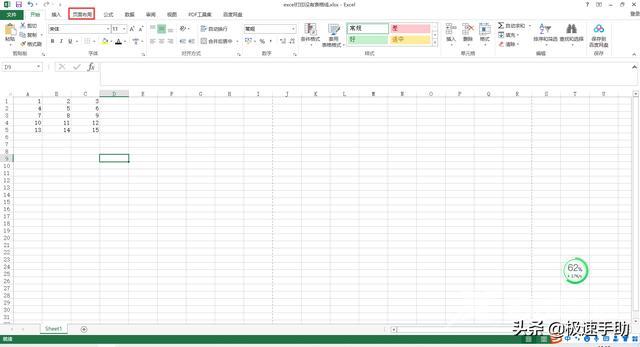
第三步,接着在其下方的选项中,找到【工作表选项】一栏中的【网格线】功能,然后将网格线功能下的【打印】功能,进行勾选。
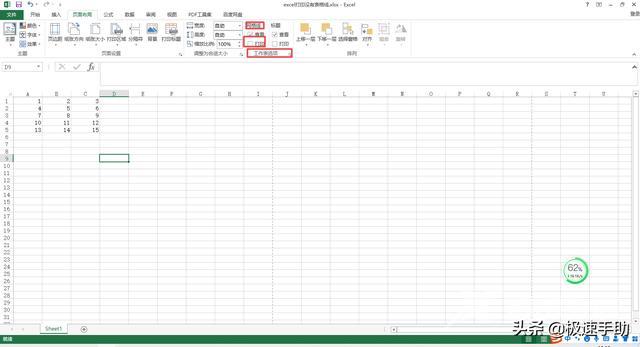
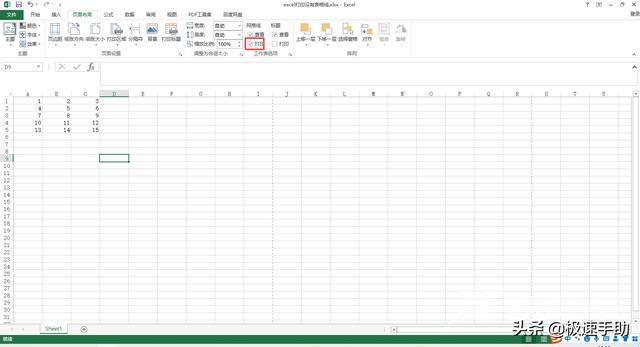
第四步,开启网格线打印功能后,我们再点击【文件】菜单,再点击【打印】功能,此时我们就可以看到,在表格的打印预览区域中,可以看到表格的网格线已经成功的显示了,这就表格表格可以正常的打印出来了。
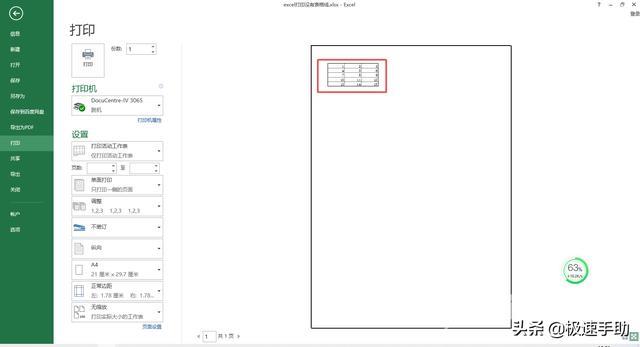
第五步,当然了,除了开启网格线打印功能外,如果我们需要打印表格的网格线的话,我们还可以选中需要添加网格线的单元格区域,然后在【开始】选项卡中,找到【边框】功能,然后为选中的单元格区域添加上边框,也可以将表格的网格线打印出来了。
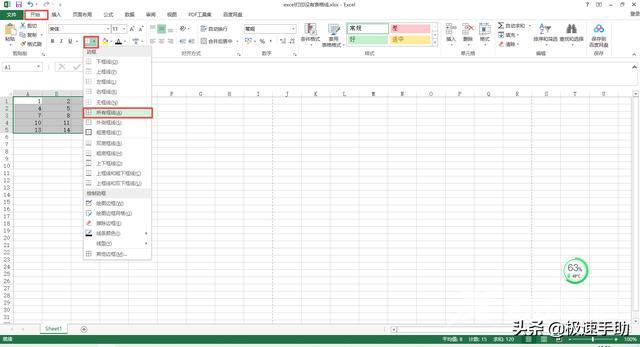
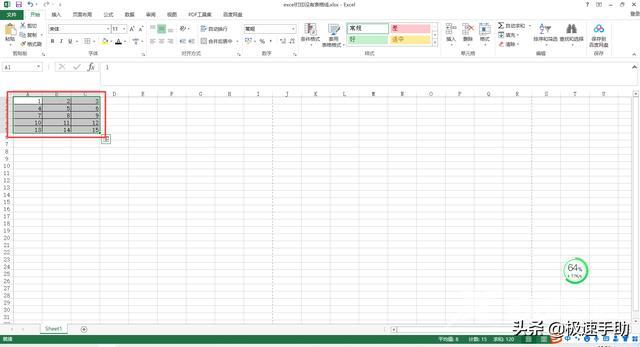
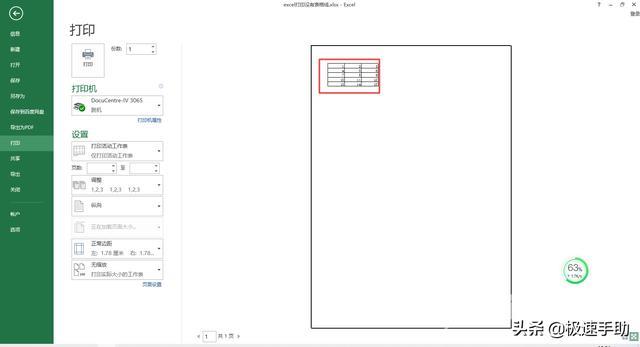
好了,这就是为大家总结的关于Excel表格打印时没有网格线问题的解决方法了,如果你平时在打印表格时,也有遇到过这样的问题的话,那么不妨赶快将此问题的解决方法学到手,这样我们日后的表格编辑以及打印工作,才可以变得尤为轻松和简单了。
Excel网格线表格解决方法