虽然我们很多事情都会通过手机来处理,但是我们依然离不开电脑,很多事情还是要用到电脑的。可是,有时候,我们身边没有宽带和WIFI网络,电脑无法连接网络,这个时候该怎么办呢?其实很简单,我们可以让电脑连接上手机的网络,就可以上网了。这里以华为手机为例(其它手机类似),介绍2种方法,让电脑连接上手机的网络。

方法一:通过手机的“个人热点”。
这种方法还是比较简单的,但电脑有一个硬性要求,电脑必须有无线网卡。现在的手机都带有“个人热点”功能,我们只需要从手机屏幕的顶部拉下“通知栏”,就可以在通知栏界面看到“个人热点”,如果没有看到“个人热点”,可以点击右上角的“编辑”按钮,就可以找到它。
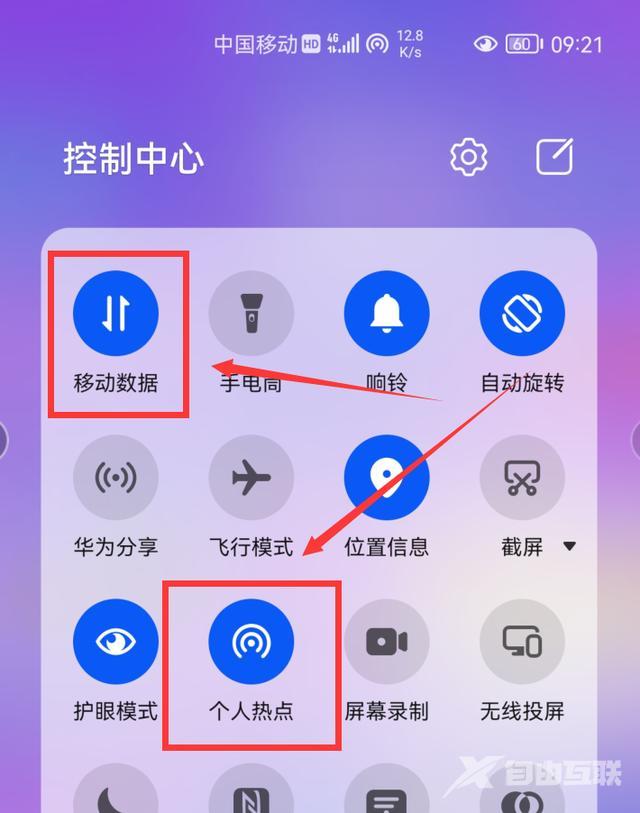
然后在通知栏界面,点击“移动数据”和“个人热点”按钮,开启它们。然后在电脑上,点击底部任务栏里的网络按钮,在弹出的连接窗口里,我们就可以找到我们的手机热点网络,下图中的nova7 pro 5G就是我手机的热点网络,因为我的手机是华为nova7 pro。
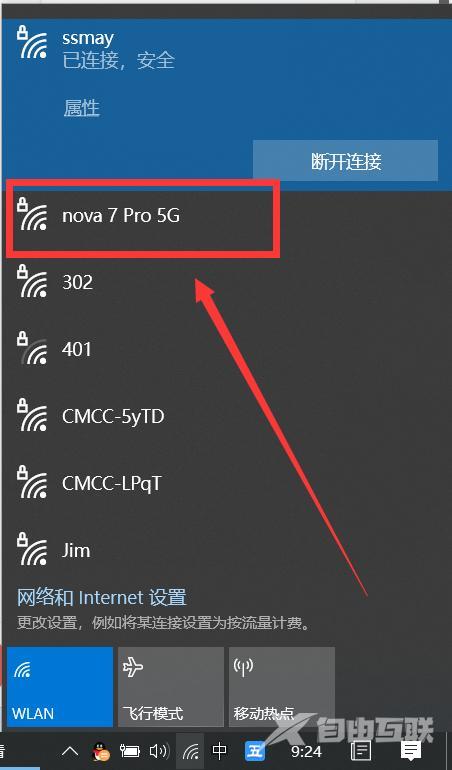
点击它,输入密码,电脑就可以通过手机的流量来上网了。
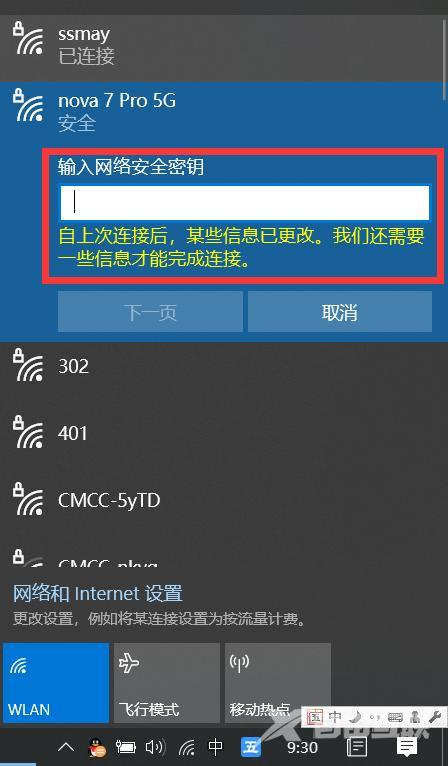
方法二:通过手机蓝牙网络共享。
除了通过手机热点,把电脑连接上手机网络外,我们还可以通过手机的“蓝牙网络共享”功能,让电脑用上手机的网络。方法也是很简单的。打开手机的设置。
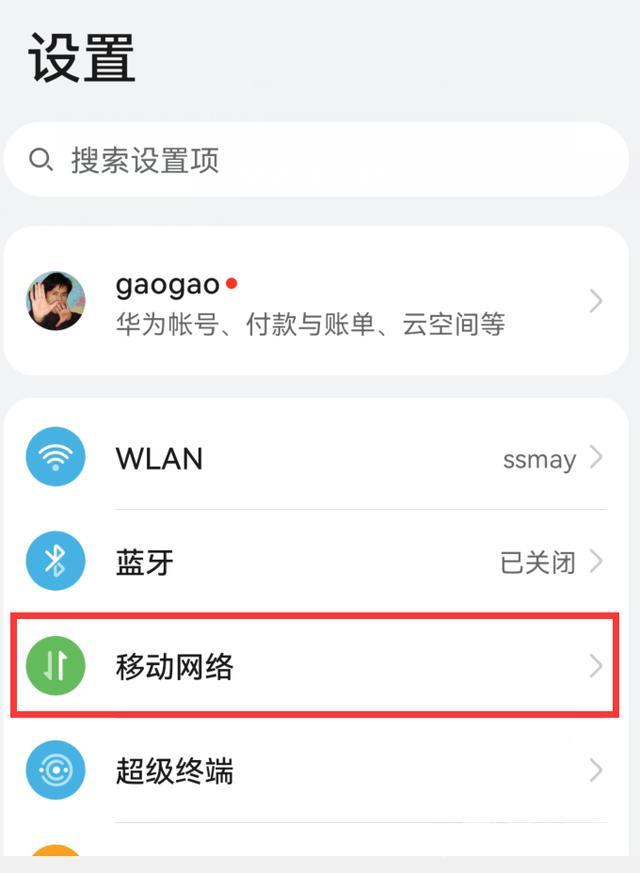
点击“移动网络”,进入到“移动网络”设置界面(如下图)。
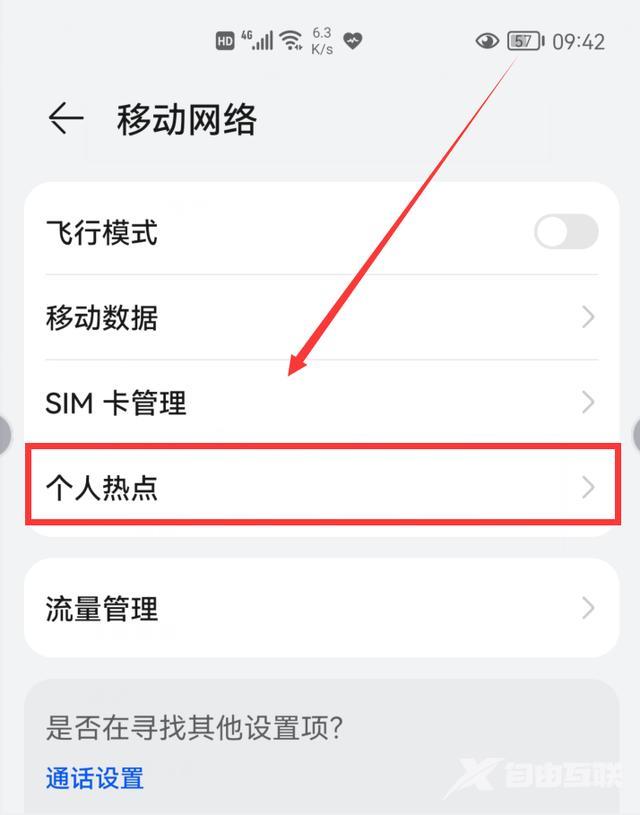
我们再点击“个人热点”选项,就会进入到下图界面。
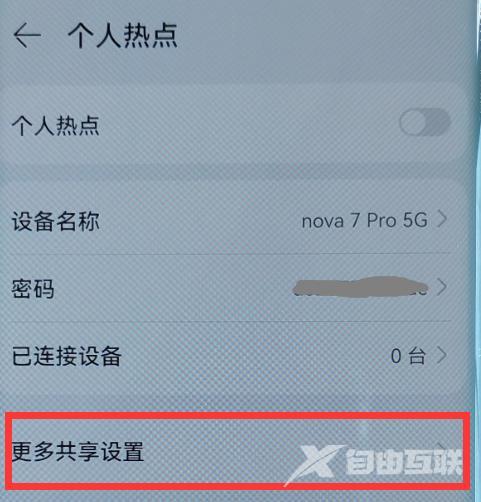
点击“更多共享设置”。
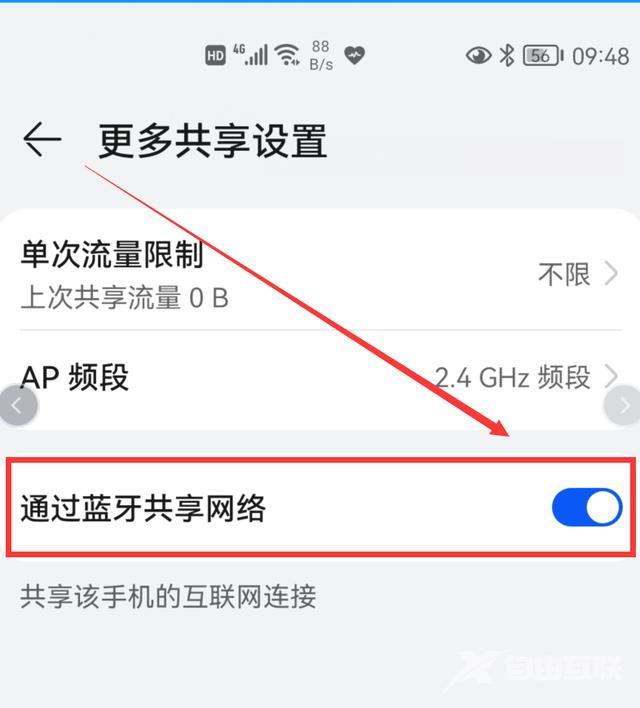
进入到“更多共享设置”界面后,我们点击“通过蓝牙共享网络”选项右侧的开关,把它变成蓝色,就开启了蓝牙共享网络功能。然后,从手机屏幕顶端拉下通知栏,点击“移动数据”和“蓝牙”开关按钮,开启它们。
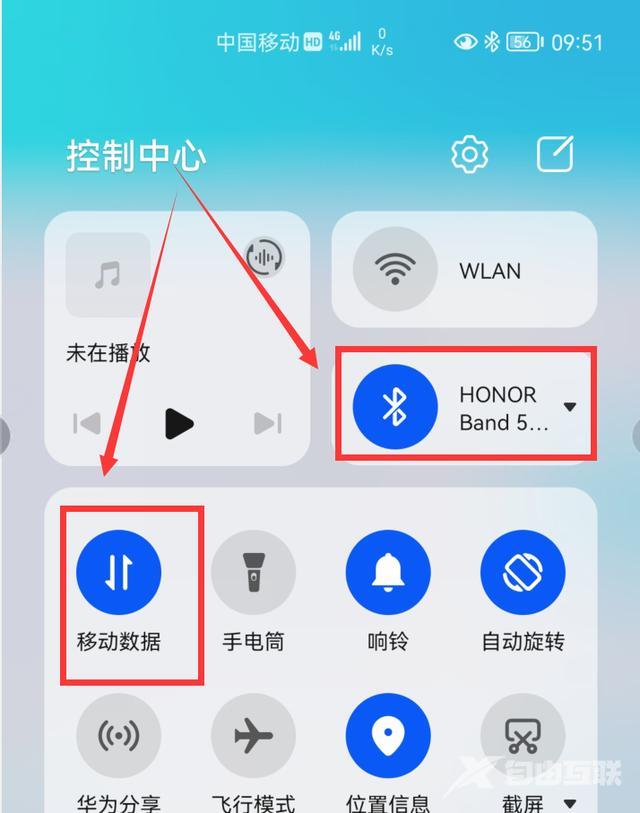
接下来就是电脑端的操作了。在电脑上开启蓝牙开关,这时以win10为例,按win + i 键,打开电脑windows设置(如下图)。
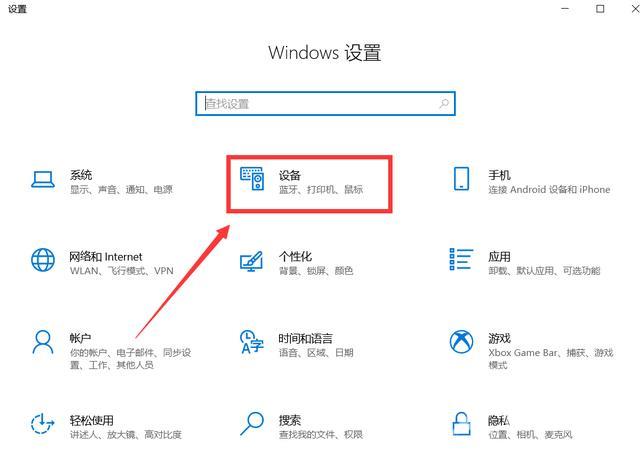
点击上图的“设备”,就会进入到“蓝牙和其它设备”界面(如下图),点击“蓝牙”开关,把它变成蓝色,就开启了。
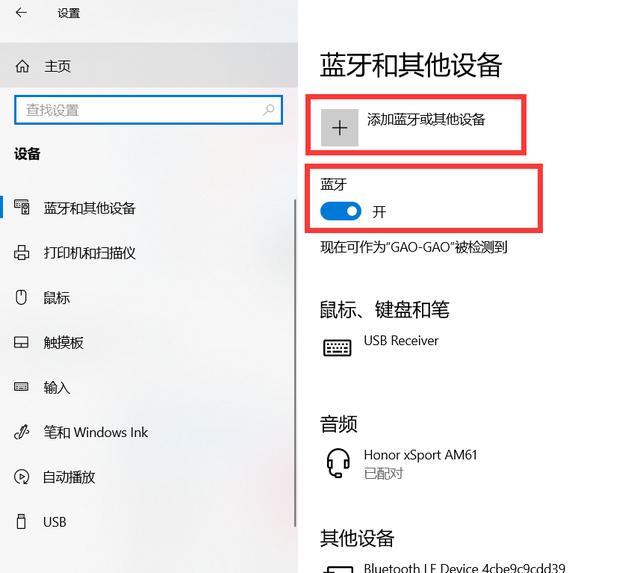
点击“添加蓝牙或其它设备”按钮,把手机跟电脑进行匹配。然后,在底部任务栏里就可以看到蓝牙图标(如下图)。
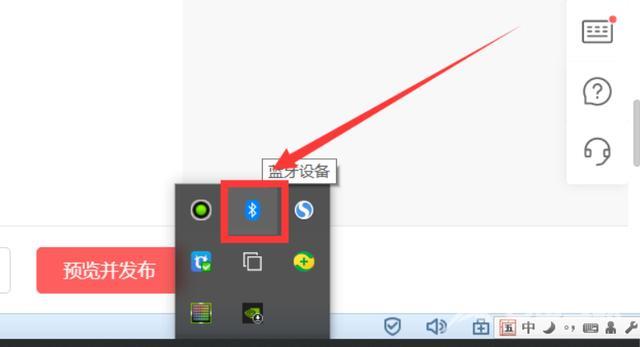
用鼠标右键点击一下这个“蓝牙图标”,就会弹出如下菜单选项。
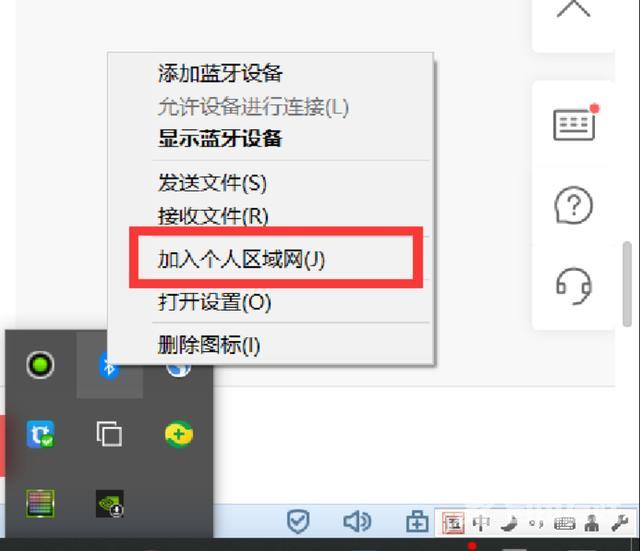
点击“加入个人区域网”,就会在电脑屏幕上弹出“设备和打印机”窗口,会显示蓝牙匹配成功的智能设备(如下图),这个nova7pro 5G就是我的手机。
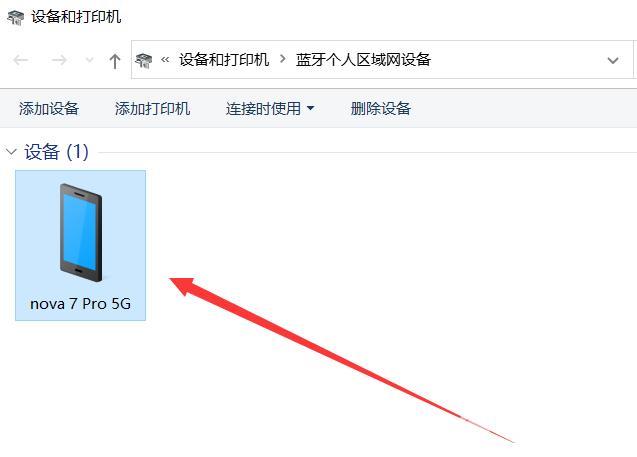
然后再用右键点击“nova7 pro 5G“这个手机图片,就会弹出右键菜单(如下图),鼠标光标放到”连接时使用”选项上,就会再次弹出右侧的二级菜单。
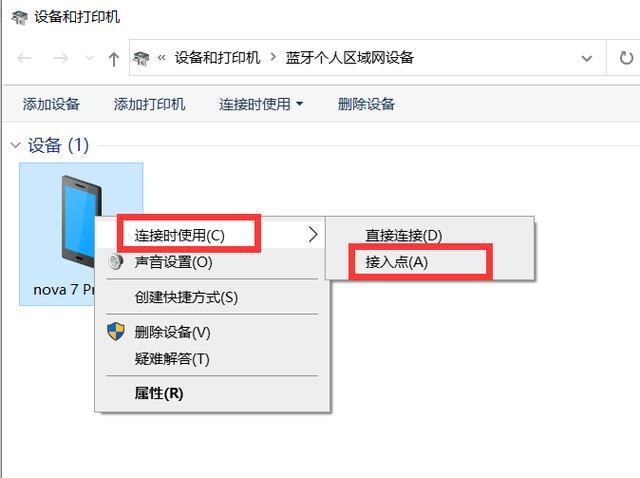
我们点击二级菜单中的“接入点”,电脑就能连接上手机的网络,然后就可以通过手机流量来上网了。当然,这种方法需要电脑带有蓝牙功能,现在的笔记本基本上都带有这个功能,台式电脑可以花十几元买一下USB蓝牙适配器,插上去就可以用了。
通过上面的介绍,看上去,方法二比较复杂,其实,只要你设置过一次以后,就会觉得非常简单,这种方法看着复杂,做起来还是非常简单的,只要稍微懂一点电脑操作,就能轻松搞定。具体操作,也可以观看下方视频介绍。
无线网络电脑方法