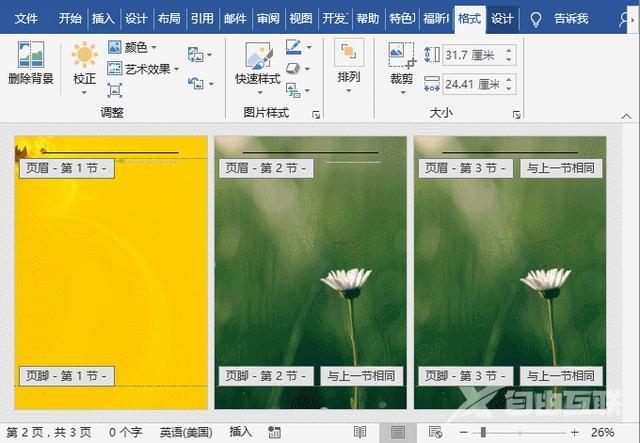最近有朋友问我说,总觉得Word文档太单调了,有没有什么好法子解决?
当然有啦!给大家分享一个最简单的方法,就是为文档添加一个背景。背景决定了Word的风格和特征,一份高质量的Word文档,除了页面的精心排版外,背景的设置也很关键。
接下来,我将由浅到深给大家介绍 Word文档背景的设置技巧。
01、为多个页面设置相同的背景
我们都知道,Word默认的页面背景为白色背景,为了让文档页面看起来更加赏心悦目,可以为其设置各种颜色背景、纹理背景、图案背景以及图片背景等等。
如何设置呢?具体操作方法如下:
点击【设计】-【页面颜色】,然后选择一种自己需要的颜色即可。如果想要为背景设置渐变、纹理、图案或图片背景,则选择”填充效果“命令,打开”填充效果“对话框,选择相应的选项卡,然后进行设置。
例如,这里选择”图片”选项卡,点击“选择图片”按钮,打开“插入图片”对话框,从文件中选择一张图片,然后插入到文档中即可。
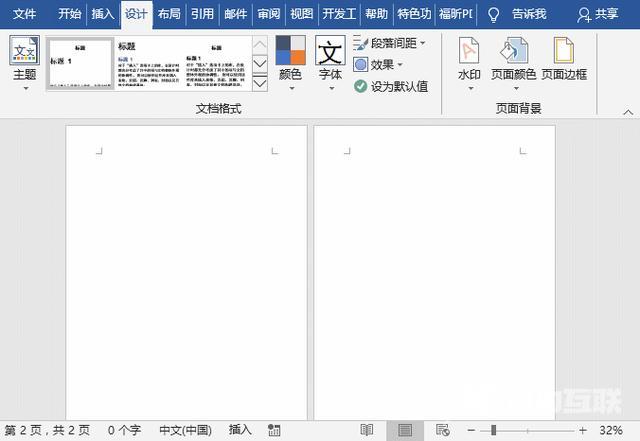
但是,你会发现,使用上述方法添加的图片背景,它随着页面缩放比例的不同,会自动发生偏移,如下图所示。
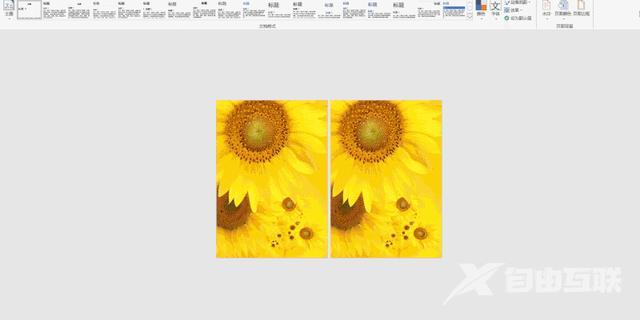
这并不是我们想要的效果。如何才能让插入背景图片不产生移动呢?教你一招,在页眉中插入图片。
(1)双击页眉,进入页眉编辑状态。点击【设计】-【图片】按钮,在打开的对话框中选择一张图片插入到文档中。
(2)然后在【格式】-【排列】-【环绕文字】菜单中设置图片“衬于文字下方”,最后再调整图片大小使其铺满整个页面。
这样我们插入的图片背景就不会发生偏移啦!
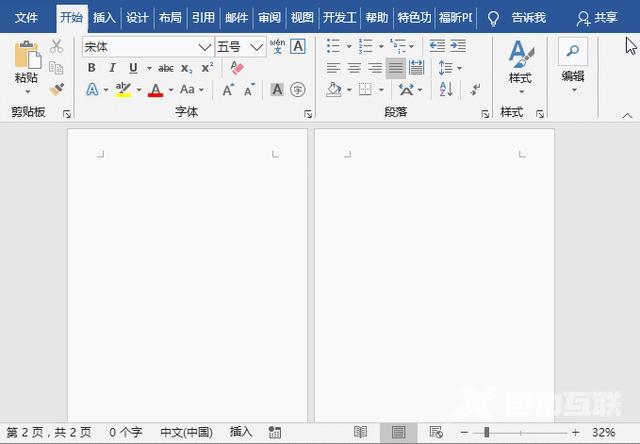
02、为多个页面设置不同的背景
如果不想每一页的背景都一样,又该怎么办?学习更多技巧,请收藏关注部落窝教育word图文教程。
最终效果如下图所示:

其实很简单,利用“分节符”即可实现效果,具体操作方法如下:
(1)点击【布局】-【分隔符】-【分节符/下一页】,然后按【F4】键再插入一个分节符。
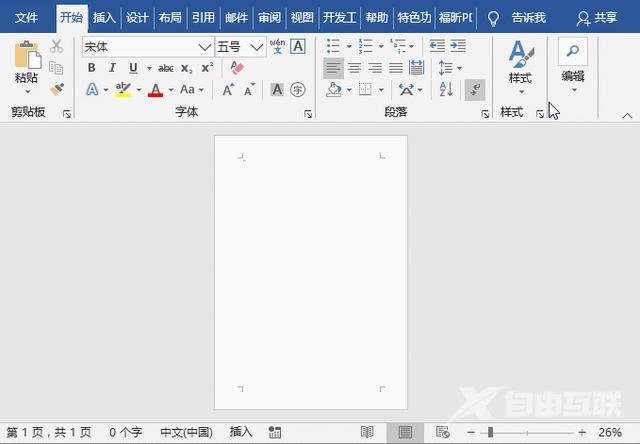
(2)鼠标双击页眉进入页眉编辑状态,然后插入背景图片,并设置图片的“文字环绕方式”为“衬于文字下方”,再调整背景图片大小。
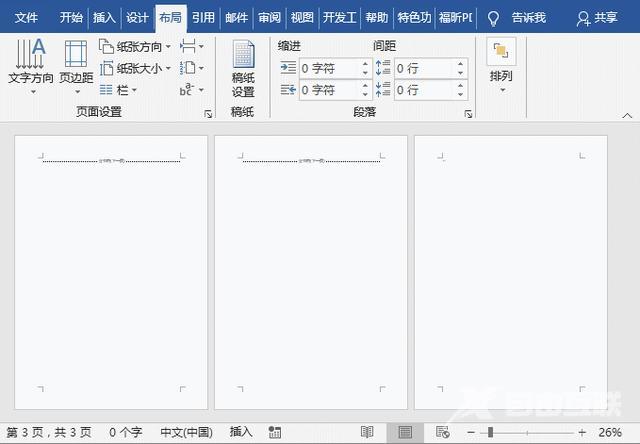
(3)选择第二页的背景图片,点击【设计】-【取消链接到上一页】按钮,取消其与上一页的关联。然后删除背景图片重新插入一张新的背景图,并设置环绕方式和图片大小。
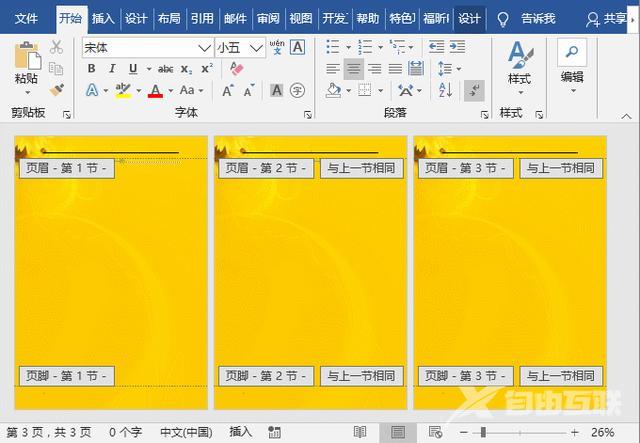
(4)重复上述操作,更换第三页的背景图片,即操作完成。