那么你知道保护眼睛的电脑设置有哪些吗?
其实,保护眼睛的电脑设置,除了Windows本身的功能之外,你还可以使用第三方工具来保护眼睛。下面就来看看Windows保护眼睛的2种电脑设置图文教程吧!
Windows颜色设置保护眼睛
1、 在电脑桌面空白处点击右键“个性化”按钮
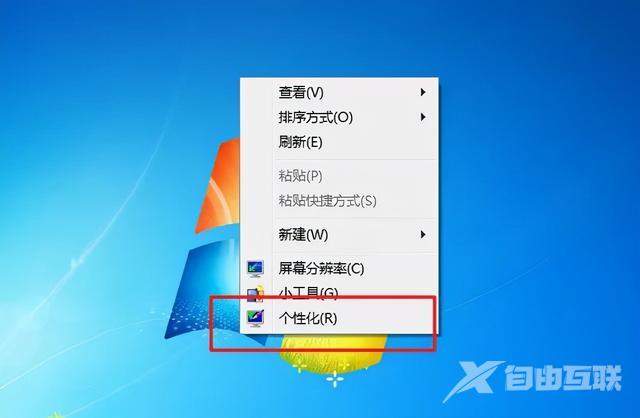
2、 在弹出的对话框单击“窗口颜色”
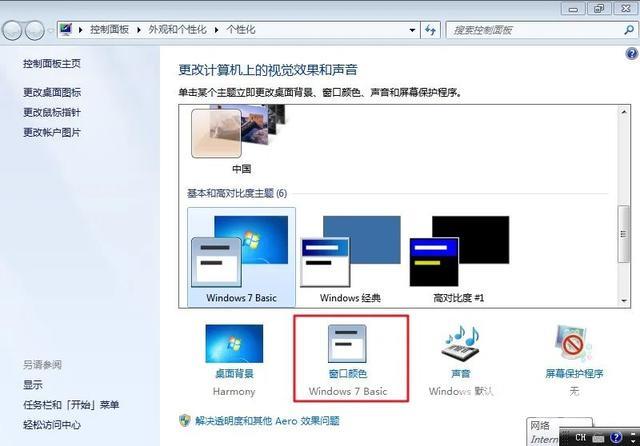
3、 在弹出的窗口颜色和外观中,将项目选为“窗口”颜色选为其他,进入到颜色选择
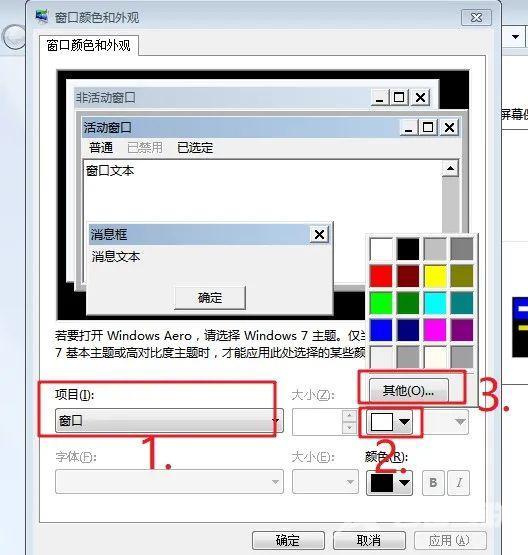
4、 在颜色中将色调调整为85,饱和度调整为125,亮度调整为205,点击添加到自定义颜色中
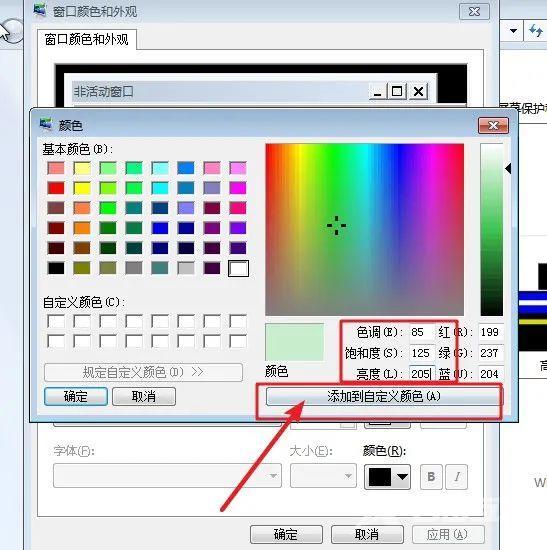
5、 此时,颜色被添加到自定义颜色中,点击确定
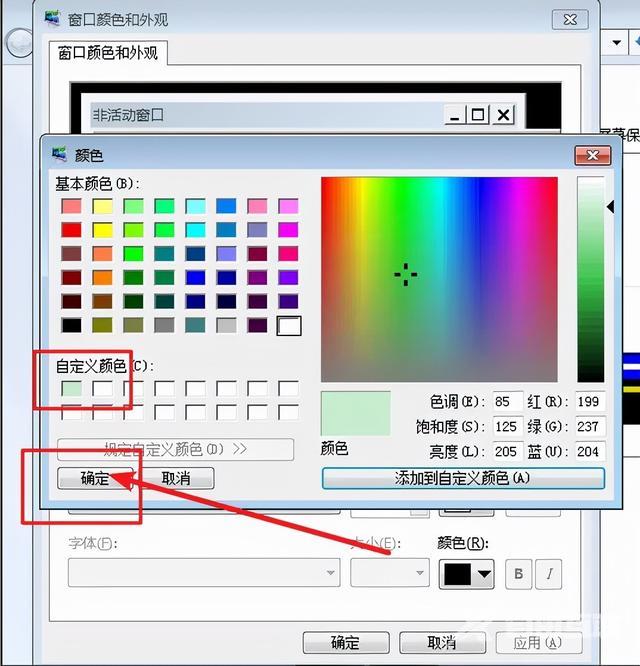
6、 这时候,你想要的效果颜色出来了,点击应用后确定就可以了
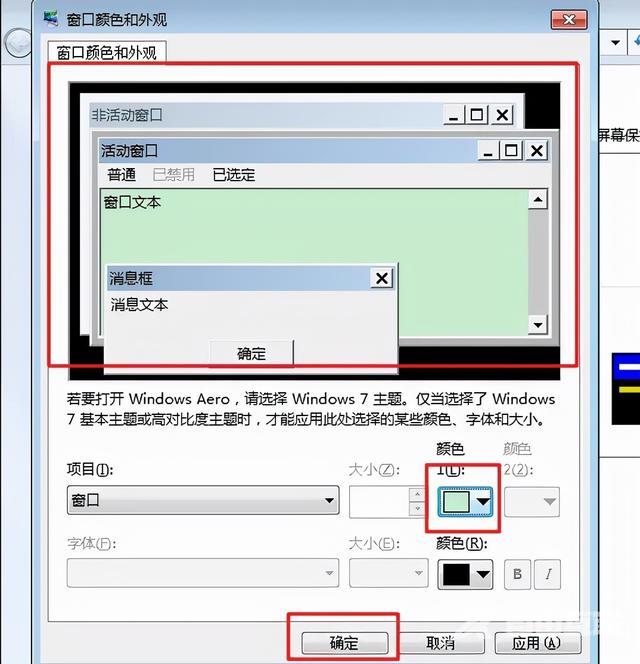
需要注意的是:
红色也是很刺激眼睛的颜色,看的时间长了,也容易产生眼干、眼涩等症状,加重眼睛疲劳。所以建议大家不要使用红色作为电脑屏幕和网页的底色。
Windows夜间模式保护眼睛!
1、 桌面上右击,点击显示设置
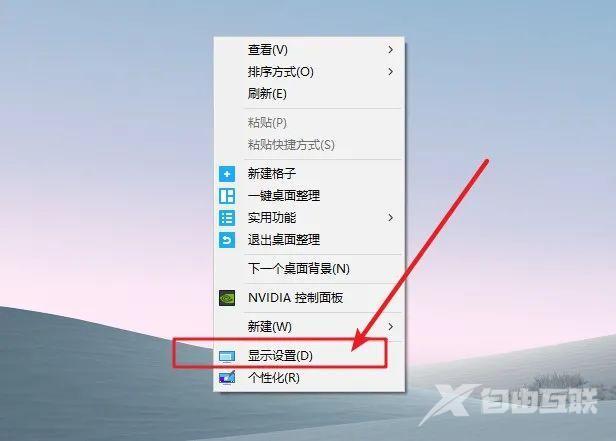
2、 进入显示设置页后,右侧可看到夜间模式开关,通过切换即可按照设置的规则,启动此模式,再点击“夜间模式设置”
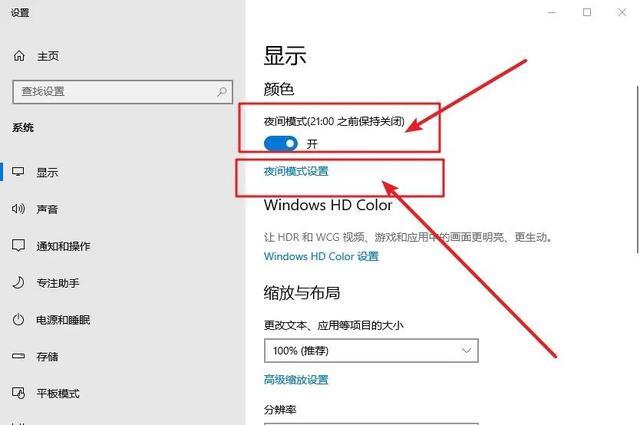
3、 进入模式详细配置界面后,找到并点击“立即启动”
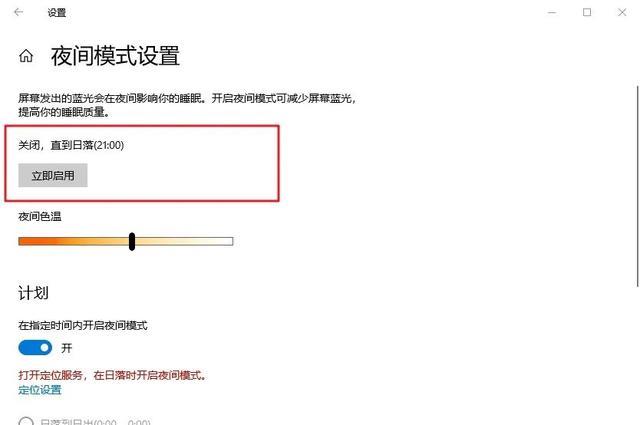
4、 点击打开后,会24小时开启此模式,这里开启后,屏幕配色发生变化,变为偏黄色调,点击立即禁用,即可关闭此模式
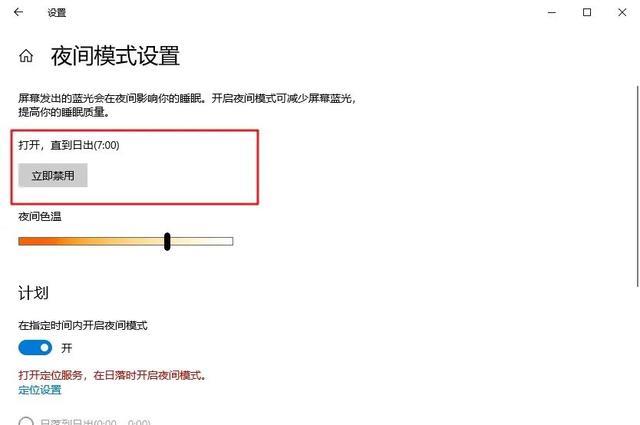
5、 另外,下方进度条可进行色温调节,拖动到自己喜欢的效果即可
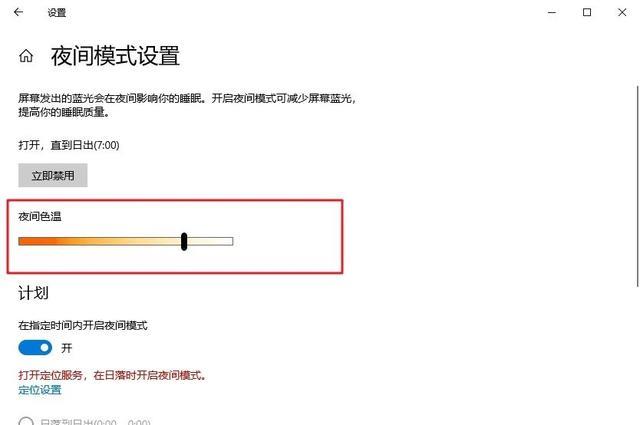
6、 最后,你还可以配置定时开启,最下方有计划项,将开关打开后,会多出多项内容,可通过定位自动识别是否是夜晚,也可自己设置时段,到时会自动打开。
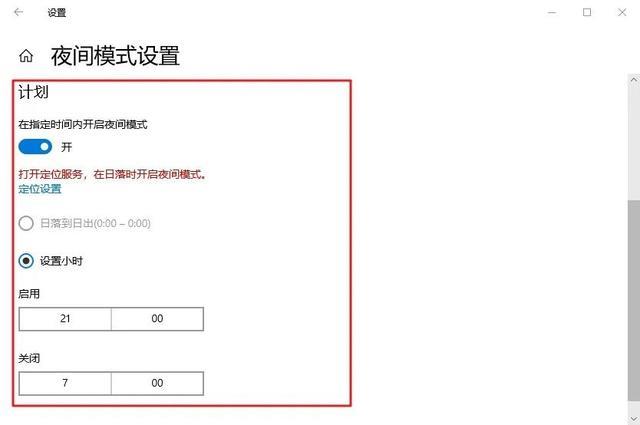
Windows护眼设置,你学会了吗?
保护色妙招电脑