ps曲线调出白嫩皮肤 能使皮肤变白的方法有很多,我这里来讲其中一种方法,曲线调出白皮肤。 我在这里说的都是一些思路和基本工具的使用,因为每个人都有自己的思考方式,中性灰
ps曲线调出白嫩皮肤
能使皮肤变白的方法有很多,我这里来讲其中一种方法,曲线调出白皮肤。我在这里说的都是一些思路和基本工具的使用,因为每个人都有自己的思考方式,中性灰磨皮改天再为朋友们分享。
先来看下效果图:

再看下原图:

PS曲线调出白嫩皮肤,操作步骤:
1、首先导入照片,并复制图层,快捷键为ctrl+j。

2、新建曲线。
打开曲线的属性栏我们发现,左侧有三个吸管,分别代表黑场、灰场、白场。
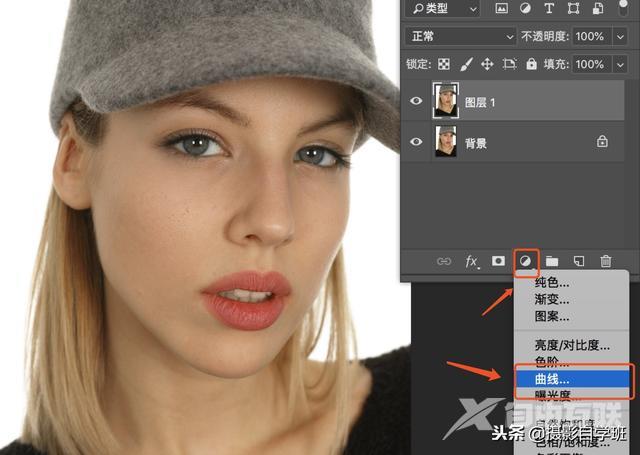
最简单的理解,就是用某一个吸管工具,吸图片中的某一点时,图片中的色值都会变成吸管吸取的颜色。
比如说用黑场吸管吸取头发上面的颜色,暗部就都会跟着变成刚才吸的颜色,白场一样的道理,白场可以吸取脸上高光的地方,可以看一下效果。
这里我们只是简单的介绍黑场和白场,但我们用的是灰场。用中间的吸管吸取眼白的部分,照片上面的脸色一下就看到正常了好多。
看下三个对比图:
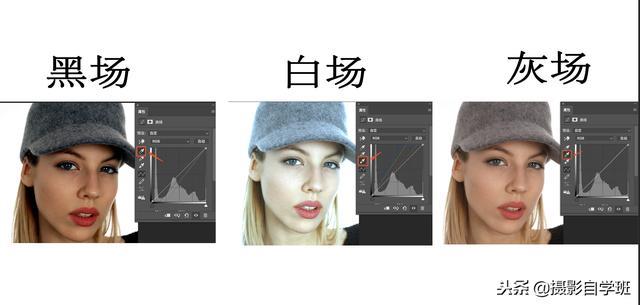
3、提亮肤色。
点击曲线上方的小手工具,吸取脸上的高光部分,我这里吸的是鼻子,你就会发现在曲线图上面出现一个点,我们把这个点的曲线向上方移一点,你就会发现整个脸部都亮了起来。
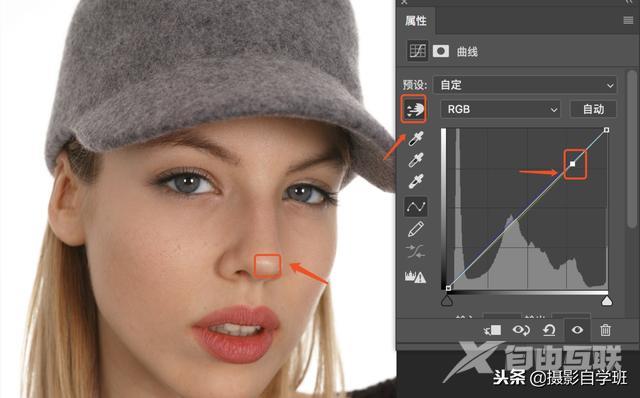
4、恢复其它地方。
对于这张图片,我们只需要提亮肤色就行了,对于其它地方,恢复其本身就行了。操作方法如下,因为曲线自带蒙版,只需ctrl+i反选成黑色蒙版,用白色画笔擦出脸部即可。

5、最后降低一下透明度,让这个肤色更自然一些。

希望我的分享,能帮朋友们用PS把皮肤调白。

