通过硬盘安装Win7 1、下载Win7 ISO格式的镜像,并解压到非系统盘 图1. 解压后iso文件列表 2、下载NT6 HDD Installer,使用该工具可以通过硬盘格式化C盘和安装Win7。下载后和win7的安装文件放到
通过硬盘安装Win7
1、下载Win7 ISO格式的镜像,并解压到非系统盘
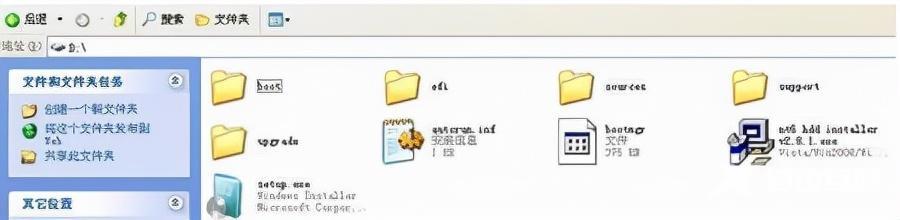
图1. 解压后iso文件列表
2、下载NT6 HDD Installer,使用该工具可以通过硬盘格式化C盘和安装Win7。下载后和win7的安装文件放到一起(需要是在某非系统盘根目录)
3、运行NT6 HDD Installer,会出现下面的窗口,若现在的系统是XP可以选择1,若是vista或者win7选择2,一看就能明白,选择后回车开始安装,1秒钟左右结束,之后就是重启系统了。

图2. NT6 HDD Installer安装界面
4、在启动过程中会出现如下界面,这时选择新出来的nt6 hdd Installer mode 1选项

图3. 安装选项
5、下面就开始安装了,一路按提示操作,当出现图示选择时选择第二个选项
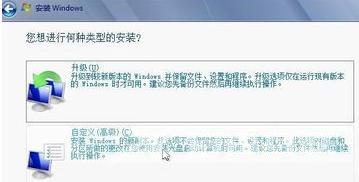
图4. 自定义安装选项
6、选择右下角的【驱动器选项(高级)】
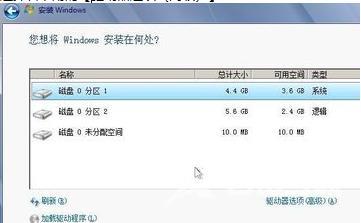
图5. 选择系统安装位置
7、选择之前的系统盘并格式化,后续操作按提示默认进行即可
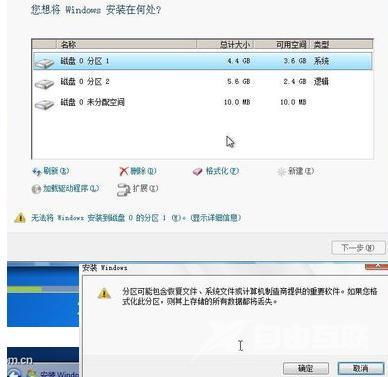
图6. 系统分区
更换Win7屏幕主题后,突然搜索不到wifi了
原因是切换 主题后将WLAN AutoConfig服务关闭了。
打开服务窗口,找到WLAN AutoConfig,右键 - 启动即可恢复。
硬盘操作步骤win7windows7