前几天做了一个启动U盘,里面放了Win7+Win10的安装文件,都是64位的,后来想了想,自己遇到过的电脑还有内存不足4G的,还是需要32位的系统,见到网上有朋友说32位和64位可以混合封装,于是试着做了一个,有点挫折,最后还是成功了。
开始用的是Win7_64旗舰版、Win10_64企业版LTSC、Win7_32旗舰版和Win10_32企业版,母盘用的Win10_32企业版,完事以后安装时没有版本选择,默认就是Win10 32位。后来把母盘换成Win7 32位,但是Win7都能安装,Win10都不能安装且报错。
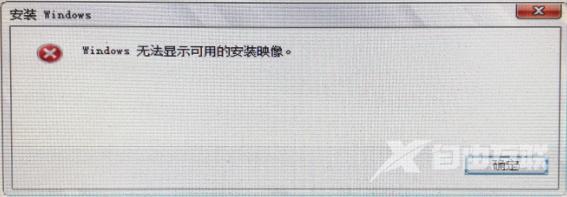
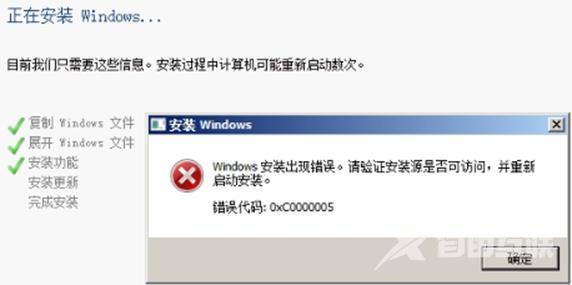
多方查找调试没弄好,没办法,把Win10 32位换成了提取自多版本中的专业版,母盘用的Win10 32位混合版,这次终于完全正常了。

好了,启动盘和系统镜像制作完成,下面介绍系统的安装过程,这四个系统,安装环境完全一样,安装过程大同小异,以Win7 32旗舰版为例介绍安装过程,Win10不同的地方稍加展示。
1、 引导启动:
1、 BIOS引导,因为我的电脑配置太低,UEFI都不支持,所以,一直用的BIOS+MBR模式,有关UEFI+GPT模式,以后我再想办法研究。硬盘容量小于2T的话,UEFI并不是刚需。我的建议是BIOS中引导顺序不要改,安装系统的时候,也就是第一次需要U盘启动,用快捷键临时选择就行了,常见的有ESC、F2、F10、F12等等,可以根据自己电脑的品牌查找。
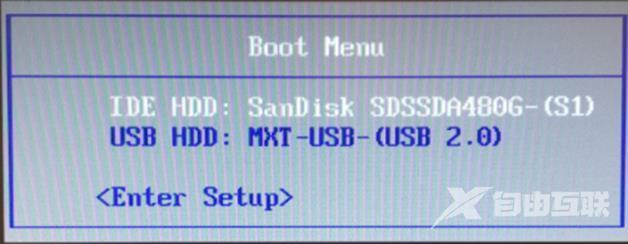
下面的就是引导U盘,我用16G的TF+读卡器制作的。
二、U盘引导
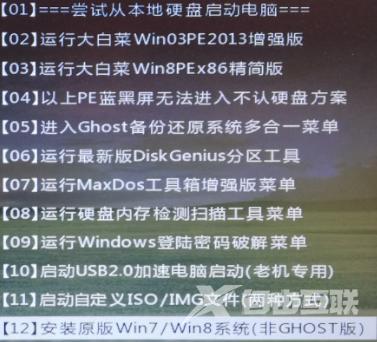
进入引导菜单后,选择最后一项

在这一页选择第05项,它会调用U盘中的Win7mgr。
三、安装系统,Win7mgr运行后,就进入了windows安装环境。
1、下面这个是安装系统时出现的第一个画面,根据需要选择
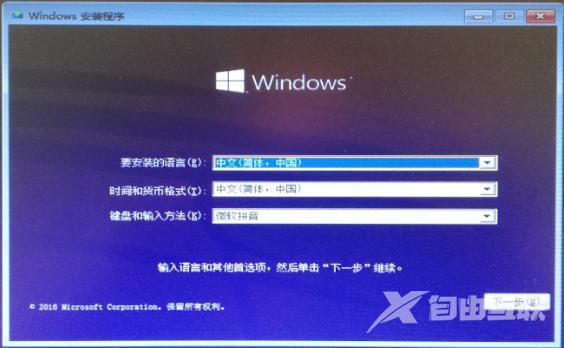
2、可以选择全新安装,还是修复

3、序列号先不管,点我没有产品密钥
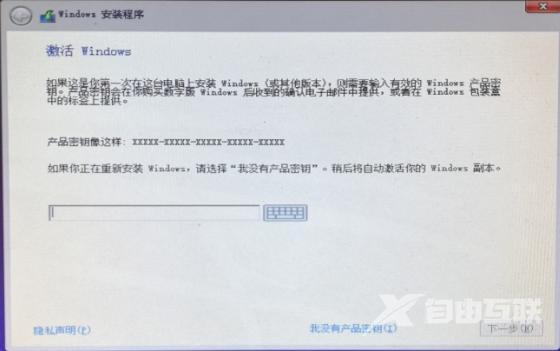
4、来了,我这个U盘的精髓就在这里了

5、条款是必须要接受的,操作系统、软件都一样,不接受不能用
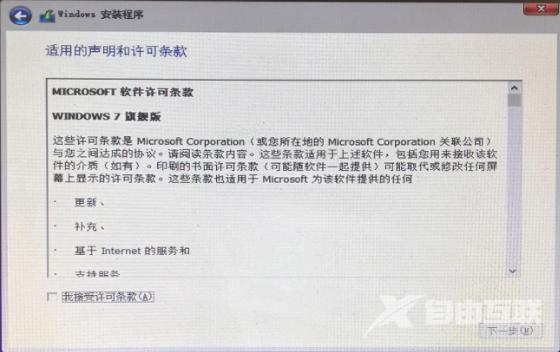
6、这里选择自定义,不用升级,因为……,
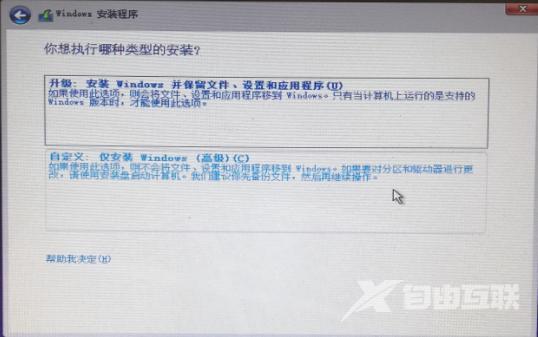
7、到了磁盘管理这一步了,我一般是在PE系统中分区,因为在这里分的话,会多出一个预留分区,看着心烦。
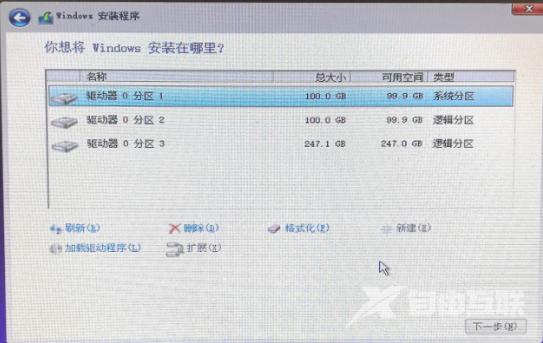
8、选好分区就可以安装了,后面的大部分时间都是自动执行,不需人工干预,期间还会重启,耐心等待就好
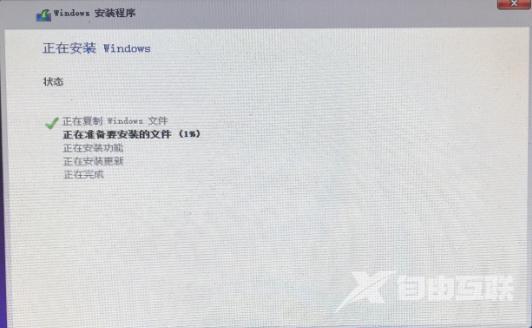
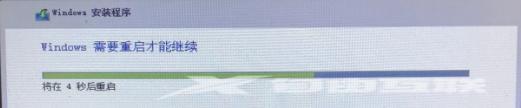
这里也可以选择立即重启,有按钮,我没截完整的图。
9、直到这一步,需要手动设置了,不然不往下进行
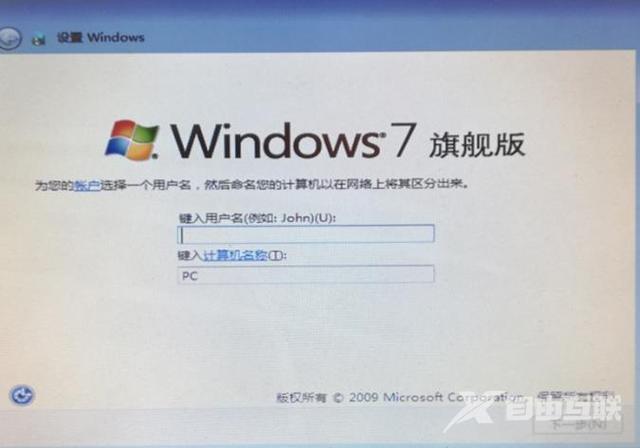
10、账户密码自己看着办
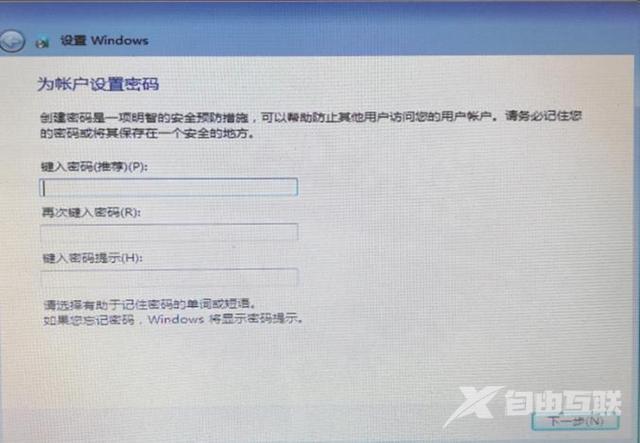
11、这个,也自己看着办吧
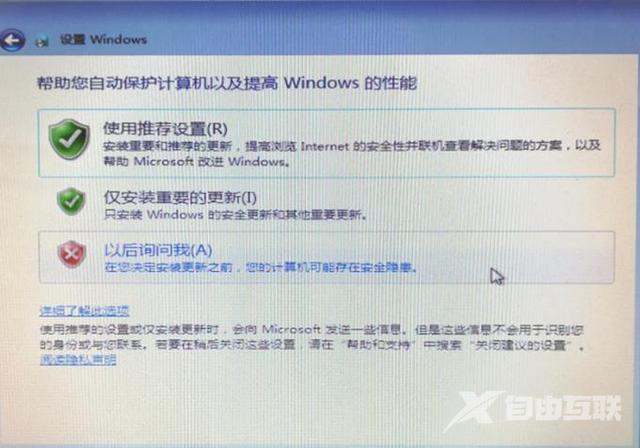
12、日期和时间,根据安装时的情况设置,系统版本合适,BIOS电池正常且设置正确的话,这里是不用管的。

13、完成以后,就进入Win7系统的桌面了。
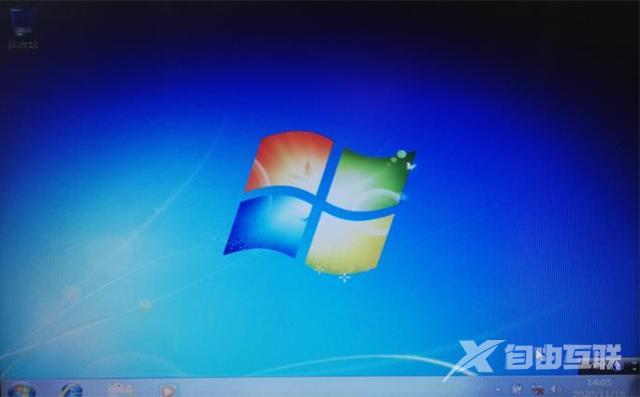
Win10的安装大同小异,就不再赘述了,简单放几张图片看一下。
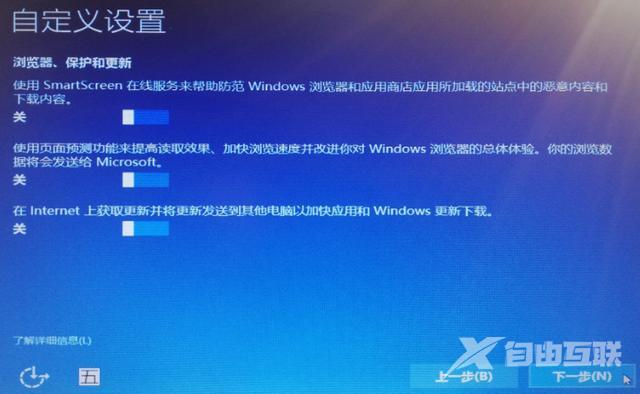
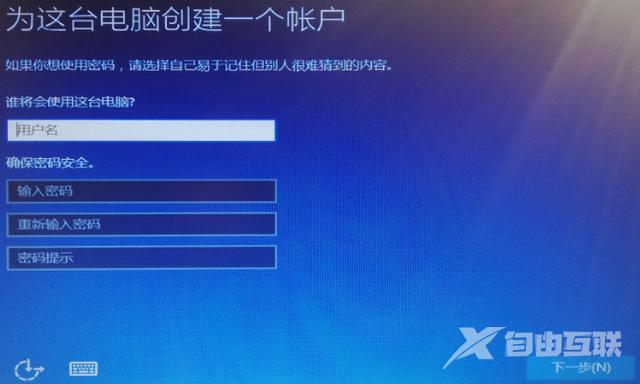
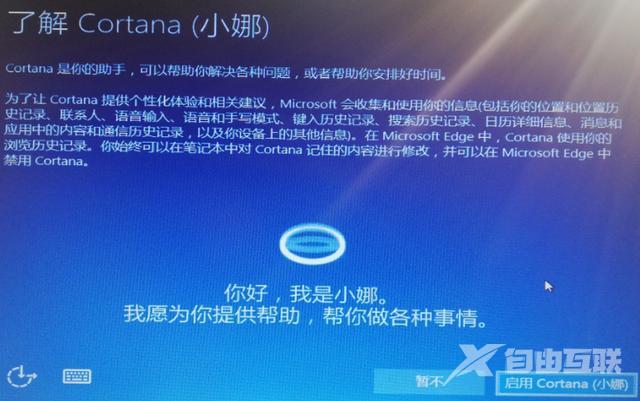
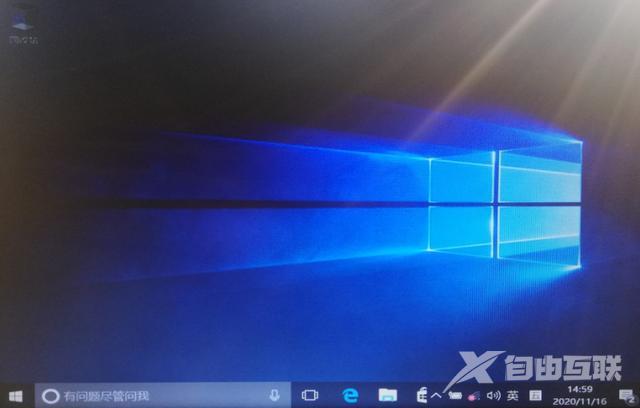
四、系统安装以后,还要激活,不然有些功能是没法用的,最直观的就是个性主题、背景、屏保什么的不能设置。
1、联网,激活系统是需要联网的,对Win10而言,它功能强大,安装好以后基本都可以联网。但Win7很多时候做不到,需要安装网卡驱动,而没有网卡驱动又联不上网,似乎陷入了一个死循环。我的方法是提前下好了360驱动大师网卡版,安装以后有网卡驱动,调试以后能够上网。
2、激活,这个说难不难,说易也不易,主要是找到合适的激活工具,打开以后,自动跑一下程序,重启以后就激活了。
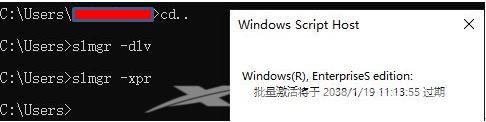
五、驱动程序
1、Win10的驱动是不必操心的,它会自动安装,进入系统后保证能联网,等个十几二十几分钟就好了,重启以后可以看到屏幕分辨率就自己改了。
2、Win7需要手动安装,不过也不难,用360驱动大师或者驱动精灵一类的软件,做好选择,剩下的交给软件就行了。
六、注意事项
1、非常重要的一项是,如果用的固态硬盘,要保证4k对齐。
2、硬盘分区要合理,64位的系统分区不要低于100G,如果要安装大型软件的话,酌情增加。分区建议在PE系统中做,能避免那个几百M的预留分区。固态的话,看看是否对齐,不是的话调整过来。
3、备份备份备份,重要的事情说三遍,系统装好后先做个备份。根据我自己的个人经验,在安装大型软件的前后也要备份,中途出问题的话,可以恢复,重新进行,总比新安装来的快。
方法安装操作步骤Windows7系统windows7