在使用电脑的过程中,你是否发现你的电脑变得越来越卡顿,开机速度也越来越慢,曾经的几秒开机就像是烟消云散。当看到别人晒出的开机时间只有6s、8s,自己只能够羡慕。今天,老毛桃就跟大家聊聊电脑卡顿开机慢的那些事儿!

开机启动加载项过多
当我们启动电脑的时候,系统就会自动加载一些项目。当然,有些项目是必须加载的,但有些项目却是非必要的,比如安装的软件,如果在安装过程中勾选了“开机自动启动”,那么系统启动时就会增加不必要的加载项。
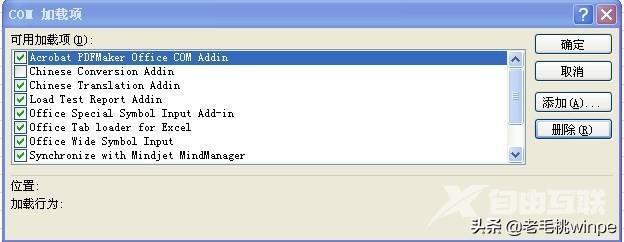
1、按下“win+r”组合快捷键,打开运行窗口,在框内输入命令“msconfig”后,点击“确定”
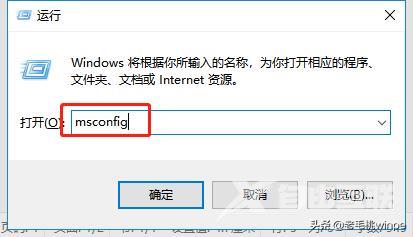
2、在“系统配置”界面中,将选项卡切换至“启动”,此时我们就可以看到有哪些加载项,除了系统自带的必要选项之外,将其他软件的启动项全部禁止,最后点击“确定”即可
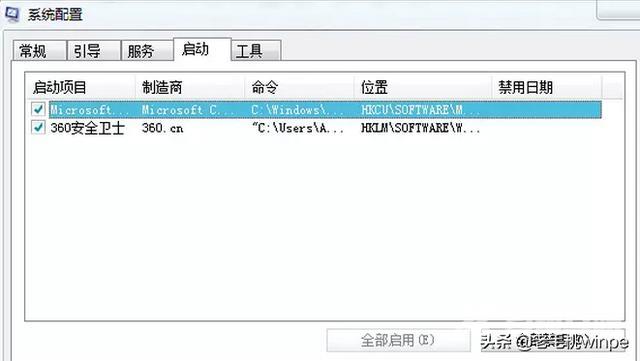
3、完成操作后,重启计算机使之生效
清理垃圾和注册表
通常我们会使用第三方软件来清理电脑垃圾,但这些垃圾有一部分是电脑预读的文件,删除后在下次开机时仍会再次加载。

另外当我们卸载某一软件后,在注册表中仍会有它的“身影”,为了进一步清理卸载后的残余垃圾,我们需要进入注册表进行删除,但这里大家要注意一点:删除注册表有风险,不确定的不要随意操作!

1、点击“开始”按钮,点击“运行”,然后在运行窗口中输入命令“regedit”,点击“确定”
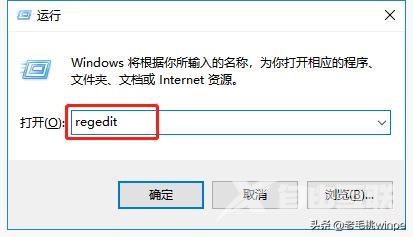
2、打开注册表后,手动通过查找软件名称的关键字进行查找和删除
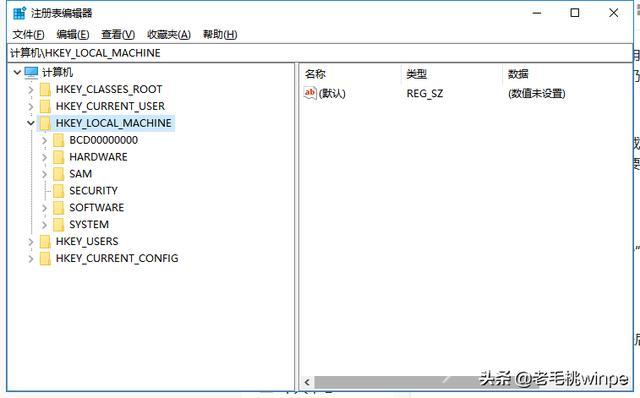
电脑桌面文件图标过多
很多朋友习惯将保存的文件放置在桌面上,殊不知桌面文件是存在C盘,这就会使得系统空间越来越小,从而导致电脑的运行速度越来越慢。而且电脑刚启动时是需要加载桌面的,桌面文件过多,开机时间越长。
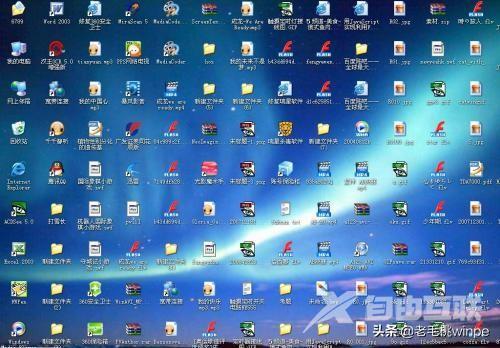
解决方法:整理桌面,把一些文件拷贝到电脑C盘以外的盘存放,再去看看桌面上的“Administrator”,看看里面的“我的图片”、“我的音乐”、“我的视频”、“我的文档”中看看是不是有大量的内容,把一些没用的都删除掉,或者移动到其他盘里。
C盘空间不足
相信很多电脑小白都会把软件默认安装到C盘中,久而久之软件占用的空间越来越多,严重的话就会导致C盘空间严重不足。
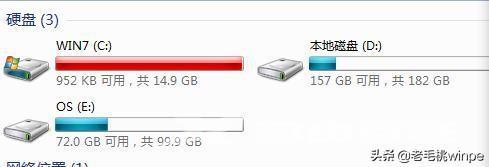
解决方法:遇到C盘空间不足的情况,我们要么选择给C盘分区扩容,或者重装一下系统。这里要注意一点:重装系统可能会自带软件,这些软件都是默认安装到C盘的,因此 重装后记得将其卸载,再重新安装到其他盘中。
开机解决电脑速度方法