打印机是我们在工作中常会用到的设备,任何文档,文件纸质版,都是离不开打印机的使用。一般在公司会有网管安装好并设置为默认打印机,平时直接就可以打印文件。但如果在家里,你想要安装一台小型打印机,那你知道怎么连接吗?又或是连接打印机到电脑共享,这你都会吗?打印机常见的有三种,分别是:激光打印机、喷墨打印机、针式打印机,但它们的安装方法是一样的,而连接方式却分为两种:网络连接和本地连接,常用的是后者。那么接下来,我们一起来看看怎么连接打印机到电脑共享。
方法一:安装驱动程序
1、以惠普打印机为例,进入它的官网,找到打印机下载驱动程序的位置。
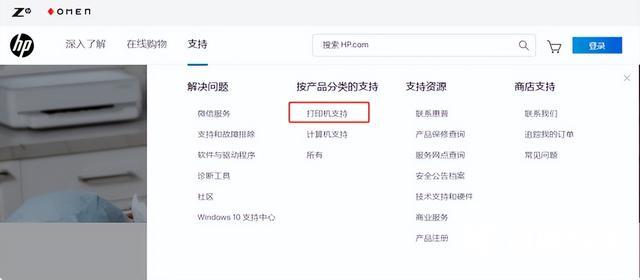
2、点击【下载驱动程序】。
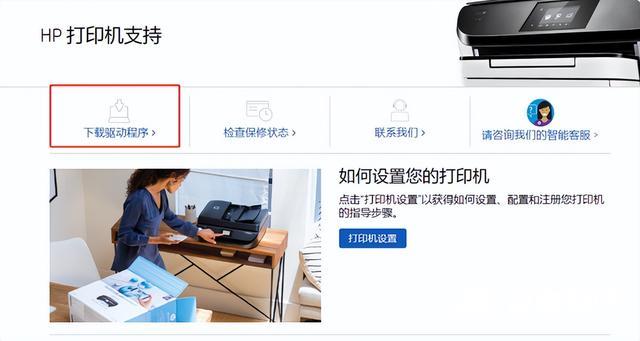
3、选择自己的驱动程序下载,并进行安装即可。
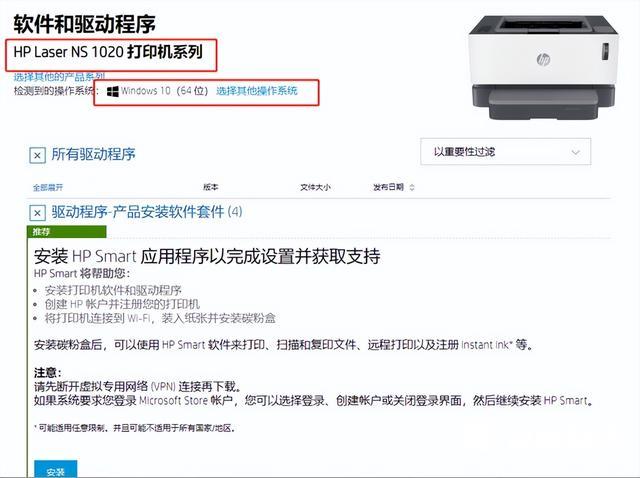
方法二:手动添加
1、打开控制面板,点击【硬件和声音】中的【查看设备和打印机】。
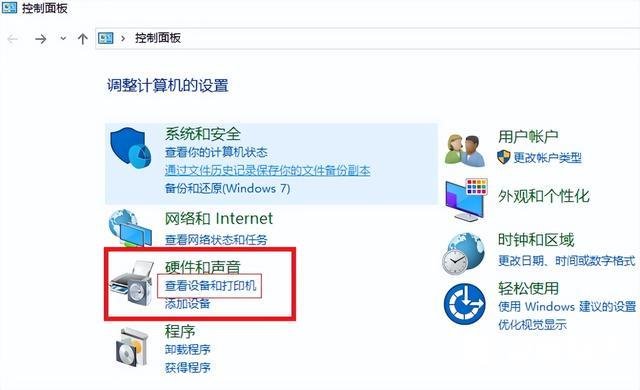
2、添加打印机,点击【我所需的打印机未列出】。
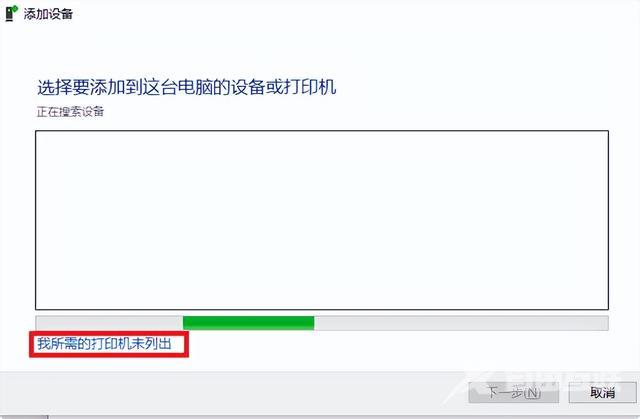
3、勾选【通过手动设置添加本地打印机或网络打印机】这一项,点击【下一步】。
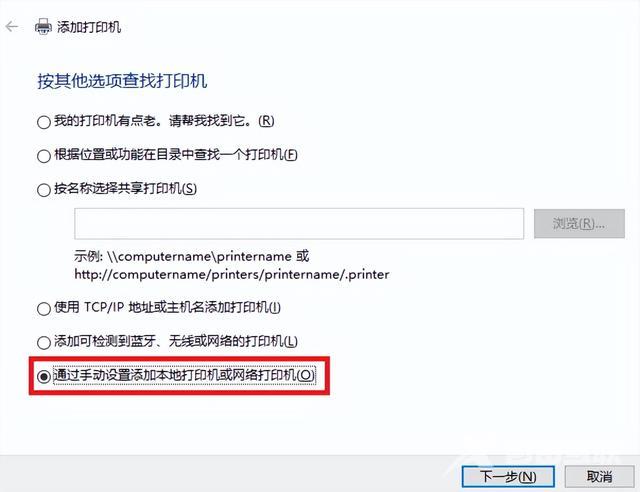
4、点击【从磁盘安装】,选择从官网下载到本地的驱动.inf文件。
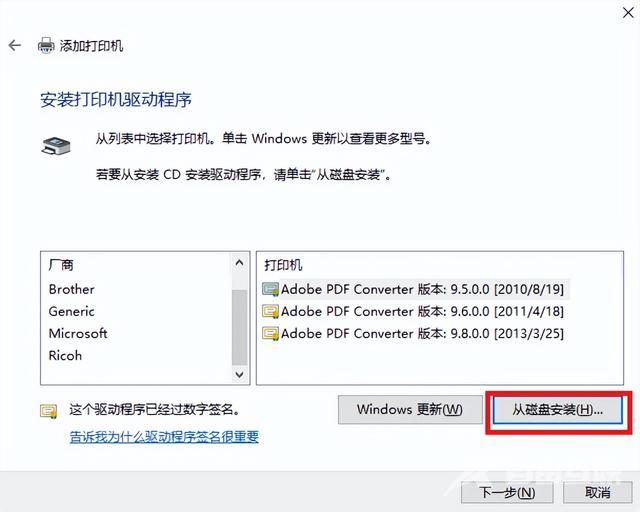
5、选择相应型号的文件点击安装即可。
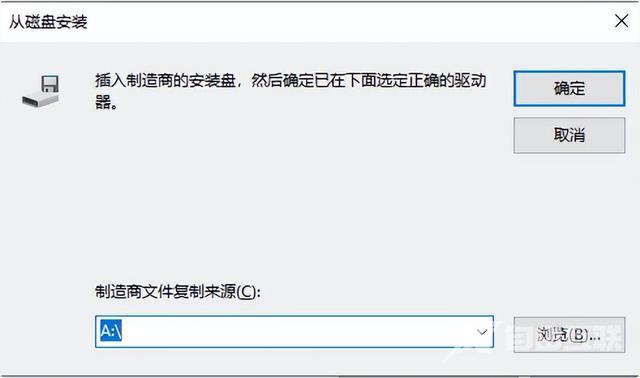
方法三:共享打印设置
1、以win10为例,打开Windows设置点击【设备】。
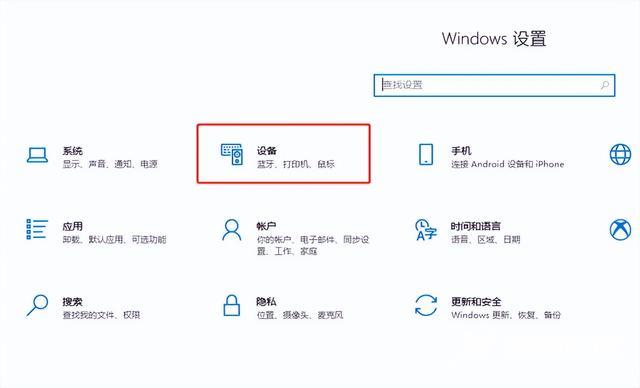
2、点击【打印机和扫描仪】,选择打印机后点击【管理】。
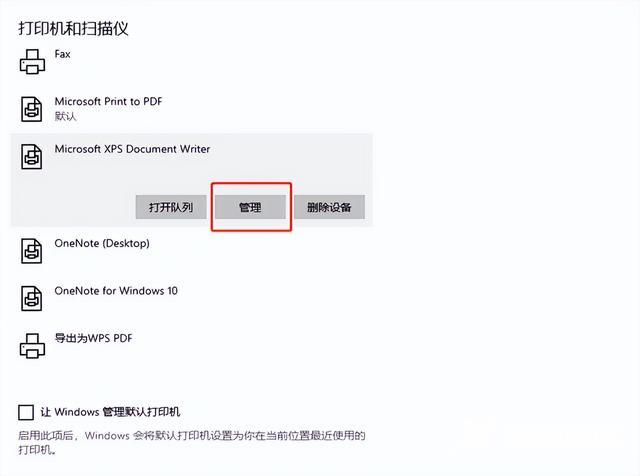
3、点击【打印机属性】。
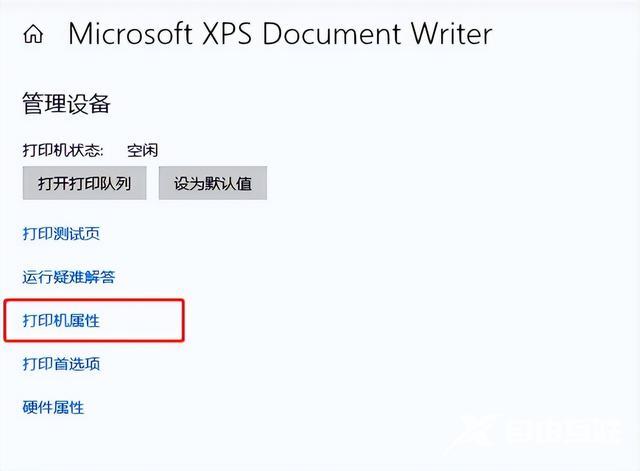
4、勾选【共享这台打印机】和【在客户端计算机上呈现打印作业】即可。
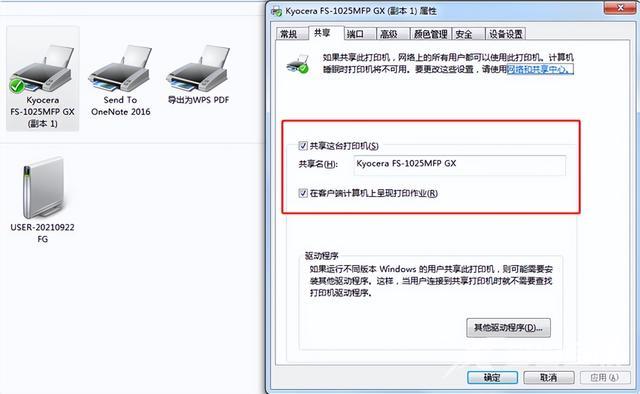
以上就是连接打印机到电脑共享的详细操作方法了,不懂的朋友可根据上述步骤操作。关于驱动程序,小编最后说一下,在知道自己打印机的品牌型号后,就可以直接去官网上下载对应的驱动程序,但不要直接百度搜打印机驱动程序,那些不是官方的程序,里面可能会夹带私货,不是广告就是病毒,大家需要注意啦!
打印机电脑步骤教程惠普