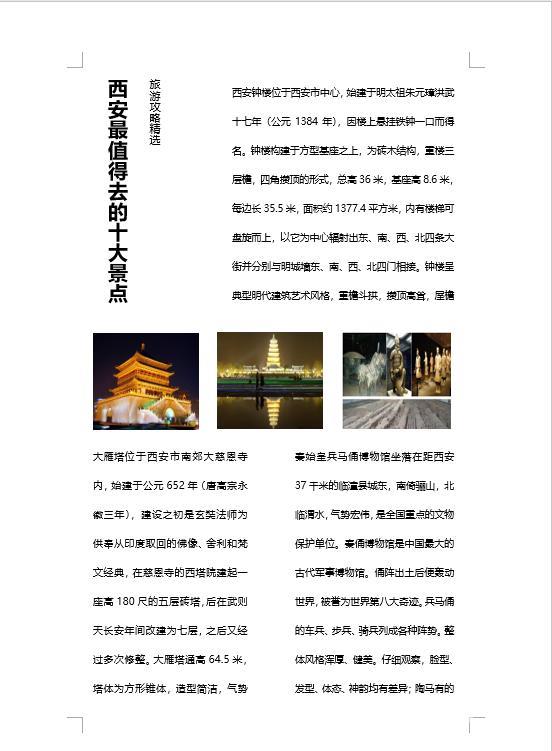word中有一个我们很少用,但却又非常实用的功能——文本框。
为什么这么说呢?
那是因为很多人都觉得word自己本身就是编辑文本的工具,那还用文本框干嘛啊?
又不像PPT必须插入文本框才能输入文字。
那你要是这样想真就大错特错了。
其实,文本框在word中的作用大了!
也许你会说到底有什么用呢?
我们都知道在编辑word文档的时候排版是相当重要的,但你想要把文档排的更加灵活多变就需要文本框了。
文本框承载着储存图文的功能,能更好的布局、排版、美化word文档版面。
今天小编就带大家重新认识一下文本框。
快速插入文本框
word中的文本框分为两种:横排文本框和竖排文本框
它的插入方式也有两种。第一种我们在word文档上方菜单栏点击“插入”选项卡,
然后在下方“文本”组点击“文本框”按钮。在弹出来的下拉菜单中根据需要选择我们绘制的格式,用鼠标在文档中画出即可。
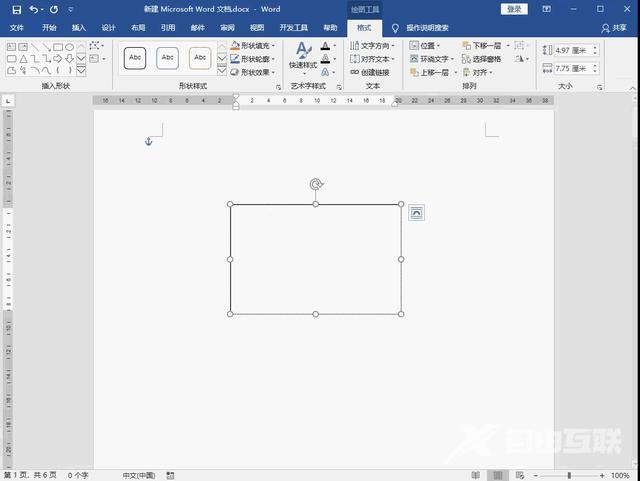
第二种也是先在word文档上方的菜单栏点击“插入”选项卡,然后在下方的“插入”组点击“形状”按钮,在弹出来下拉菜单中的“基本形状”组里选择插入文本框。用鼠标在文档中画出即可。
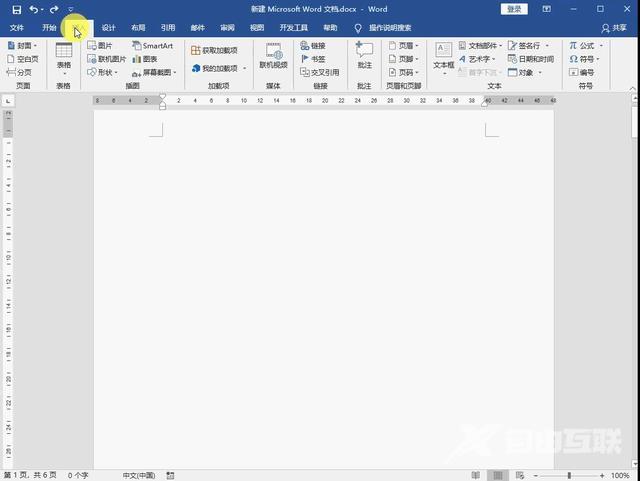
文本框对齐方式和边距设置
有时候文本框默认对齐方式和边距不合适,我们需要调整怎么?
用鼠标选中文本框边,找到“布局选项”点击,接着在布局选项最下方点击“查看更多”。在弹出来的对话框中选择“位置”选项设置对齐方式,选择“文字环绕”在下方设置“距正文”调整边距。设置完成关闭即可。
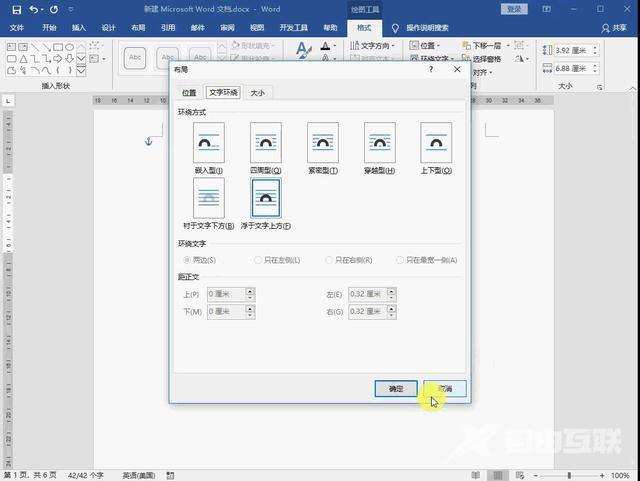
文本框设置自动调整大小
有时候我们在编辑文本框的时候会出现文字显示不完整,很多人会用鼠标拖动调整文本框的大小来显示文字。出现这种状况其实下面这个方法更简单。
首先,我们选中文本框,然后点击鼠标右键,在弹出来的快捷菜单中选择“设置形状格式”选项。这时候会在文档右侧弹出来一个操作栏,我们选择“文本选项”,点击“布局属性”,将下方的“根据文字调整形状大小”勾选即可。
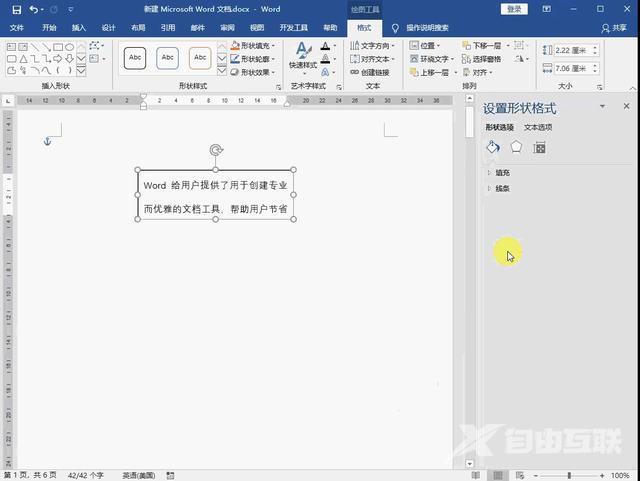
文本框更改文本方向
首先,选中文本框。然后在菜单栏点击“格式”选项卡,在下方的“文本”组中点击
“文字方向”,在弹出来的下拉菜单中选择我们需要调整的方向即可。
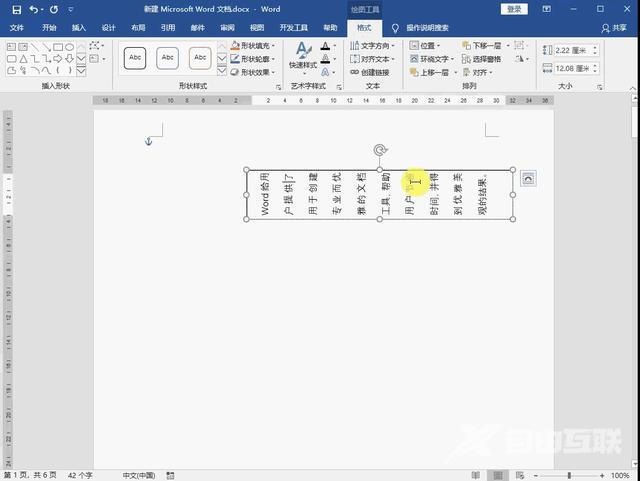
文本框设置不同形状
在word中,要想排版更有新意,我们就不能只使用矩形的word文本框,我们还可以设置不同形状的文本框。使用也非常简单,只需要更改文本框形状即可,具体操作步骤如下:
首先,我们选择文本框。然后在菜单栏点击“绘图工具—格式”选项卡,在下方的“插入形状”组中点击“编辑形状”→“更改形状”,在弹出来的下拉菜单中选择需要的形状即可。
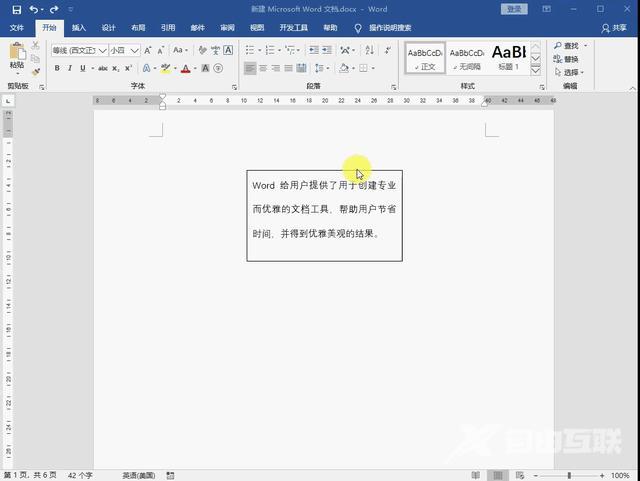
文本框设置背景填充
在word中,要想排版更有新意,我们除了改变文本框的形状外,我们还可以对文本框设置不同的背景填充。这样会更有特色。具体操作步骤如下:
首先,我们选中文本框。然后在菜单栏点击“绘图工具—格式”选项卡,在下方的“形状样式”组中点击“形状填充”选项。我们可以对背景设置颜色、图片、渐变、纹理等填充。
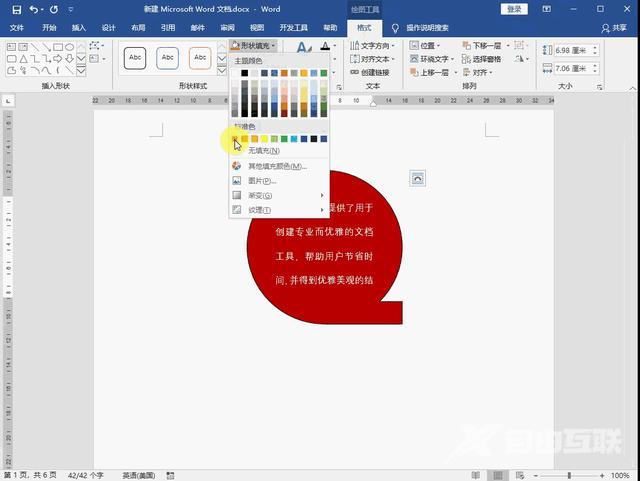
文本框去除周围边框
有时候如果我们不需要文本框周围的线条,我们可以将文本框设置为无轮廓。具体操作步骤如下:
首先,我们选中文本框。然后在菜单栏点击“绘图工具—格式”选项卡。然后在下方的“形状样式”组中点击“形状轮廓”按钮。在弹出来的下拉菜单中选择“无轮廓”即可。
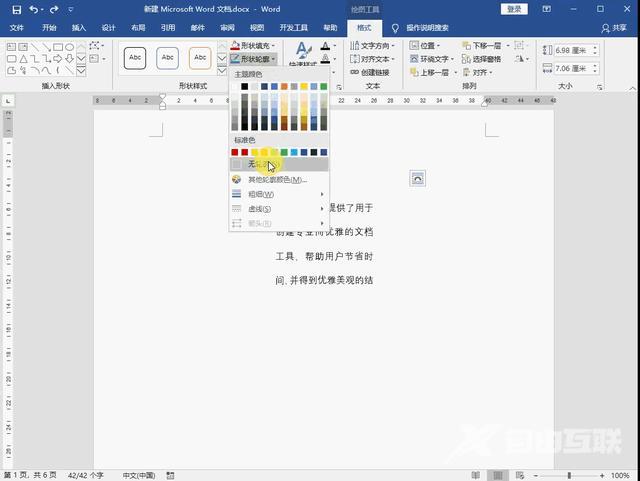
好了,学习了这么多文本框的操作,相信大家对文本框都有了一个全新的认识,为了大家更熟练的运用文本框,我们来看下它都可以怎么用。
以下面这个文档页面为例,我们试着用文本框排版一下。
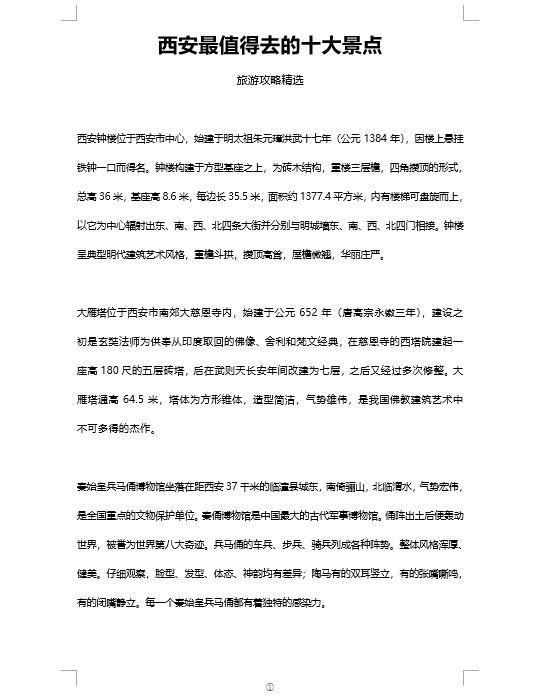
首先,我们可以用竖排文本框来设置一下标题。
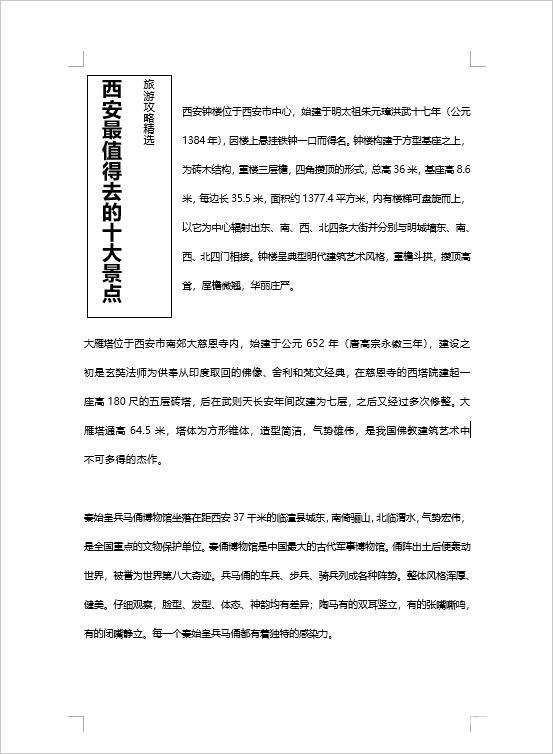
其次,我们可以用文本框进行版面分区。
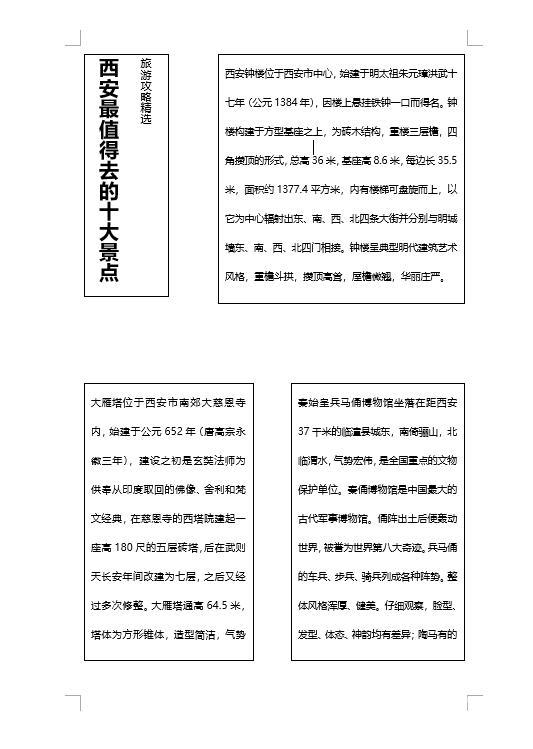
再次,我们可以用文本框添加图片编辑。
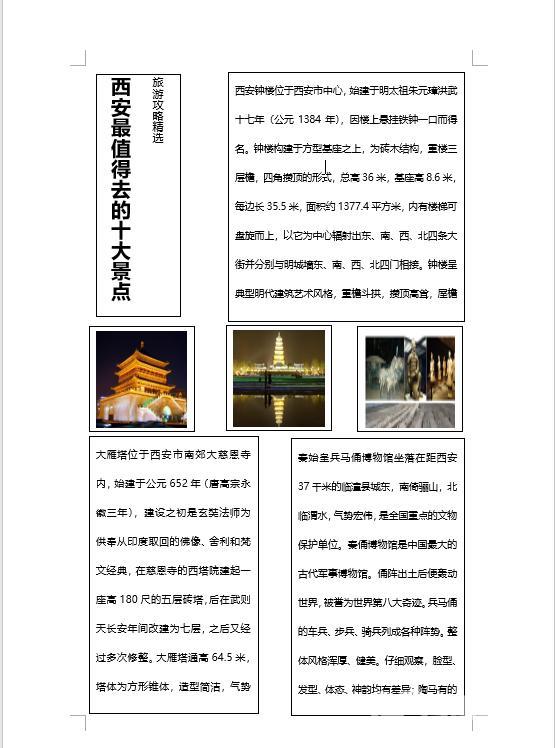
最后,我们在将文本框设置为无轮廓。