网卡故障是有线网络发生故障时最常见的原因之一。一旦网卡出现故障,将会导致连接速度慢、连接断断续续甚至丢失或无法连接到网络,因此若想保持网络连接稳定,则必须学会解决网卡故障。

网卡硬件故障及解决方法
当网卡出现故障无法工作时,首先可以对硬件故障进行排除并解决。如下:
第一,检查所有物理连接,确保所有网线和光纤以及网卡都牢固且正确地插在端口或者插槽中。若是检查无松动且所有连接皆正确,您可以尝试将网卡拨出重插。若重插也无法连接到网络,则可以跳转到下一步。
第二,检查网卡LED指示灯。若是链路指示灯不亮,则表示物理连接无法访问网络,可能是网络设备(如计算机或服务器)或者网络本身出现问题。首先,您可以尝试将线缆或网卡插入到不同的端口或插槽中,检测端口或插槽是否损坏。若是问题仍未解决,可使用新的线缆或网卡进行替换检验,看是否是线缆和网卡损坏,若是您没有新的线缆或网卡,可将网卡安装在另一台计算机或者服务器上进行检测。经上述操作之后问题仍未解决,则需要确认网卡与网络设备(如计算机或服务器)是否兼容,您可以从品牌、传输速率和端口类型这三个方面来查看是否兼容。

图1:网卡LED指示灯
第三,检查网卡的状态。经过上述两个步骤后问题仍然未解决,您可以通过“设备管理器”来验证计算机或服务器是否识别出了网卡。如果没有识别出,则直接转到网卡软件故障排除部分。
a.在电脑上使用Win+R快捷键打开运行窗口。
b. 在输入框中输入“devmgmt.msc”,然后点击“确认”按钮,打开“设备管理器”界面。
c. 点击设备管理器界面中的网络适配器,展开全部,找您的网络适配器(其实就是网卡)进行双击,这时您可在“常规”中看到网卡状态。如果该页面上显示“此设备运行正常”,则表明该网卡可正常工作;如果不是,则表示您的网卡可能存在问题。
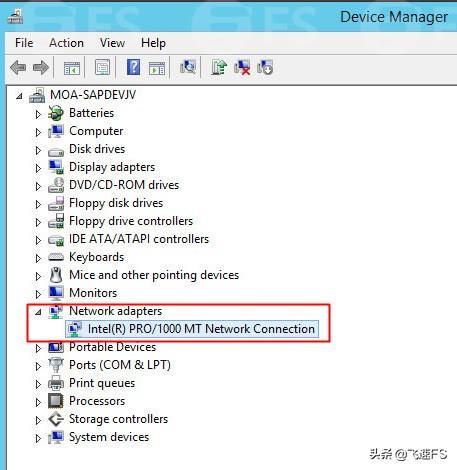
图2:如何检查网卡问题?
第四,检查操作系统中是否存在资源冲突。检查网卡与其他系统组件之间是否存在资源冲突。一般来说,大多数服务器可在其BIOS程序中可以设置网卡不与SCSI或RAID控制器共享IRQ。
a. 在启动时按F1键进入BIOS设置程序。
b. 进入“高级设置/PCI插槽/设备信息(或PCI总线控制)”界面,选择要更高的插槽或者设备。
c. 禁用所有未使用的设备,释放资源(串行端口、并行端口等)。
第五,检查操作系统中的网络设置,确保所有网络协议和网络硬件(线缆、集线器、交换机等)设置正确。所有IP地址都应是唯一的,且DHCP可自动正确地分配TCP/IP协议地址。
第六,确认TCP/IP协议(或其他协议)是否安装正确。可在Microsoft Windows上进行如下操作检查是否安装正确。
a. 右击“网上邻居”图标,选择“属性”,打开“本地连接”界面。
b. 右击“本地连接”,选择“属性”,在窗口中如果看到“Internet协议(TCP/IP)”,则说明TCP/IP协议已经安装。若是未发现“Internet协议”,则表示未安装。
c. 如果未安装TCP/IP协议,则单击“安装”,进行“协议”添加,选择“TCP/IP”。协议并点击“确定”进行添加。
d. 安装后,如果使用DHCP,请确保选中“自动获取IP地址”和“自动获取DNS服务器地址”。若是要验证是否选中,可点击“TCP/IP协议”,选择“属性”进行查看。(注意:如果您的网络或服务提供商需要静态IP地址,请只使用一个静态IP地址。)
第七,验证TCP/IP地址。在Microsoft Windows中进行如下操作:
a. 单击开始,选择程序——附件——命令提示符进入命令提示符界面。
b. 输入“ipconfig”命令回车,将会显出该计算机的IP地址。
c. 如果返回169.x.x.x或0.0.0.0地址,则输入“ipconfig/release”和“ipconfig/renew”命令。这时将收到适合您网络的TCP/IP地址以及默认网关地址。
d. 尝试通过输入“ping x.x.x.x”命令与它进行通信(其中x.x.x.x为默认网关IP地址)。
e. 如果没有收到答复,或者没有收到TCP/IP地址,则进行下一步。
第八,ping回送地址。在Microsoft Windows中进行如下操作:
a. 单击开始,选择程序——附件——命令提示符进入命令提示符界面。
b. 输入“ping 127.0.0.1”命令(该命令用于测试网卡驱动程序是否安装正常)回车。您将看到如下回应:
正在ping 127.0.0.1具有32字节的数据:
来自127.0.0.1的回复:字节=32 时间<1ms TTL=128
来自127.0.0.1的回复:字节=32 时间<1ms TTL=128
来自127.0.0.1的回复:字节=32 时间<1ms TTL=128
来自127.0.0.1的回复:字节=32 时间<1ms TTL=128
127.0.0.1的ping统计信息:
数据包:已发送=4,已接收=4,丢失=0
往返行程的估计时间(以毫秒为单位):
最短=0ms,最长=0ms,平均=0ms
第九,ping系统的IP地址。若要进一步解决网卡问题,您可以通过双绞线或者集线器将系统直接连接到另一个系统或客户端上。使用两个连续的地址(如10.1.1.1和10.1.1.2)和默认的子网掩码(255.0.0.0)设置TCP/IP。在命令提示符界面中,尝试ping客户端IP地址,如果系统得到回应,则表示网卡正常。如果没有回应,您可以转到以下软件部分。
网卡的软件故障及解决方法
在排除网卡硬件问题之后,若仍未解决需对软件部分进行故障排除。如下:
第一,重新安装网卡驱动程序。同上述第三点操作一样,进入“设备管理器”并在“设备管理器”界面中找到“网络适配器”,然后右键网络适配器名称,选择“卸载”,点击“确定”。确认设备卸载后,驱动程序将重新启动进行重新安装。
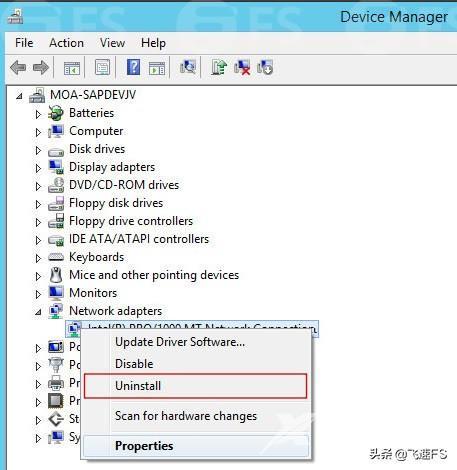
图3:重新安装网卡驱动程序
第二,更新网络驱动程序。从可访问互联网的计算机上进入官方软件网站,查看产品的网络驱动程序,下载并安装最新的网络硬件。或直接向供应商寻求帮助。
第三,更改或更新设备系统。有时网卡无法使用可能是设备系统引起的,您可以尝试重新安装Windows系统或者更新到最新版本的系统(如果有比您系统更新的版本)。
若是经过上述步骤,网卡问题仍然未能解决,那么建议您可以联系网络管理员获得更多帮助。如果您是在飞速(FS)购买的网络设备,可联系您的销售代表或者咨询我们的技术团队帮您快速解决问题。
总结
目前网卡几乎已渗透到整个互联网和生活之中,无论是专业的网络管理员还是对网络技术一无所知的我们,难免会遇到某些网卡故障问题,因此掌握网卡故障诊断及维修的方法,将有效帮助您快速地解决网卡问题。
解决网卡故障原因网卡方法