有读者提问:在一个单元格中要同时显示上标和下标,怎么设置?
这是个有趣的需求,那我今天就来解一下惑。
案例:
如何在单元格中分别显示上标、下标,以及同时显示上下标?
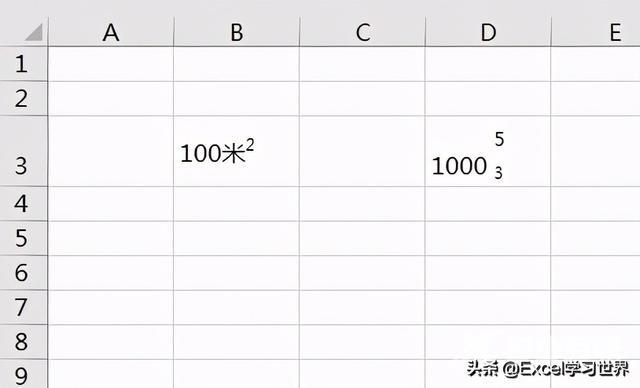
解决方案:
分别显示上标、下标比较简单,Excel 直接可以进行设置。我们来看一下怎么操作。
1. 在单元格中输入完整内容
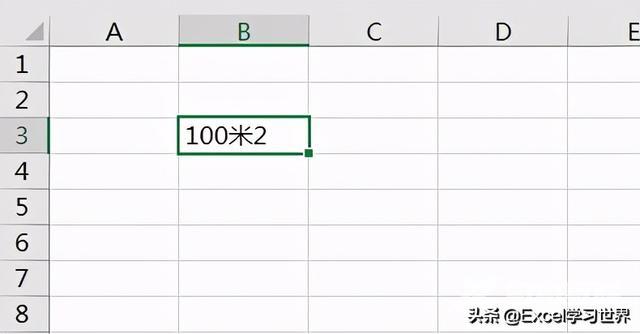
2. 选中需要设置成上标的字符 --> 按 Ctrl+1
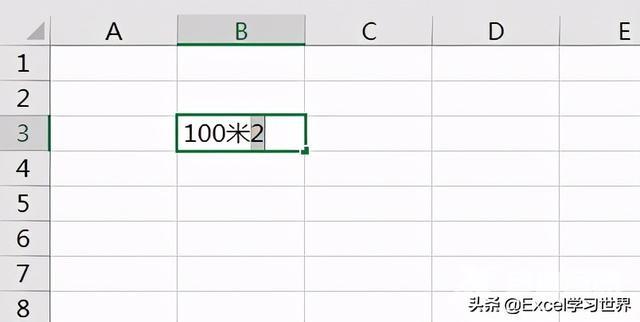
3. 在弹出的“字体”对话框中勾选“上标”--> 点击“确定”
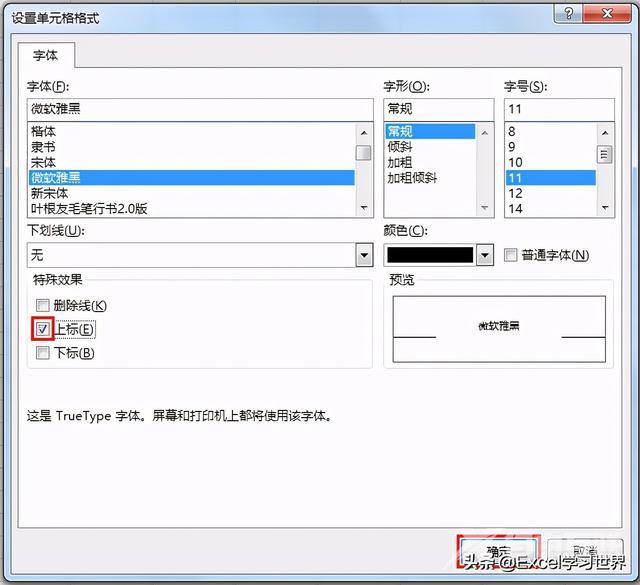
就这么简单,上标已经设置好了。
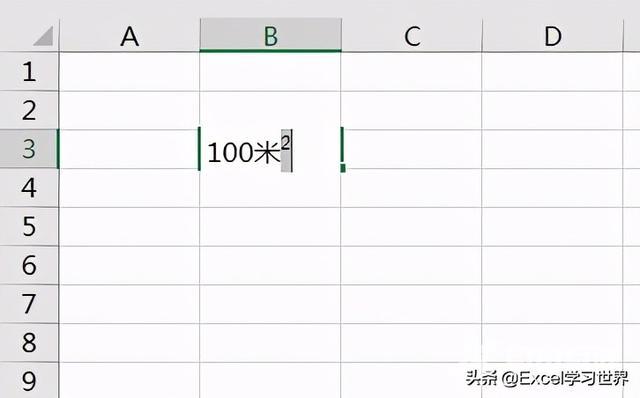
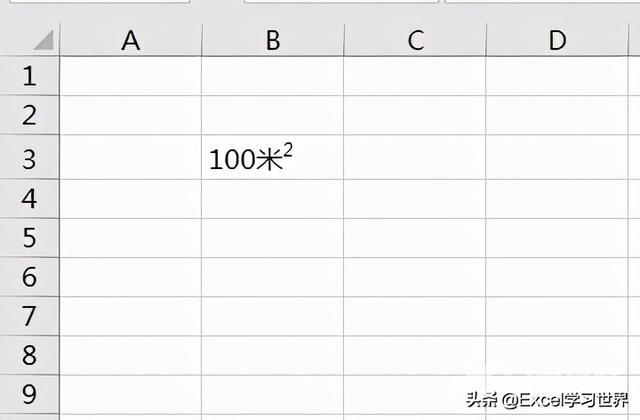
设置下标同样很简单。
4. 在单元格中输入完整内容
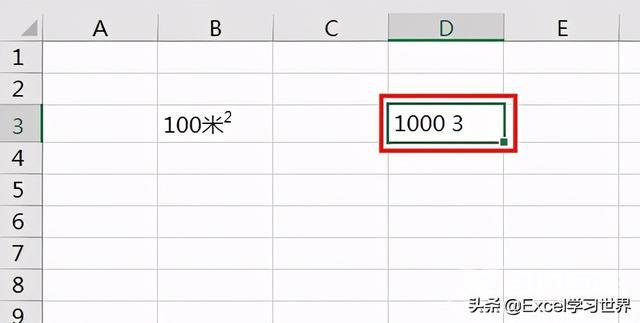
5. 选中需要设置为下标的字符 --> 按 Ctrl+1
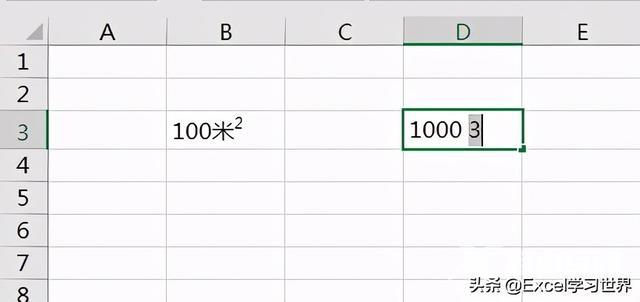
6. 在弹出的对话框中勾选“下标”--> 点击“确定”
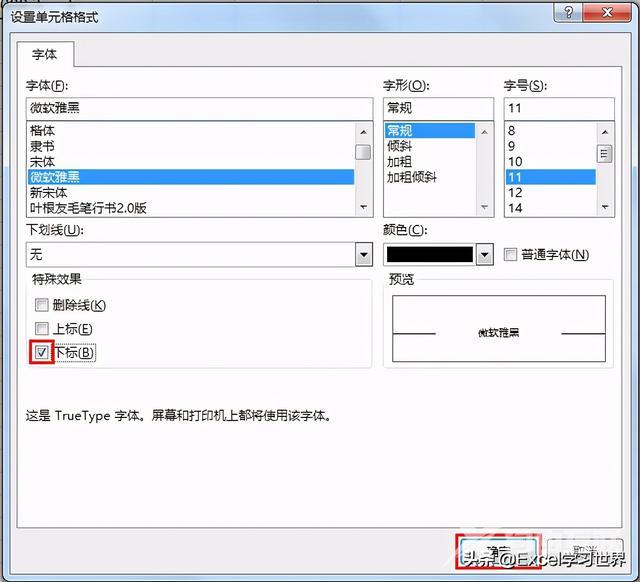
下标已经设置好了,我们在此基础上继续设置上标。
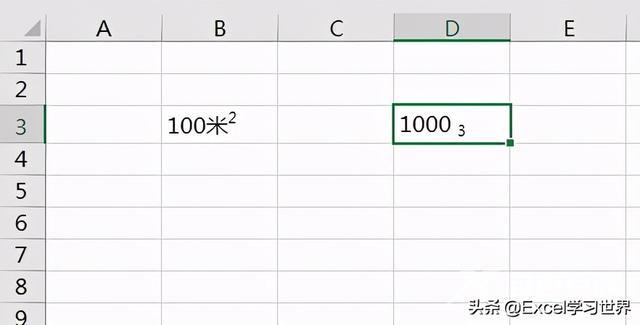
7. 选中下标“3”--> 选择菜单栏的“开始”-->“显示或隐藏拼音字段”-->“编辑拼音”
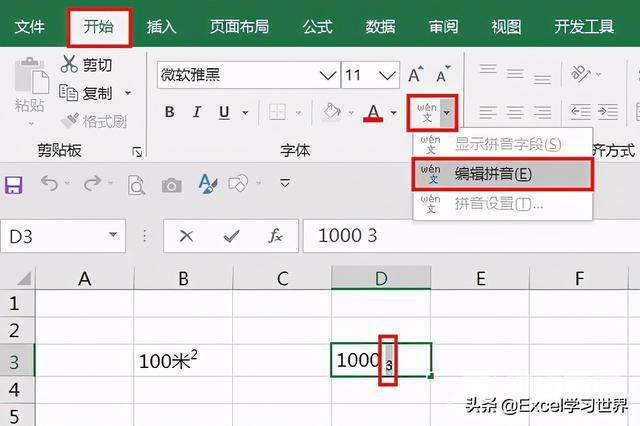
8. 在弹出的拼音对话框中输入上标的内容 --> 回车
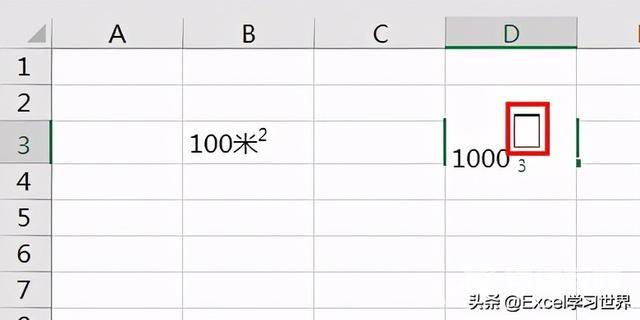
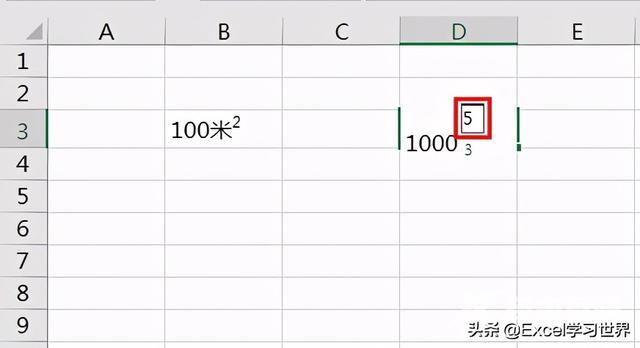
至此,数据透视表的答卷也已交出。
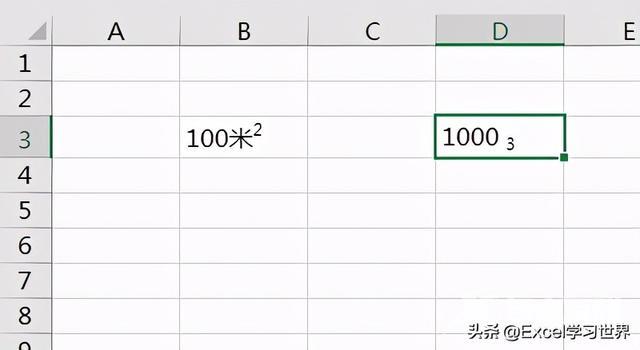
9. 选中 D3 单元格 --> 选择菜单栏的“开始”-->“显示或隐藏拼音字段”-->“显示拼音字段”
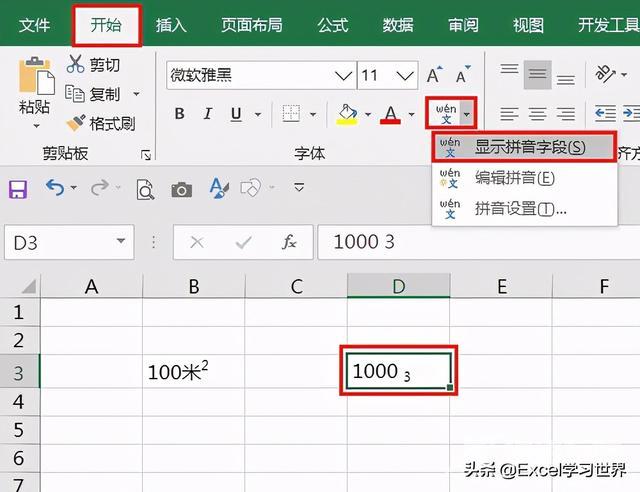
同时显示上下标的单元格就设置完成了。
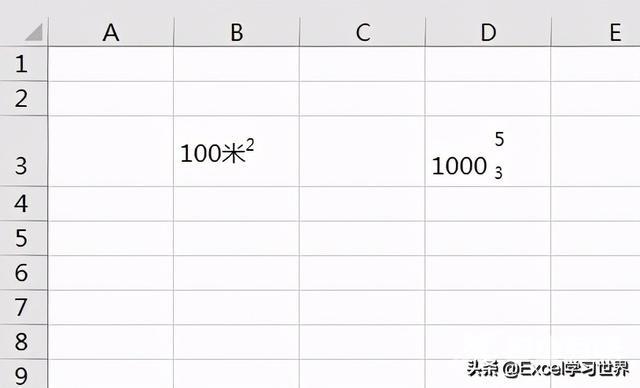
有关拼音的详细用法,请参阅 Excel – 在汉字上方加注拼音和音调 Excel – 在汉字上方加注拼音和音调。
很多同学会觉得 Excel 单个案例讲解有些碎片化,初学者未必能完全理解和掌握。不少同学都希望有一套完整的图文教学,从最基础的概念开始,一步步由简入繁、从入门到精通,系统化地讲解 Excel 的各个知识点。
现在终于有了,文中专栏,从最基础的操作和概念讲起,用生动、有趣的案例带大家逐一掌握 Excel 的操作技巧、快捷键大全、函数公式、数据透视表、图表、打印技巧等……学完全本,你也能成为 Excel 高手。
表格excel 【文章原创作者武汉网页制作公司 http://www.1234xp.com/wuhan.html 网络转载请说明出处】