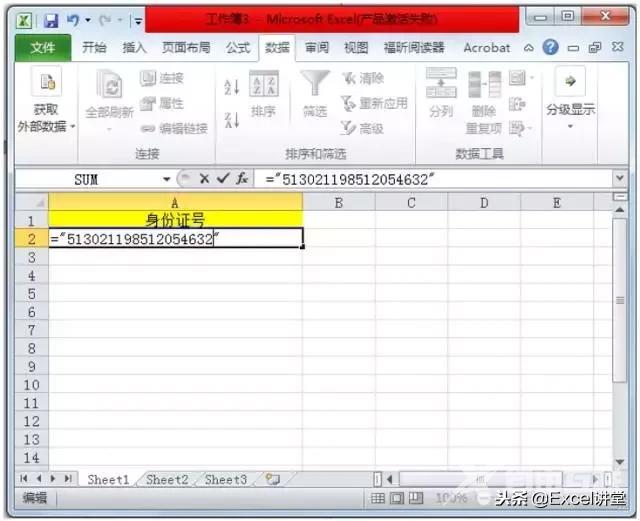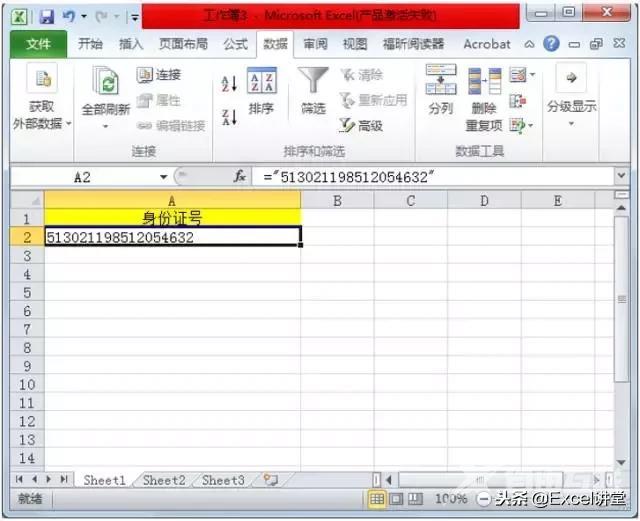在Excel中录入员工信息等很多类似的表格时,如果我们直接在Excel中输入身份证号的话,就会出现下图的情况。 技巧二: 选中要输入身份证号的单元格,右击鼠标,选择“设置单元格格
在Excel中录入员工信息等很多类似的表格时,如果我们直接在Excel中输入身份证号的话,就会出现下图的情况。

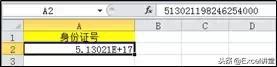
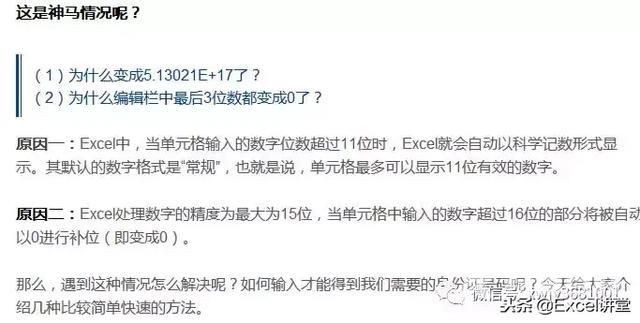
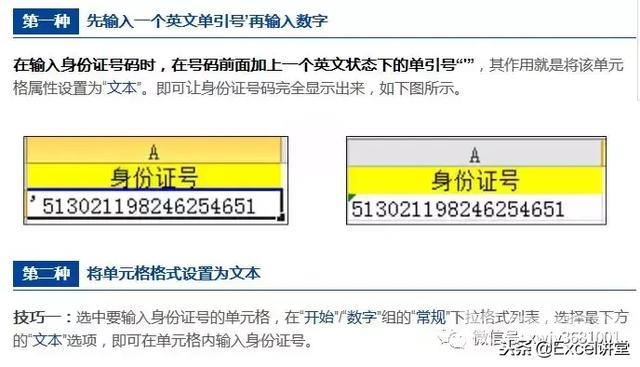
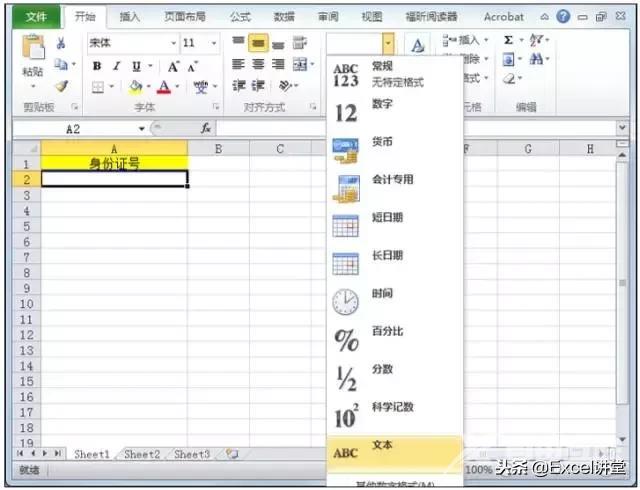
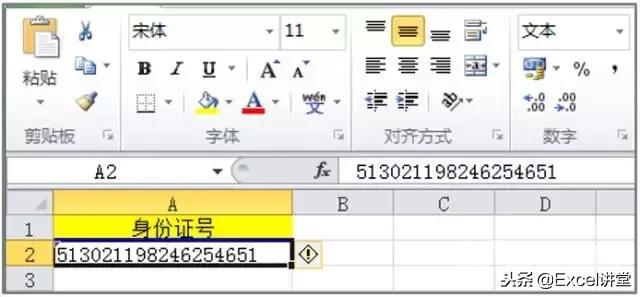
技巧二:选中要输入身份证号的单元格,右击鼠标,选择“设置单元格格式”;在“数字”选项卡的“分类”列表中选择“文本”选项。单击“确定”按钮。再输入身份证号码即可。(一定要设置好格式,再输入号码);
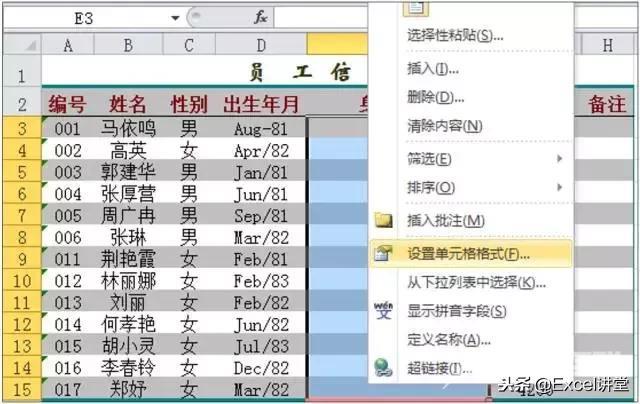
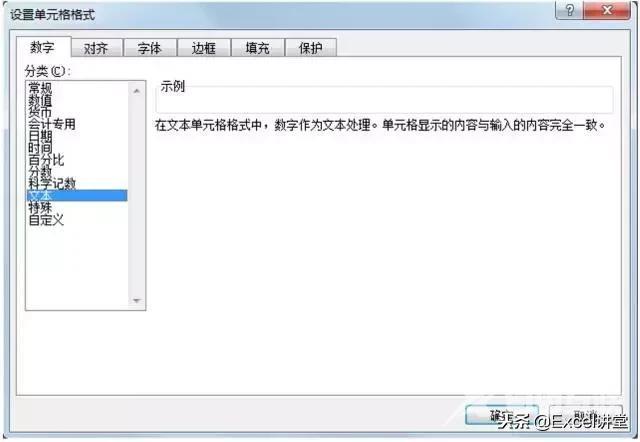
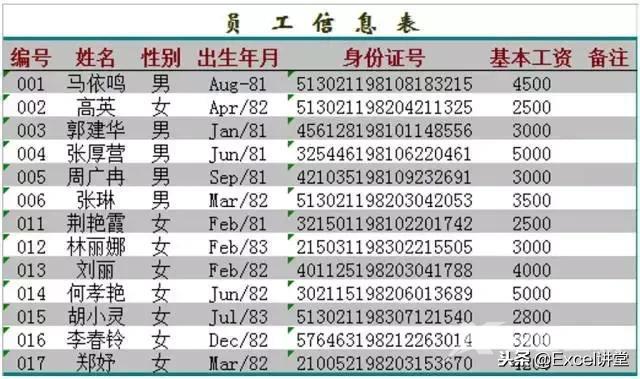
注意:如果不想要单元格左上角的小箭头,可以单击小箭头,选择“忽略错误”。
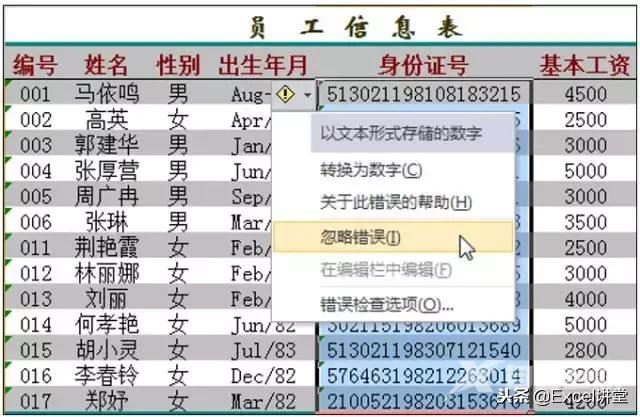
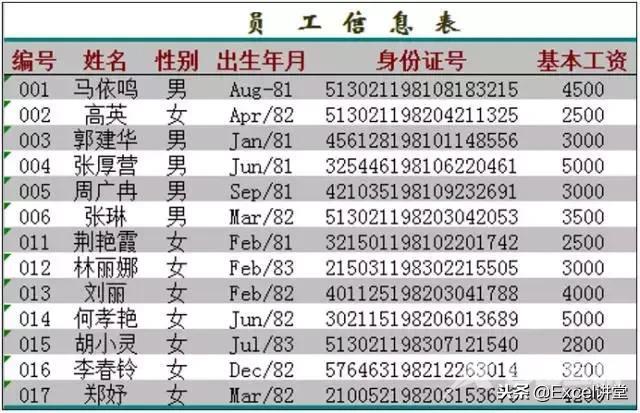
第三种
自定义@格式
选中要输入身份证号的单元格,右击鼠标,选择“设置单元格格式”;在“数字”选项卡的“分类”列表中选择“自定义”选项。在“类型”文本框中输入“@”,单击“确定”按钮,再输入身份证号码即可。

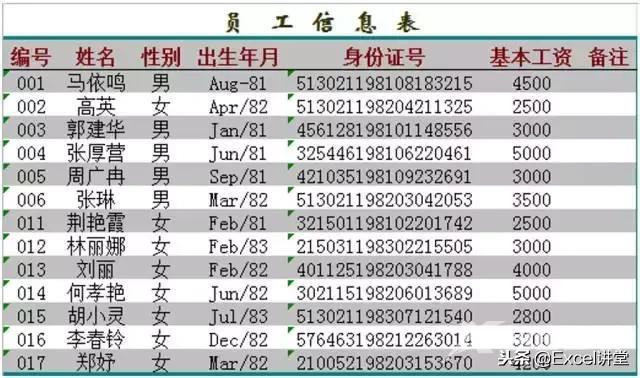
技巧提示:
我们都知道,身份证号码理论上是有一定的规律,如前6位数,是省、市、区(县)的代号(如达州是“513021”等),第7~14位数字表示:出生年、月、日。如果输入的信息多为同一地区的,怎样输入提高效率呢?
其实可以通过自定义单元格格式来实现:打开“单元格格”对话框,选择“数字”/“自定义”选项,在右侧“类型”文本框中输入:"513021"@或”51302119”@,单击“确定”按钮。
这时,只需在单元格中输入身份证号码后续的数字,系统会自动在前面加上相应的513021或51302119,形成完整的身份证号码。
第四种
利用等于+双引号输入
在需要输入身份证号码的单元格中首先输入 =””(在英文状态下),接着在双引号中间位置输入身份证号码,这样才能正常地显示身份证号码。