很多时候,我们在使用时候电脑的时候,都会因为错误操作,导致桌面中的图标全都出现了蓝色的阴影。那么问题来了,该如何去掉桌面图标中的阴影呢?不要着急,今天小编就来给大家
很多时候,我们在使用时候电脑的时候,都会因为错误操作,导致桌面中的图标全都出现了蓝色的阴影。那么问题来了,该如何去掉桌面图标中的阴影呢?不要着急,今天小编就来给大家详细的介绍一下去除电脑桌面蓝色阴影的方法。感兴趣的小伙伴一起往下看看吧。
1,右击【我的电脑】,点击【属性】
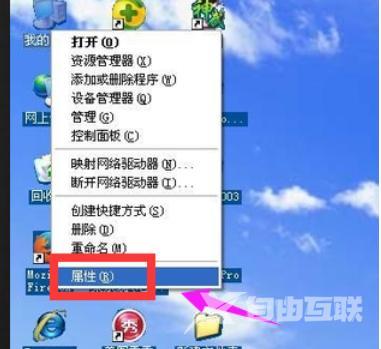
2,在出现的选项卡中选择【高级】——【性能】——【设置】。
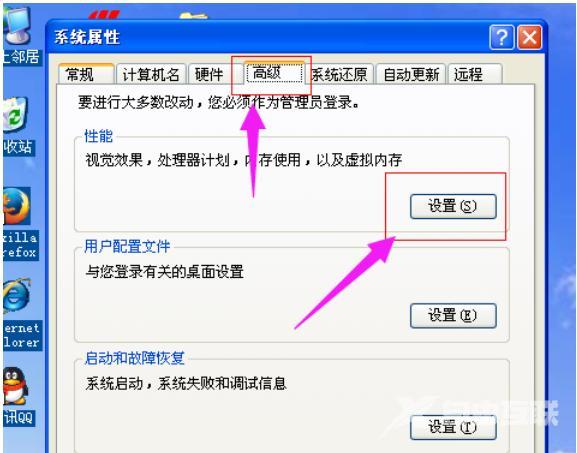
3,在出现的性能选项中选择【自定义】,然后将滚动条拉到最下面,选中“在桌面上为图片标签使用阴影”这个选项,如果已经选中,再重新勾选下,之后点击“确定”,看一下你的桌面有没有恢复过来。
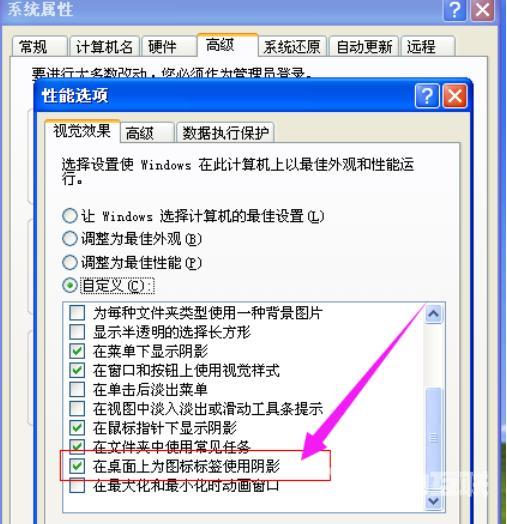
电脑桌面图标的蓝色阴影怎么去掉电脑图解3
如果还没有恢复,继续往下看。
鼠标单击电脑左下角【开始】——【运行】。
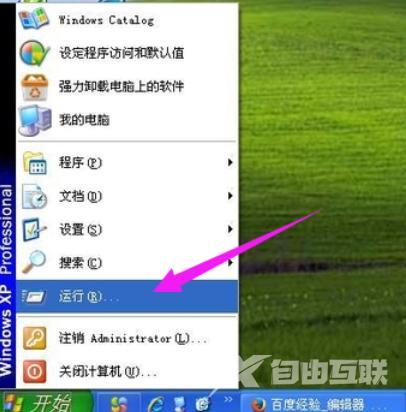
弹出的运行对话框中输入 gpedit.msc 点击确定。
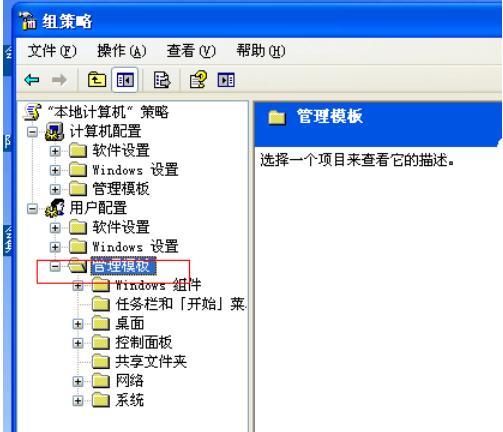
双击用户配置中的管理模板。
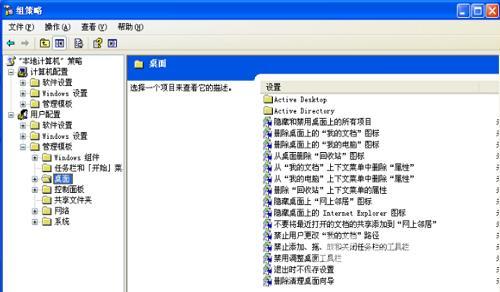
双击【管理模板】下的【桌面】。
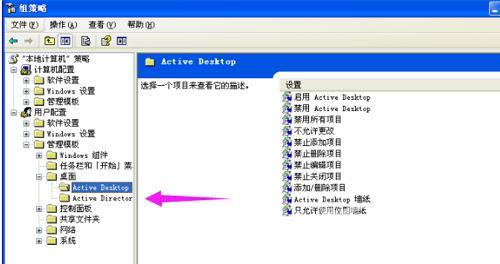
选中【桌面】下的 【Active Desktop】。
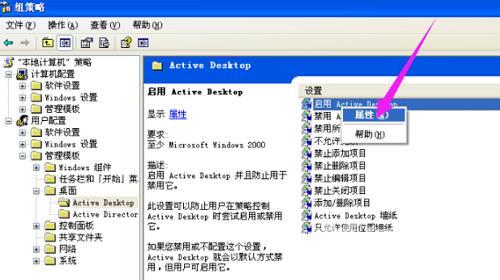
右击右侧的启用Active Desktop,选择属性。
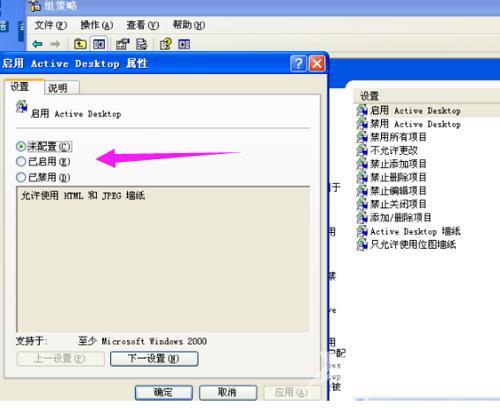
.
在打开的对话框中选择“已禁用”,点击确定。
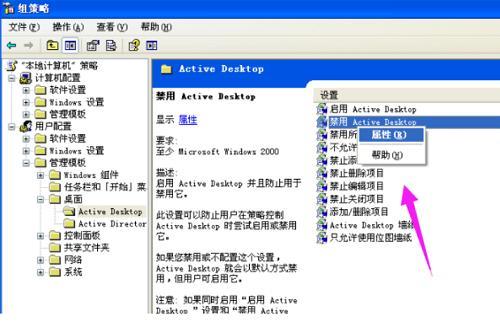
右击右侧的禁用Active Desktop,选择属性。
在打开的对话框中选择“已启用”,点击确定。
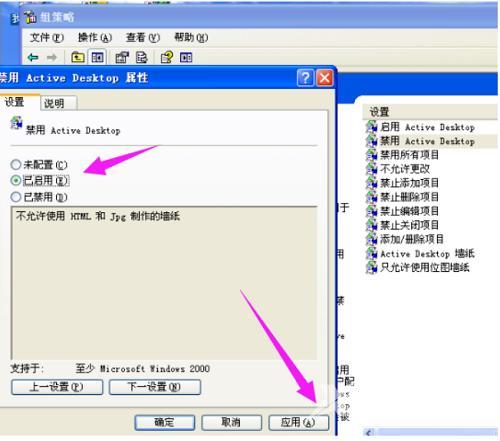
之后关闭所有对话框,这个时候你的桌面还是没有任何变化的。我们再重复一下第1、2、3步。
以上就是如何去除电脑桌面图标的蓝色阴影 去除电脑桌面图标的蓝色阴影方法的全部内容了。如果你也想知道电脑桌面图标蓝色阴影怎么去掉,不妨参考小编上述方法来解决哦,
图标阴影蓝色电脑桌面桌面图标方法 【文章转自 盐城网站开发 http://www.1234xp.com/yancheng.html 欢迎留下您的宝贵建议】