小编知道很多种系统安装方法,其中硬盘安装系统可以说是最简单的方法了,那么能不能介绍一下win7硬盘安装的方法了,愿意效劳,下面就给大家带来win7硬盘安装的操作步骤。 虽然现
小编知道很多种系统安装方法,其中硬盘安装系统可以说是最简单的方法了,那么能不能介绍一下win7硬盘安装的方法了,愿意效劳,下面就给大家带来win7硬盘安装的操作步骤。
虽然现在win10系统已经发布有几年了,但是现在实用win7系统的用户还是最多的,因为使用的用户多,所有经常有人问小编安装win7系统的方法,下面就来说一种简单的方法。
win7硬盘安装步骤详解
1.首先下载win7系统镜像,然后鼠标右键下载好的镜像将系统镜像解压出来。
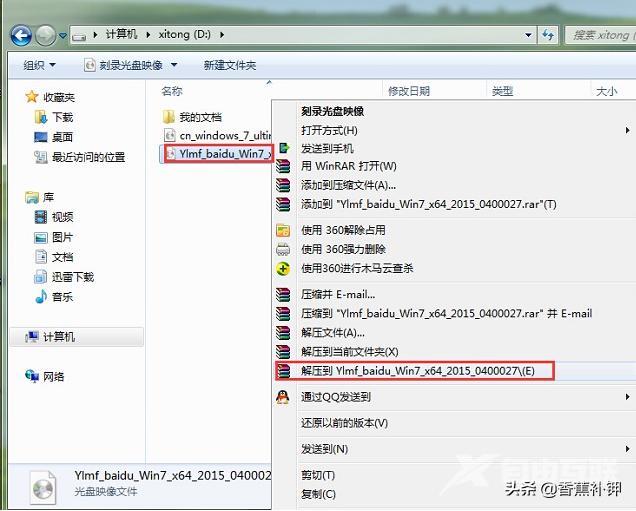
win7硬盘安装图-1
2.系统镜像解压完毕后打开解压好的镜像目录,点击“硬盘安装”程序,鼠标双击win7硬盘安装器打开。
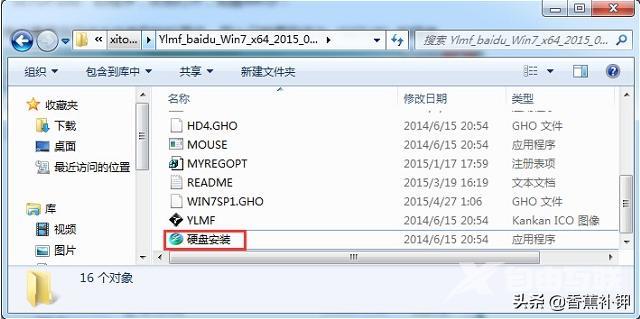
win7硬盘安装图-2
3.在弹出的界面中点击c盘,然后点击确定,进入下一步。
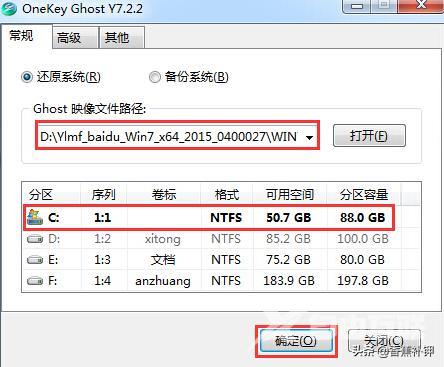
安装win7图-3
4.之后会弹出一个提示框,点击是即可。
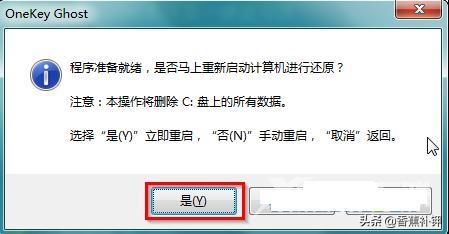
win7硬盘安装图-4
5.然后电脑会自动重启进入ghost欢迎过程,整个过程大概需要5-10分钟。
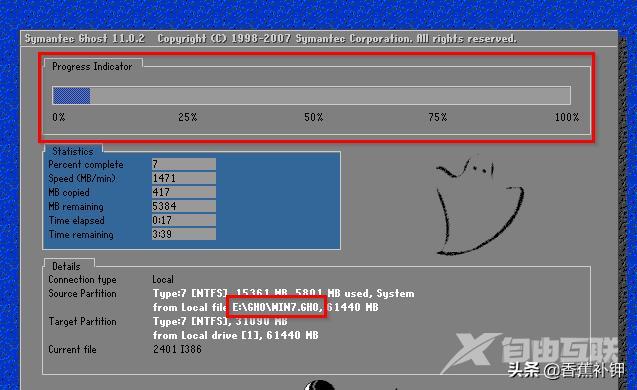
win7硬盘安装图-5
6.还原完成后电脑自动重启,进入win7系统安装过程,耐心等待就行了。

win7硬盘安装图-6
7.经过30分钟左右的等待后,win7系统就安装完毕了。
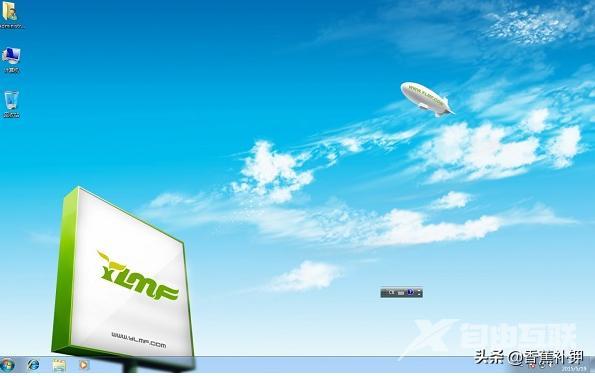
硬盘安装图-7
以上就是win7硬盘安装的方法了,是不是很简单呢?
步骤硬盘安装win7方法 【文章转自 盐城网站开发公司 http://www.1234xp.com/yancheng.html 复制请保留原URL】