我们在制作Word文档时,想要让内容看上去更清晰美观一些,都会给这篇文档加上一个目录,我发现有的小伙伴是用键盘自己输入目录的,其实不用那么麻烦,在Word里是可以自动生成目
我们在制作Word文档时,想要让内容看上去更清晰美观一些,都会给这篇文档加上一个目录,我发现有的小伙伴是用键盘自己输入目录的,其实不用那么麻烦,在Word里是可以自动生成目录的。

具体操作步骤:
1、选择相同格式的文本
先打开需要制作目录的Word文档,选中里面【任意一个小标题】,点击菜单栏上的【开始】-【编辑】-【选择】-【选择格式相似的文本】,这样就会将所有的小标题全部选中。
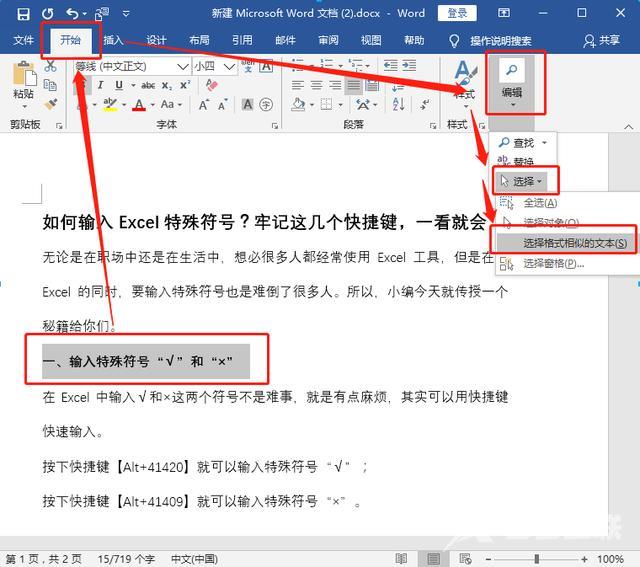
2、设置标题样式
小标题全部选中之后,点击菜单栏上的【开始】-【样式】,选择里面的【标题1】样式。
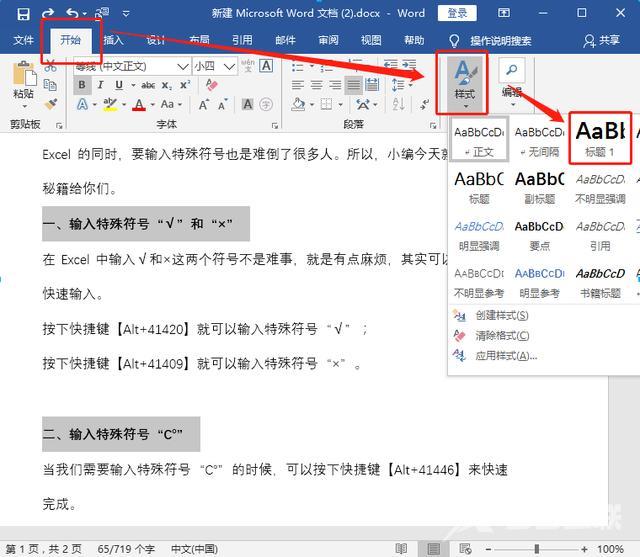
3、插入空白页
标题样式设置好之后,将鼠标移到【开头第一个字的前面】,然后点击菜单栏上的【插入】-【页面】-【空白页】,这样在第1页就会多出1页空白页,这个空白页是用来创建目录的。
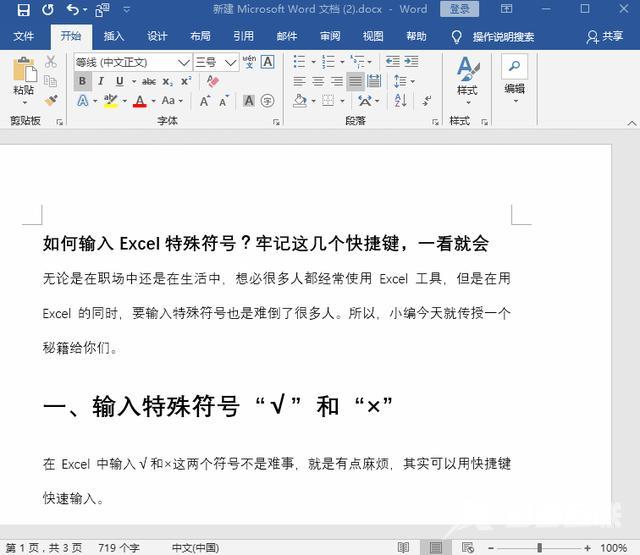
4、创建自动目录
接下来就到了创建目录的时候了,将鼠标移到第1页的空白页上,点击菜单栏上的【引用】-【目录】-【自动目录1】,要选择【自动目录】才会自动生成哦。
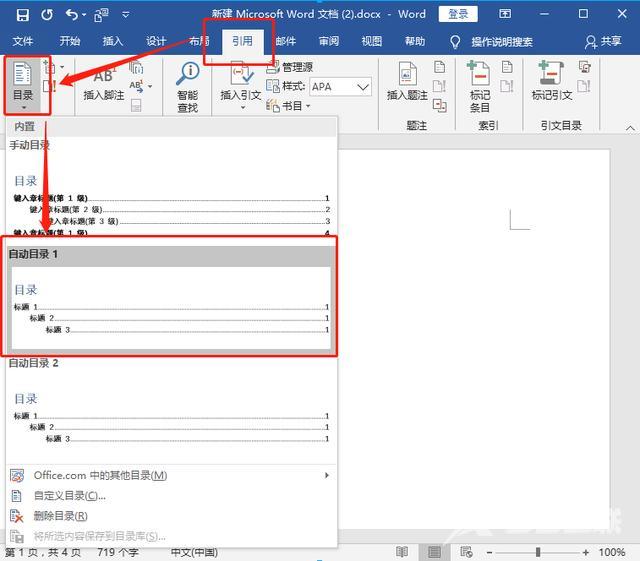
5、目录创建成功
目录自动生成之后,显示的是默认格式,你可以全选目录,然后自己调整文字大小,自己设置一个你喜欢的目录格式。
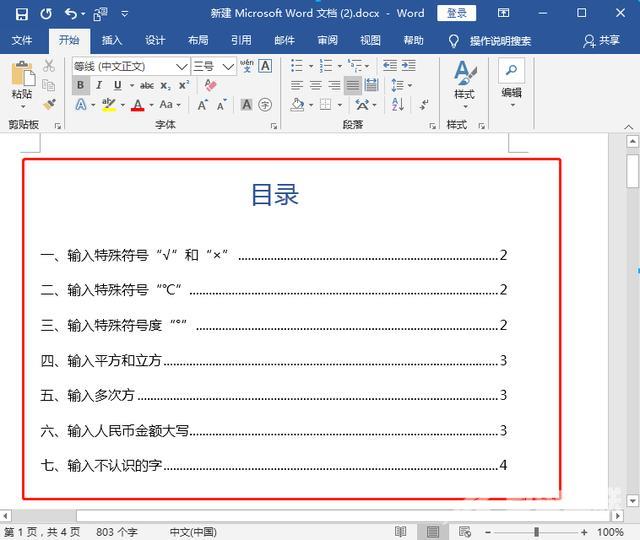
6、更新目录
在Word里面,目录是可以自动更新的,如果你加入了新内容,就点击菜单栏上的【引用】-【更新目录】,弹出窗口之后,选择【更新整个目录】并点击确定,这样目录就会自动更新。
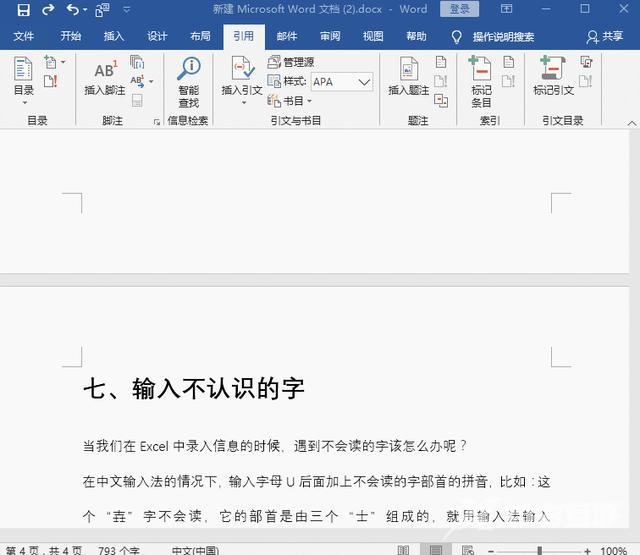
好了,以上就是今天要讲的全部内容,学会了后大家就不要再用键盘输入目录了,直接自动生成就好了。
word目录