IP地址或Internet协议地址是一个数字标签,用于网络中以标识和定位从计算机到智能手机,打印机和其他设备的网络设备。IP地址可能是有用的信息,尤其是当您要设置家庭路由器或要连接到网络上的其他设备时。但是,如何在Windows中检查PC的IP地址?在本教程中,我们将向您展示在Windows 10,Windows 7和Windows 8.1中可以使用的八种方法:
注意:本教程中共享的信息适用于所有现代Windows操作系统:Windows 10,Windows 8.1和Windows7。为了简化起见,我们使用大部分在Windows 10中拍摄的屏幕截图。如果您想了解有关IP地址的更多技术细节及其在网络中的作用,我们建议您阅读以下文章:
- 简单的问题:什么是IP地址?在Windows中如何更改?
- 查找无线路由器本地IP地址的5种方法
1.如何从命令提示符(所有版本的Windows)中找到您的IP地址
打开命令提示符,键入命令 ipconfig,然后按 Enter。此命令列出了Windows计算机上找到的所有网络适配器(以太网和无线适配器),并显示了有关每个适配器的详细信息。
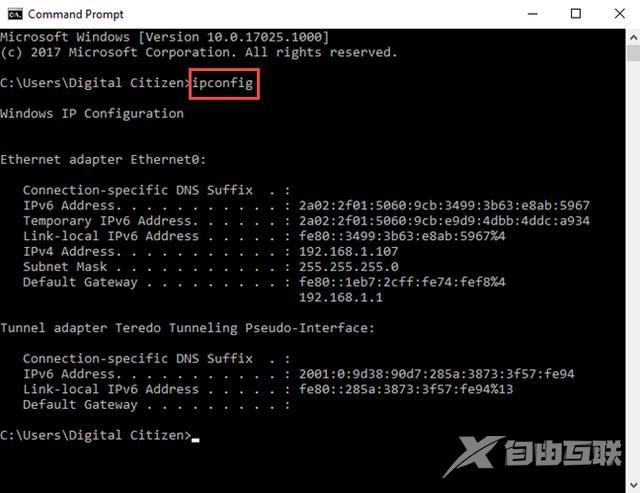
对于每个网络适配器,您都可以看到IPv4地址和IPv6地址。
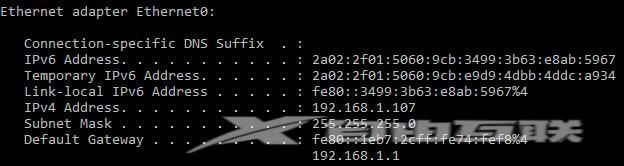
要了解有关ipconfig命令接受的参数以及它们各自做什么的更多信息,请运行命令ipconfig /?。。
而且,如果您有兴趣查找有关可以使用命令提示符运行的其他网络命令的更多信息,请查看本教程:命令提示符-高级网络命令。
2.如何在“设置”应用中查找您的IP地址(仅Windows 10)
如果您使用的是Windows 10,请打开“设置”应用。在那里,转到网络和Internet。将显示与网络相关的设置和类别的列表。如果已连接到无线网络,请在左侧列中选择Wi-Fi,然后在右侧单击或点击您要连接的网络的名称。

将显示一长串属性。向下滚动,直到找到IPv6和IPv4地址的字段,下面突出显示。
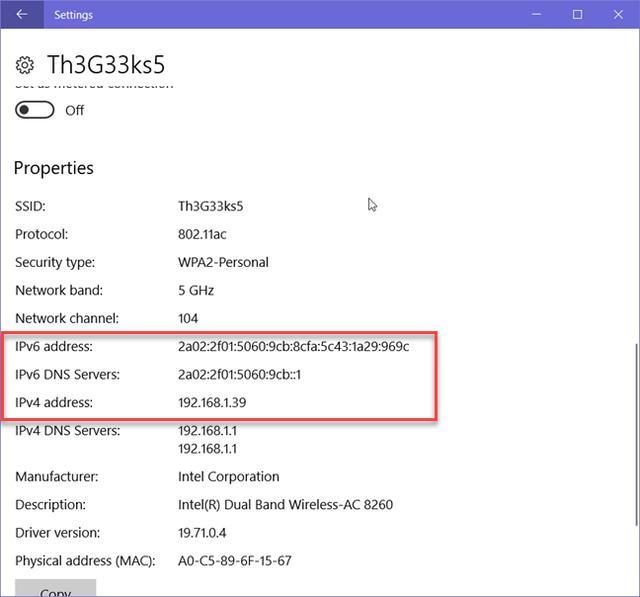
如果使用网络电缆连接,请在左侧列中选择“ 以太网”,然后单击或点击屏幕右侧的网络名称。
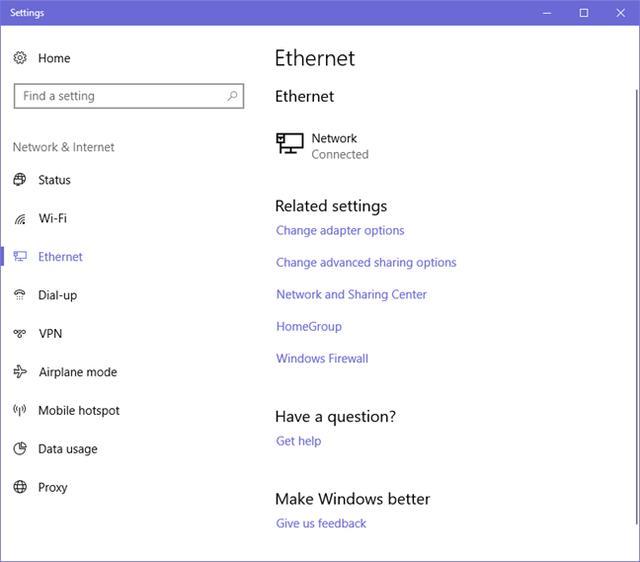
向下滚动网络属性列表,直到找到IPv6和IPv4地址的条目,如下所示。
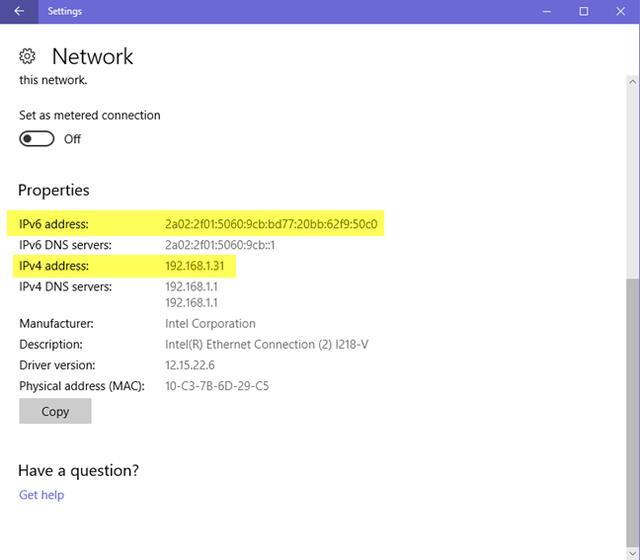
现在,您可以关闭“ 设置”应用程序。
3.如何在控制面板(所有版本的Windows)中找到您的IP地址
另一种不涉及使用命令的怪异方法是使用网络和共享中心。要访问它,请打开控制面板,然后转到“网络和Internet->网络和共享中心”。如果您想了解更多信息,请阅读本指南:简单问题:Windows中的网络和共享中心是什么?。接下来,单击或点击左侧的“更改适配器设置”链接。
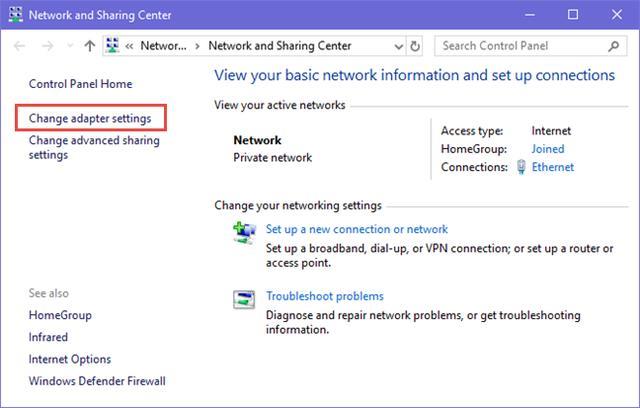
将打开“ 网络连接”窗口,其中列出了由VPN服务或虚拟化应用程序使用的计算机上安装的网络适配器,包括虚拟适配器。双击(或双击)要查看其IP地址的网络适配器。
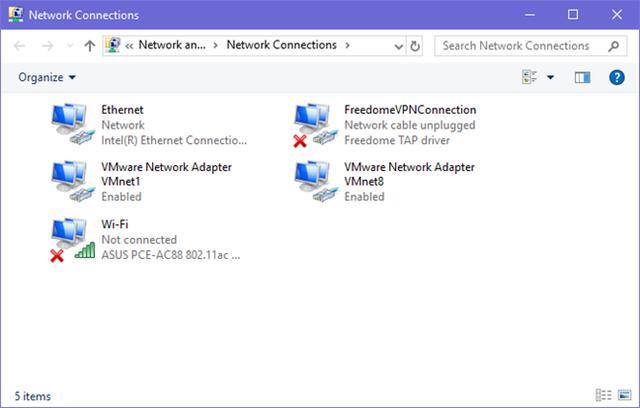
此操作将打开该适配器的“ 状态”窗口。单击或点击“ 详细信息”按钮以查看有关该网络适配器的一系列详细信息,包括其IPv4和IPv6地址。
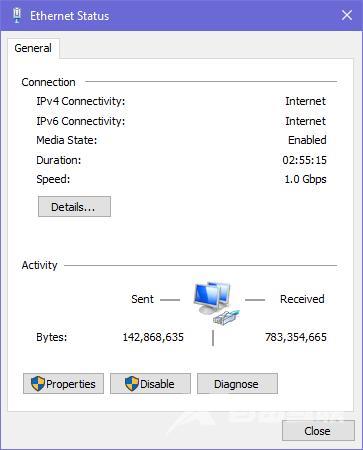
滚动查看详细信息列表,直到找到IPv4和IPv6地址字段,突出显示在下面。
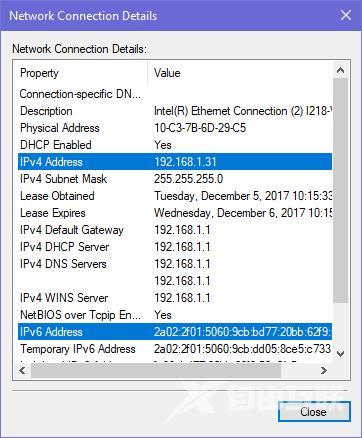
完成后,关闭刚刚打开的窗口。
4.如何在系统信息(所有版本的Windows)中找到您的IP地址
在所有Windows版本中都可以使用的另一种方法是使用系统信息桌面应用程序。您可以通过使用搜索并在相应的搜索字段中键入“ 系统信息”,然后单击具有相同名称的搜索结果来打开它。从以下指南中了解有关此工具以及如何打开它的更多信息:系统信息-如何学习PC的完整配置。
开始-运行:msinfo32 (备注:Windows10)
在系统信息桌面应用程序中,在左侧列中,依次展开“ 组件”,“ 网络”和“ 适配器”。在应用程序窗口的右侧,您可以查看有关计算机上找到的每个网络适配器的详细信息。向下滚动列表,直到找到您感兴趣的网卡。您会在其中看到一个名为IP Address的字段,该字段为您提供了所需的所有信息。
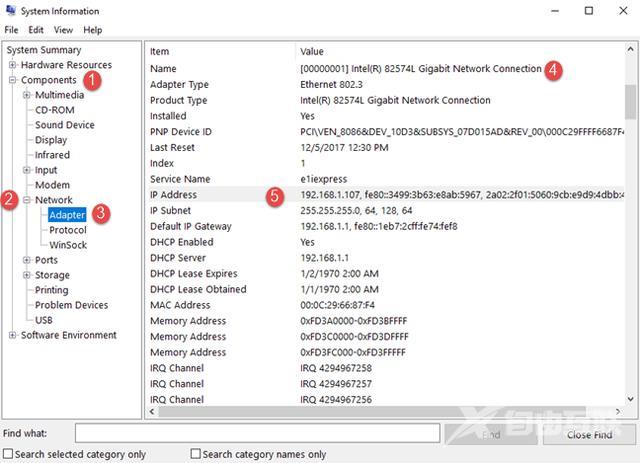
完成后关闭系统信息应用程序。
5.如何在PowerShell(所有Windows版本)中查找IP地址
PowerShell是与命令提示符类似的工具,但功能更强大,并且允许您使用组成Windows的更多元素。PowerShell有两个命令,可用于查找网络适配器的IPv4和IPv6地址。第一个是gip。在PowerShell中键入它,然后按Enter。该命令触发显示有关每个网络适配器的多个详细信息,包括其IP地址。
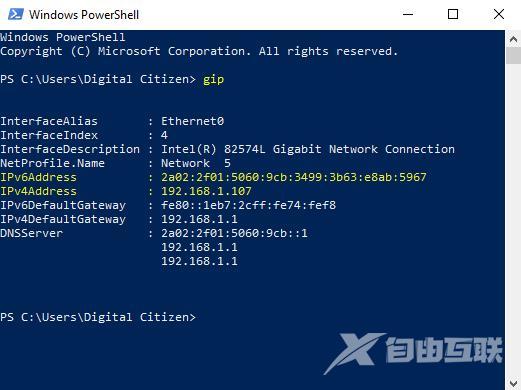
另一个返回相同结果的命令是Get-NetIPConfiguration。键入它,按Enter,然后查找所需的信息。

完成后关闭PowerShell。
6.如何在任务管理器中查找您的IP地址(仅Windows 10和Windows 8.1)
如果您使用Windows 10或Windows 8.1,请启动“任务管理器”。如果它在仅显示打开的应用程序的紧凑视图中启动,请单击或点击“更多详细信息”。接下来,选择“ 性能”选项卡并查找您的网卡。如果您已连接到无线网络,请点击或点击Wi-Fi。在右侧,您可以看到IPv6和IPv4地址。
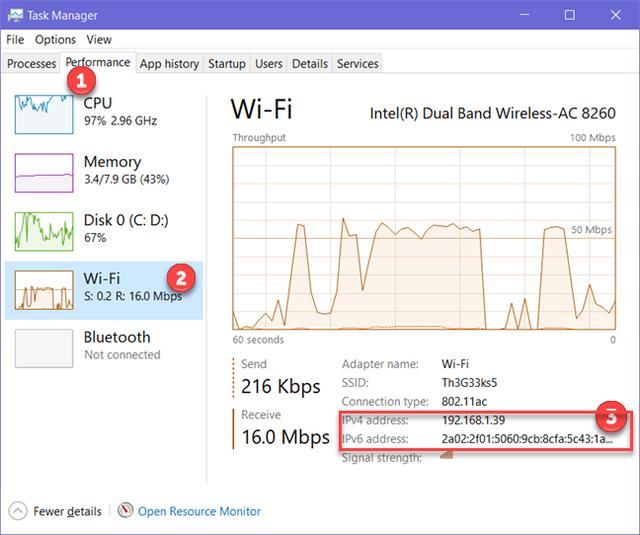
如果连接到有线网络,请在“ 性能”选项卡的左侧选择“ 以太网 ” 。在右侧查找IPv6和IPv4地址。
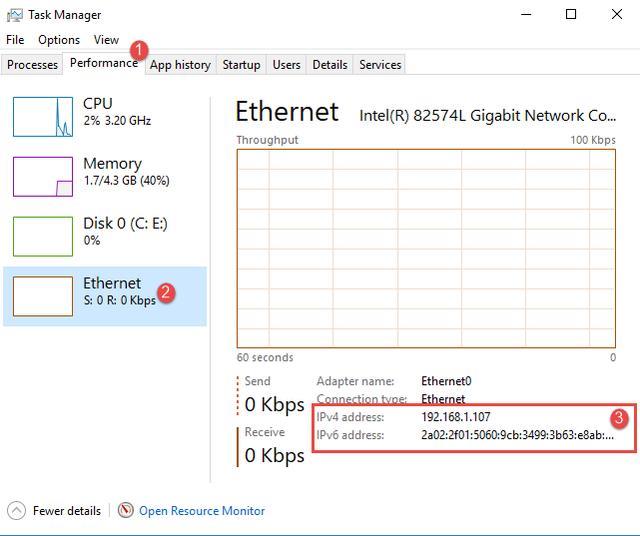
完成后关闭任务管理器。
7.如何使用“网络映射”查找计算机的IP地址(仅Windows 7)
Windows 7具有Windows 8.1或Windows 10中不提供的独特功能。它称为“ 网络图”,它共享您网络的可视图。如果要查找有关它的更多信息,建议您阅读以下文章:网络图-以一种有趣的方式访问网络计算机。首先,打开“ 网络和共享中心”。在窗口的右上方,有一个名为“查看完整地图”的链接。点击它。
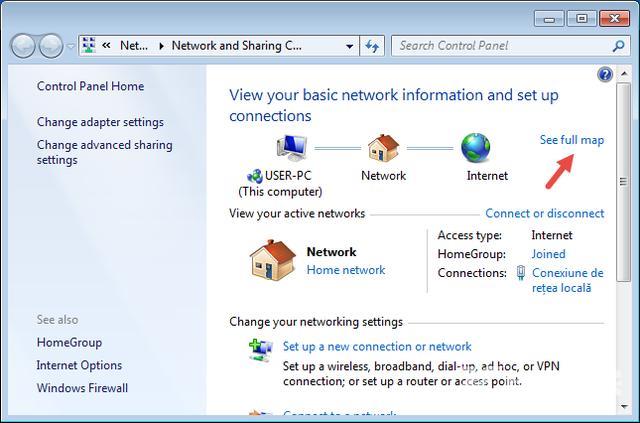
这将打开网络图。如果将鼠标悬停在计算机上,将显示与网络相关的信息,包括IPv4和IPv6地址。
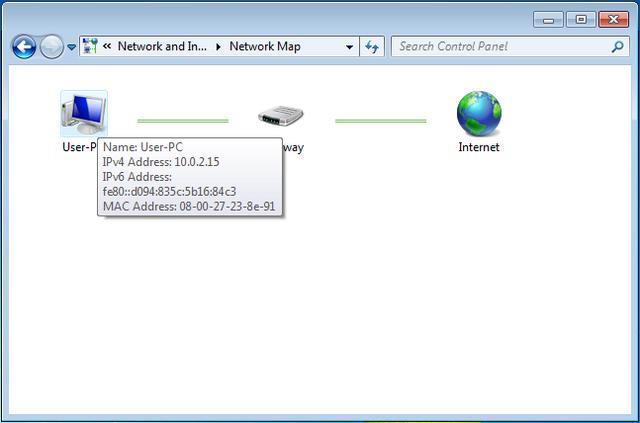
写下并关闭网络图。
8.如何在“ PC设置”应用中查找您的IP地址(仅Windows 8.1)
如果您使用的是Windows 8.1,请打开“ PC设置”应用。在那里,选择“ 网络”,然后转到“ 连接”。在这里,您可以看到正在使用连接的网络名称的网络适配器。单击或点击以太网(如果使用有线连接)或Wi-Fi(如果使用无线网络)下的网络名称。
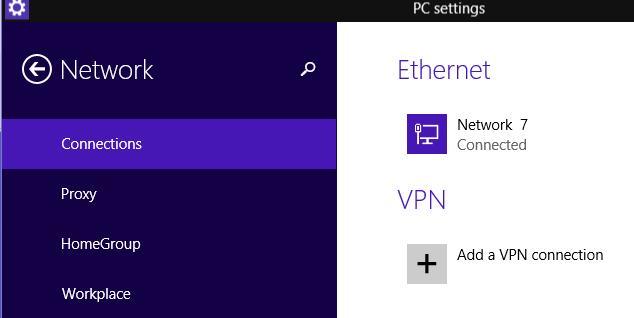
将显示连接的属性,包括IP地址。
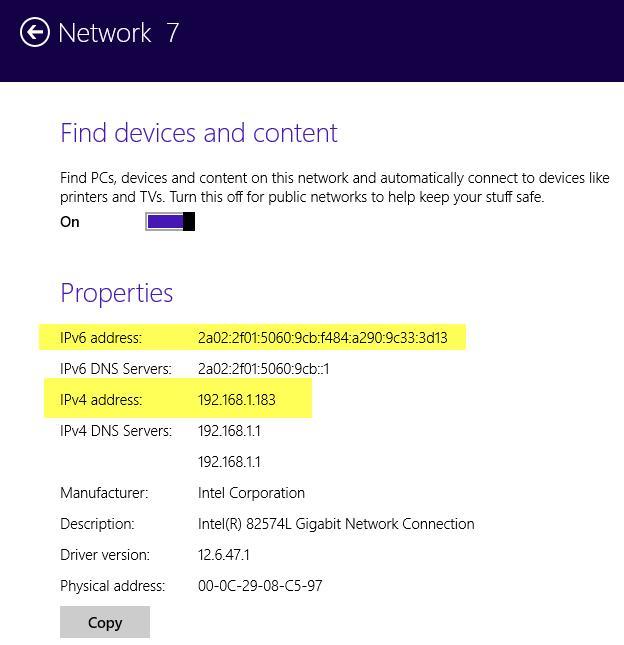
完成后关闭PC设置。
结论
查找Windows计算机的IP地址可提供在许多网络情况下有用的信息。
系统ipwindows地址方法电脑