
导言:有些时候我们为了防止方案被盗用,要做一些防伪来声明版权,有时候也为了做一些宣传,所以也要给文档添加水印。今天我们就来讲解下word中插入水印的方法,快来学习一下吧!
本文结构如下:
- 如何插入“文字水印”
- 如何设置水印的位置和角度
- 如何插入多个“文字水印”
- 如何插入“图片水印”
- 如何插入“动态水印”
- 如何删除水印
插入文字水印
如图所示,我们要给这份方案加上水印就两步
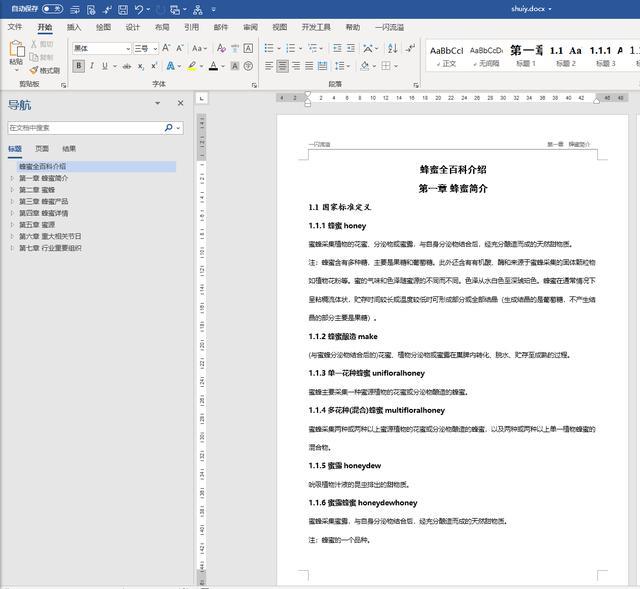
第一步:
点击“设计”选项卡 → 点击“水印” → 选择“自定义水印”

第二步:
点击“文字水印”,我们在箭头所指的地方输入水印的文字内容,接下来可以设置水印文字的字体、字号、颜色、版式,设置之后我们点击应用,可以查看当前水印,然后可以根据当前的样子继续修改,修改之后点击确定。
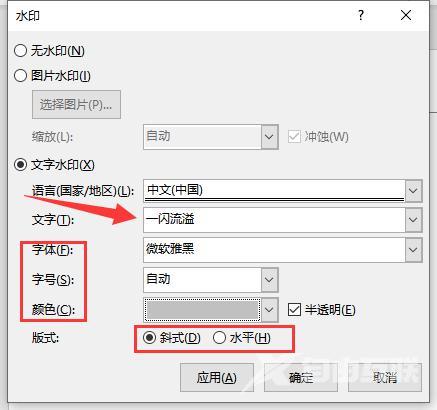
设置之后效果如图所示
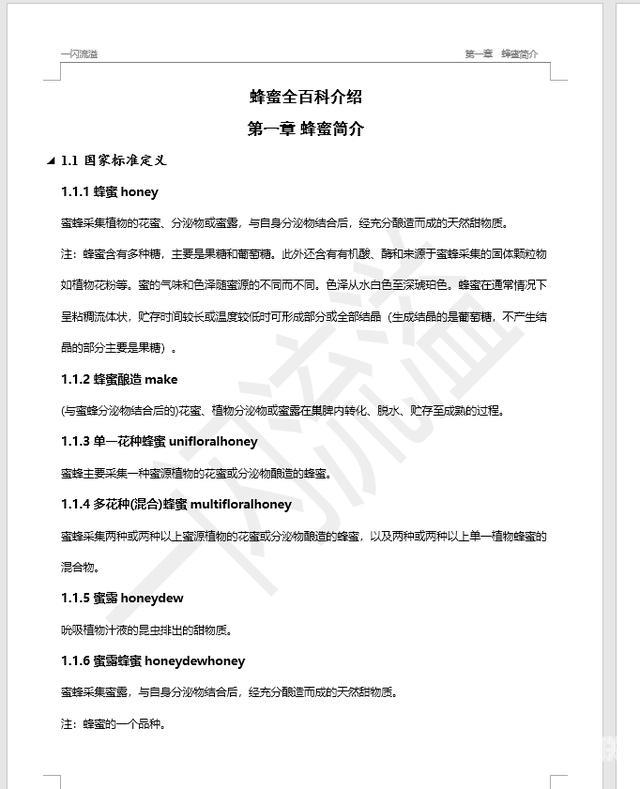
如何设置水印的位置和角度
水印插入后,我们却发现在自定义水印中,无法微调它的尺寸和角度,别着急,首先我们要知道这个水印的本质是什么,其实“文字水印”就是页眉中的文本框。
我们双击进入页眉,然后点击“开始” → “选择” → “选择窗格”(快捷键alt+f10)
然后我们就看到,选择窗格里面有一个文本框,我们点击这个文本框,会发现文档中的文字水印也被选中了
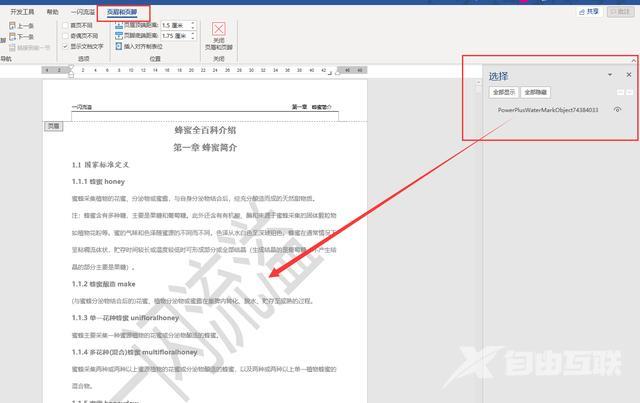
然后我们可以移动这个文本框的位置,控制它的大小,甚至可以复制多个水印出来
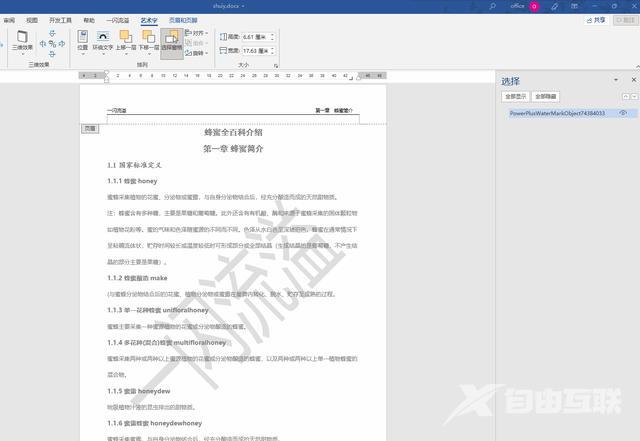
如何插入多个文字水印
既然我们知道了“水印”可以是页眉中的元素,那么我们可以通过在页眉中插入多个文本框,实现同一页生成多个水印的目的。
- 双击进入页眉
- 插入文本框
- 在文本框中输入文字,调整字号、字体、大小、方向以及文本框的边框填充颜色
- 然后复制这个文本框,粘贴后指定位置后修改文字
- 你想生成几个水印就做几个文本框
退出页眉模式后我们发现,多个文字水印已经生成完毕。
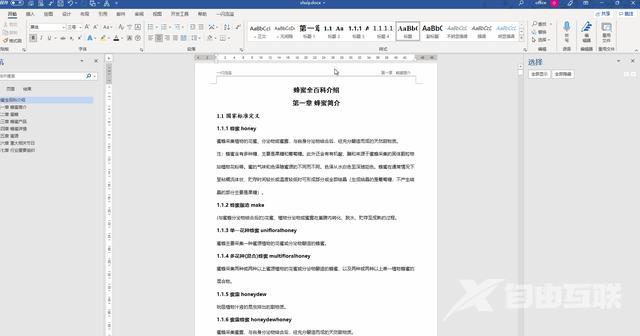
如何插入“图片水印”
我们既可以通过水印-图片水印的方式插入“图片水印”,也可以在页眉中插入图片来实现“图片水印”。
我们点击设计-水印-图片水印
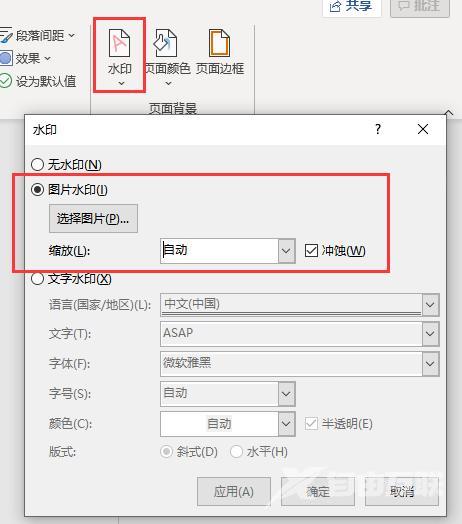
然后选择我们想要插入的图片,点击确定,图片水印就已经生成完毕了
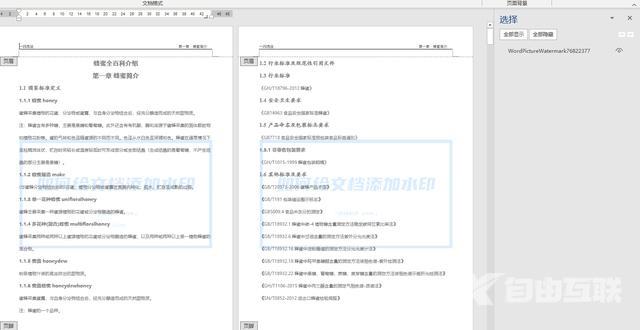
同样的,我们进入页眉,可以修改图片的大小、角度等参数
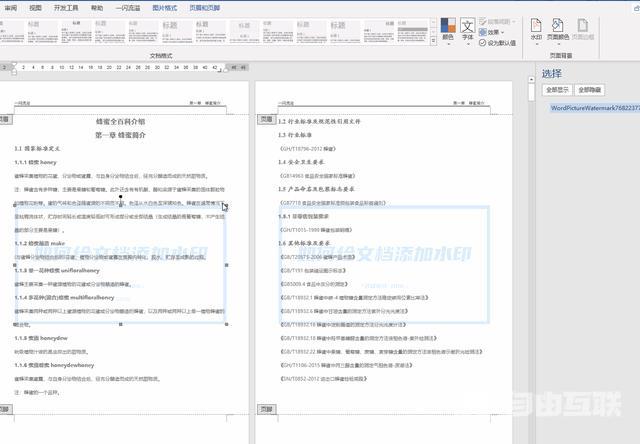
同时,既然我们知道了水印的本质,那么我们自己插入图片也可以,不过要注意,图片的“文字环绕”属性要调整为“衬于文字下方”
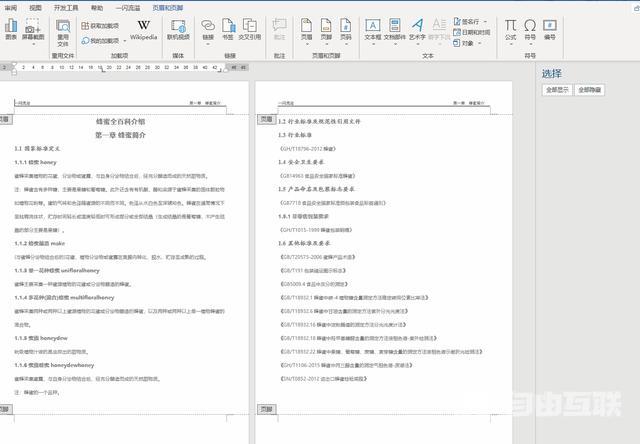
如何插入“动态水印”
动态水印其实就是插入gif动图的水印,跟插入图片的方法一样,我来演示一下
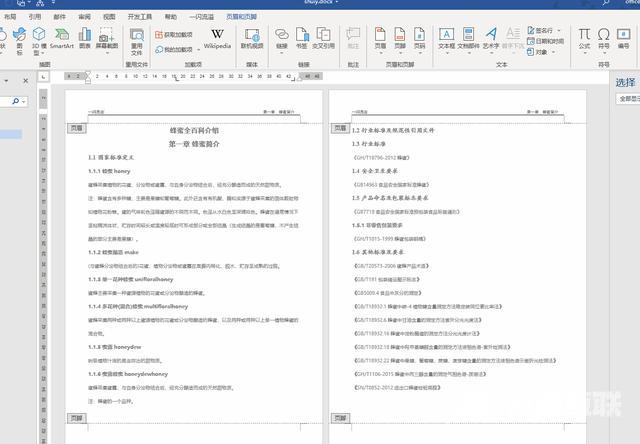
如何删除水印
既然水印都是页眉的一部分,那我们进入任意节的页眉,通过选择窗格,选择对应的水印,删除即可
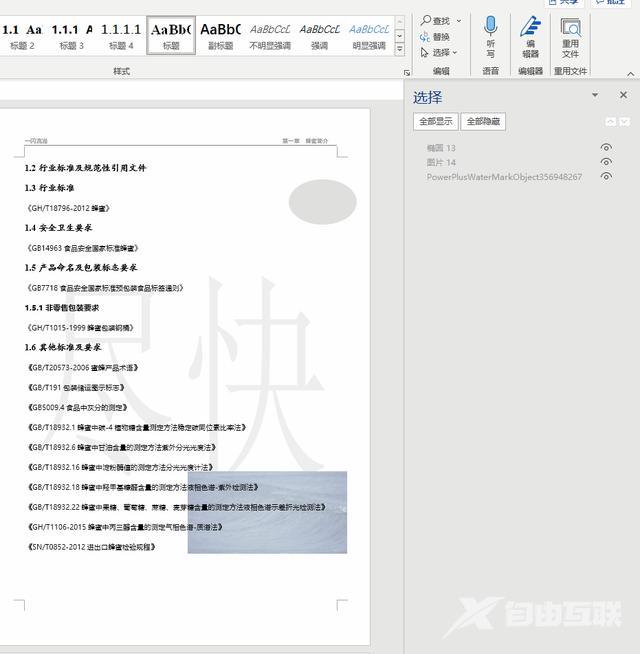
总结时间
水印就是在页眉中插入文本框、形状、图片等元素,系统默认的文字水印和图片水印只能插入1个,但是我们可以手动添加很多的水印,甚至还可以插入动图,实现动态水印。
文档水印添加word步骤