大家都知道将程序添加到开机启动项进入系统就可以自动打开了,但是有些流氓软件会强制进入开机启动项,这就导致电脑开机速度变慢,内存占用过多,运行卡顿的问题。下面,我就
大家都知道将程序添加到开机启动项进入系统就可以自动打开了,但是有些流氓软件会强制进入开机启动项,这就导致电脑开机速度变慢,内存占用过多,运行卡顿的问题。下面,我就教大家如何设置开机启动
开机启动项如何设置呢?如今有了电脑,做什么事情都很简单快速。但是有些朋友在使用电脑的时候想更方便一点。对此,小编给大家整理了设置开机启动项的图文教程,开机的时候就可以直接使用软件啦
电脑如何设置开机启动项
一、我们先来瞧瞧如何将需要自启动的程序添加到开机启动中
1、首先复制以下路径,%USERPROFILE%\AppData\Roaming\Microsoft\Windows\Start Menu\Programs\Startup
2、按下win+R快捷键,将复制的路径粘贴到运行对话框中
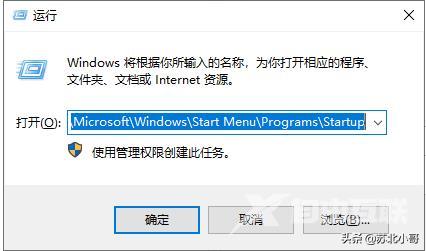
电脑设置开机启动项载图1
3、之后将程序的快捷方式复制到打开的启动窗口中就可以啦
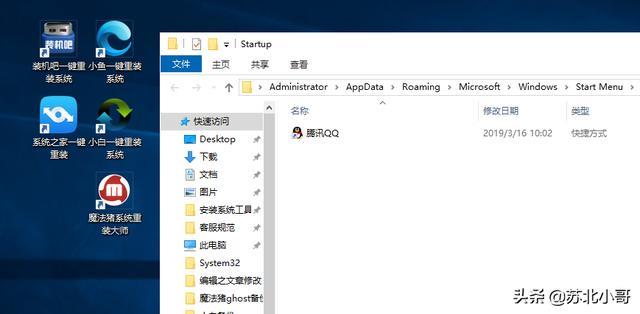
开机启动项如何设置载图2
二、如果想要启用或者禁用开机启动项该如何操作呢
1、按下win+R快捷键,打开运行窗口后,输入msconfig,点击回车键打开系统配置
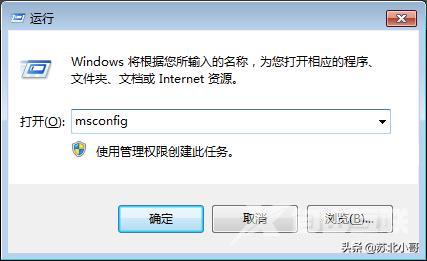
电脑设置开机启动项载图3
2、打开系统配置后切换至启动窗口
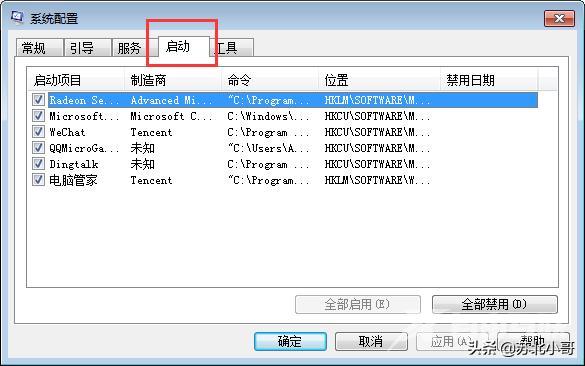
电脑设置开机启动项载图4
3、勾选需要设置的开机启动项,选择启用或者禁用,点击确定即可
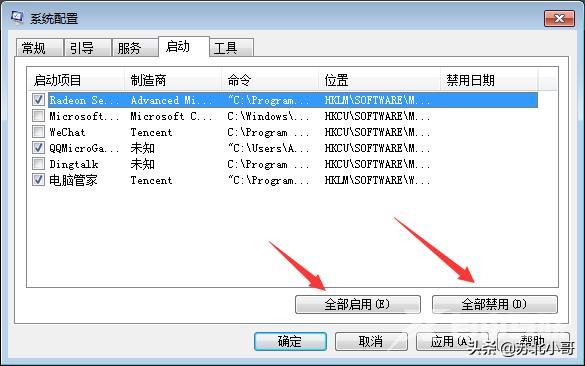
开机启动项载图5
以上就是如何设置开机启动项的详细步骤了,学会了就赶紧动手试试吧
设置方法电脑启动项程序步骤