相信很多小伙伴家里的电脑都是win10系统的,想要录制电脑上的画面,那么就需要用到了windows自带的录屏功能。win10怎么录屏?windows自带的录屏功能怎么用?别担心,今天小编就来教教大家如何在win10系统上录制电脑屏幕。

一.win10自带录屏功能
经常使用电脑,难免会遇到需要录制屏幕的时候。很多人听说过win10系统自带了录屏功能,可需要用的时候,却发现自己并不知道如何使用。那么windows自带的录屏功能怎么用?win10怎么录屏?其实很简单,下面小编就来演示一遍。
第1步:按下快捷键【win+i】打开【设置】界面,点击设置界面中的【游戏】选项。
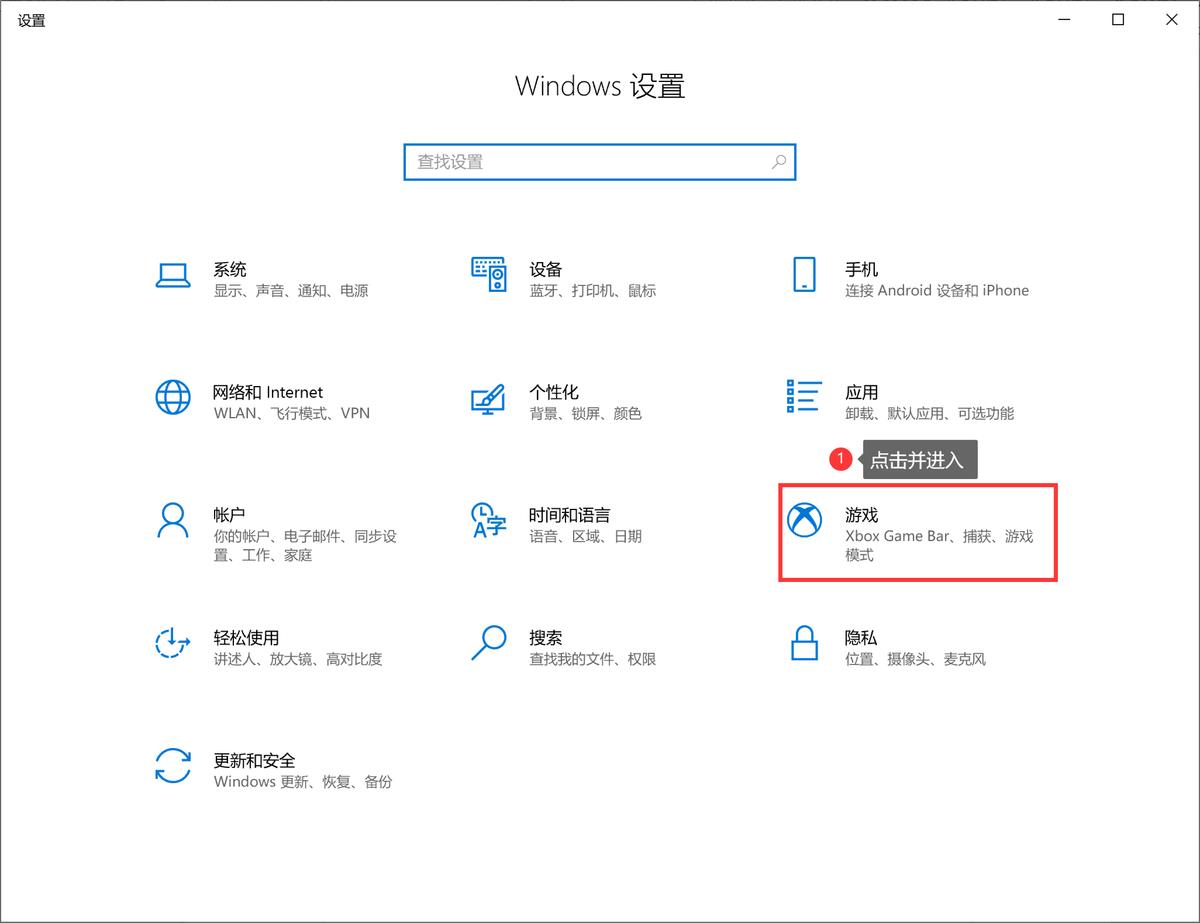
第2步:点击左侧的【Xbox Game Bar】选项,把右侧的开关键打开,接着查询下方的【开始/停止录制】的快捷方式,按下所查询的快捷方式【win+alt+r】即可开始录制。
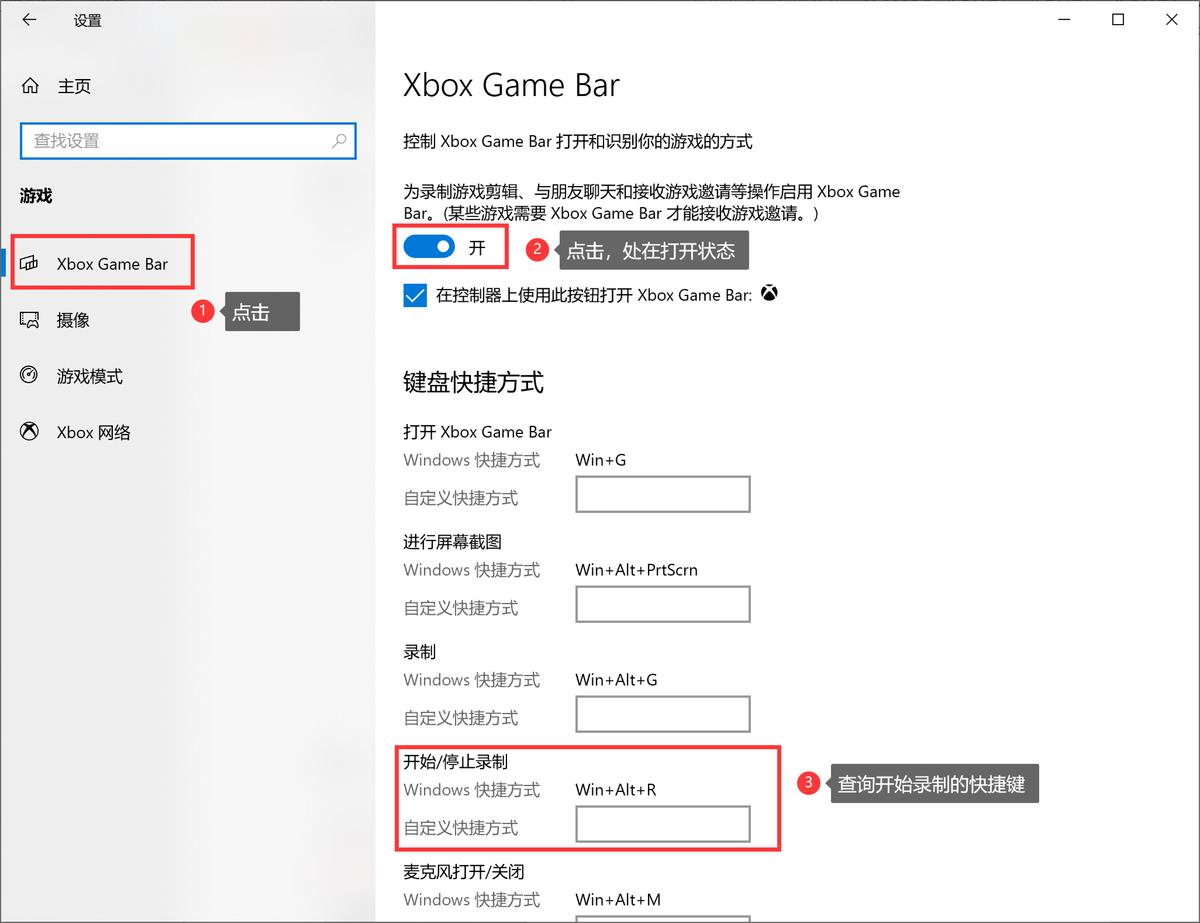
第3步:想要结束录制的时候,再次按下【win+alt+r】结束录制。最后可以从【我的电脑】→【视频】→【摄像】的路径中,找到录制所保存的视频。
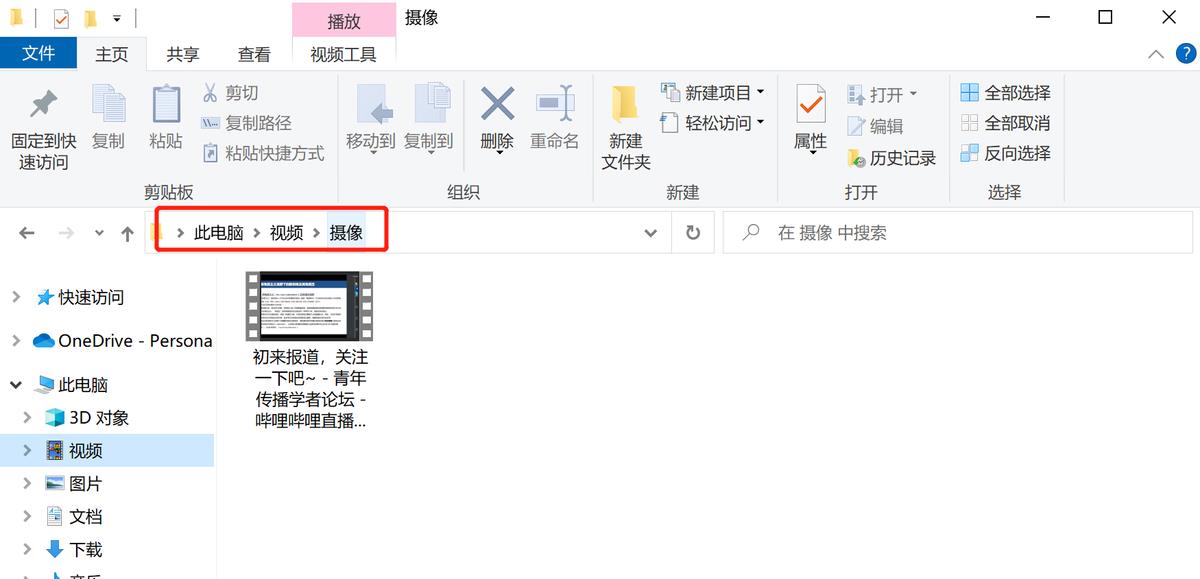
二.专业的录屏工具
windows自带的录屏软件固然好用,但是功能相对简单,且多用于游戏画面的录制,所适合录制的场景较少。不仅能够录制桌面,录制的文件也相对较大。
或许会有小伙伴问了,那win10还有没有好用的录屏方式?win10怎么录屏?答案是有的!我们可以选择使用专业的录屏工具进行录屏。
这里小编推荐使用数据蛙录屏软件进行录屏。数据蛙录屏软件是一款专业老牌的录屏软件,录制流畅稳定,能够录制音画同步的视频。录制全程免费,不限时长,默认无水印录制高清视频,感兴趣的小伙伴可以来尝试一番。
具体的操作步骤:
第1步:安装并打开数据蛙录屏软件,根据自己实际的需求,选择需要的录制模式。这里小编选择的是最为常用的【视频录制】模式。
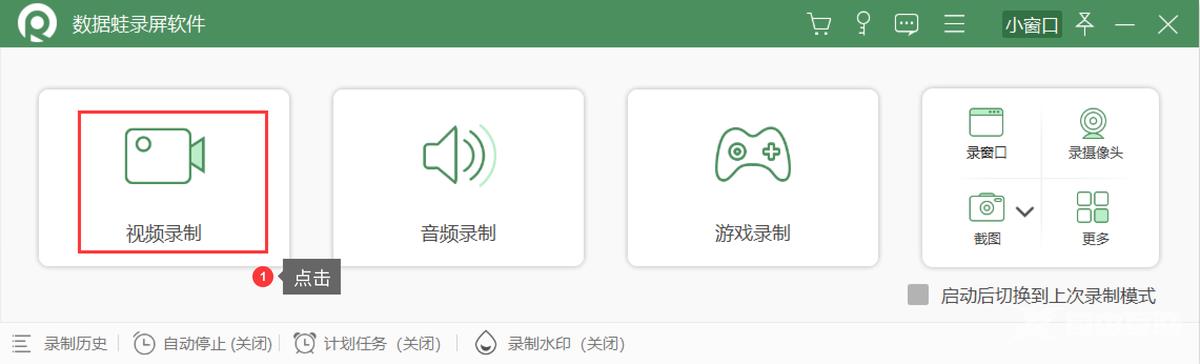
第2步:进入后,选择需要设置的选项,比如选择需要录制的区域,是否开启摄像头,是否开启扬声器和麦克风,选择完毕后,可以点击右侧【REC】,等待3秒钟倒计时结束后,正式开始录制。
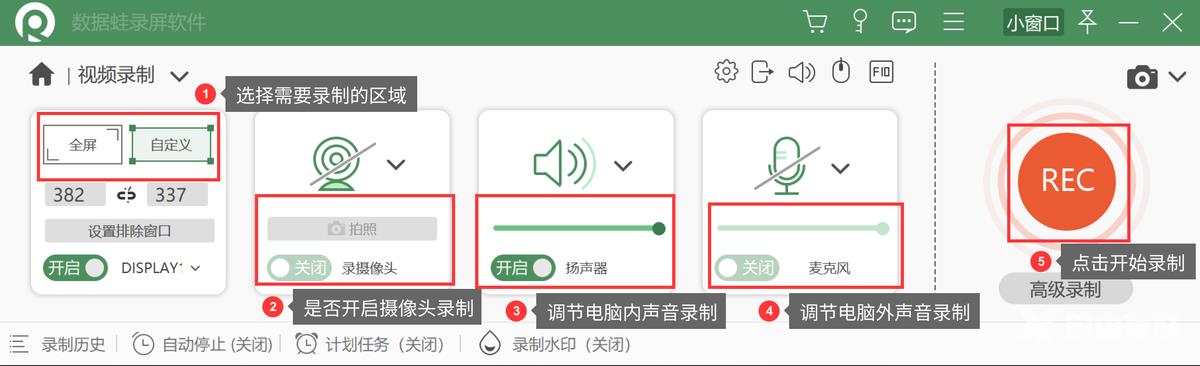
第3步:录制结束后,在【预览窗口】确认视频,视频无误后,可以点击右下角的【完成】,保存视频。保存好的视频可以在【录制历史】中找到。
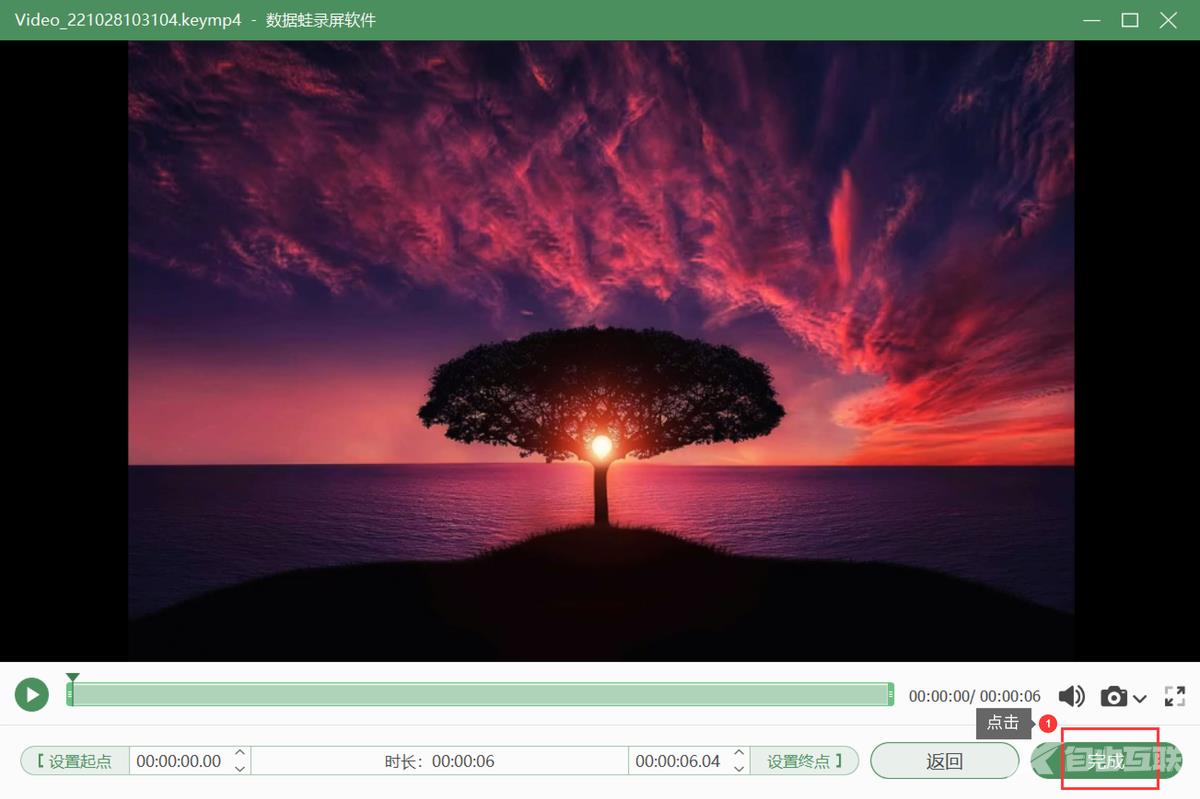
windows自带录屏功能怎么用?win10怎么录屏?看完小编的文章,是不是明白了答案是什么?我们可以通过快捷键“win+alt+r”唤出windows自带的录屏软件开始录制,也可以通过专业的录屏软件,数据蛙录屏软件进行录制。大家可以根据自己的需求,选择不同的录制方式。
【本文由:高防cdn http://www.558idc.com/gfcdn.html 复制请保留原URL】