最近有朋友问小编w10怎么设置自动关机,对于这个问题,应该有很多的朋友还不懂。Win10系统中可以根据用户的需求来设置自动定时开关机,那么win10每天自动关机怎么设置呢?很多朋友
最近有朋友问小编w10怎么设置自动关机,对于这个问题,应该有很多的朋友还不懂。Win10系统中可以根据用户的需求来设置自动定时开关机,那么win10每天自动关机怎么设置呢?很多朋友还不太熟悉win10系统的这项功能,win10设定时间自动关机的方法到底是什么呢?别着急,小编这就为大家带来win10电脑设置自动关机的方法。
win10电脑设置自动关机的方法:
1、右键单击“开始”,弹出菜单选择“控制面板”;
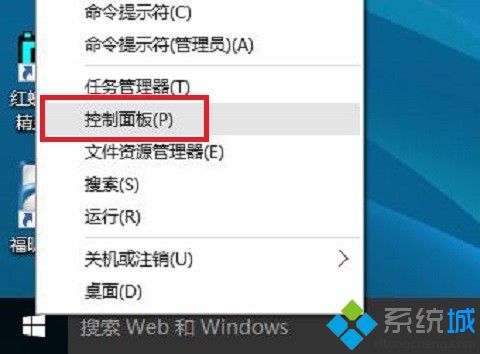
2、然后点击控制面板里的“管理工具”;
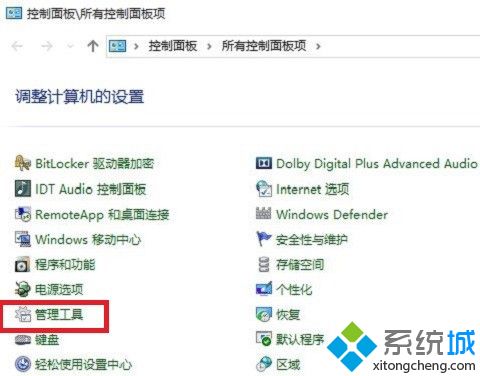
3、在管理工具里点击“计划任务程序”;
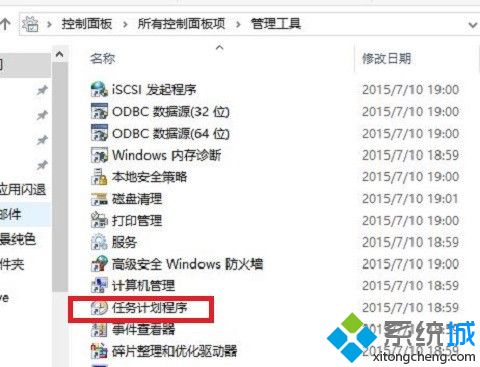
4、先点击下任务计划程序库,然后在中间的空白位置点击右键,选择“创建基本任务”,也可以点击右边的“创建基本任务”;
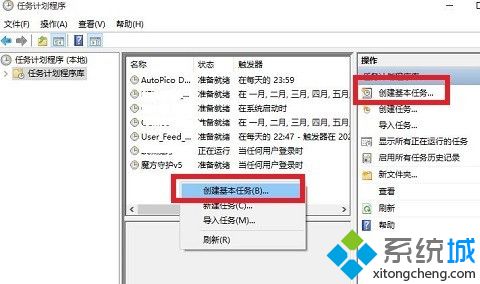
5、给定时关机的任务取个名字,如“定时关机”,然后点击“下一步”;
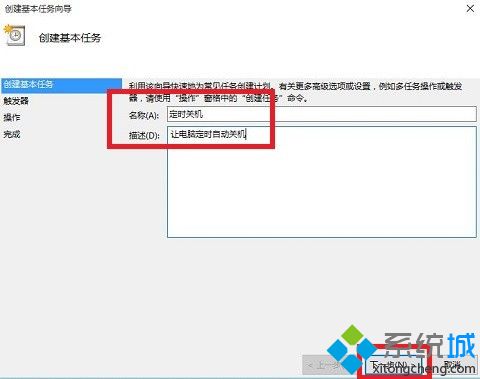
6、选择关机任务从什么时候开始,根据自己需要选择;
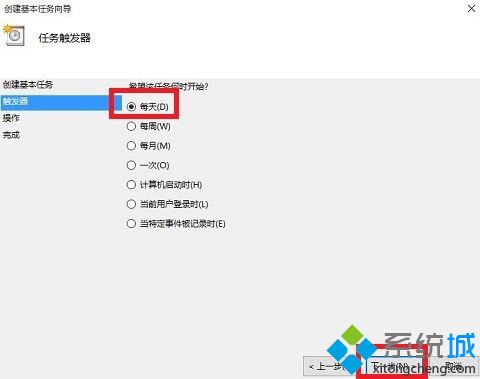
7、设置定时关机的时间段,选择定时关机每隔多长时间发生一次;
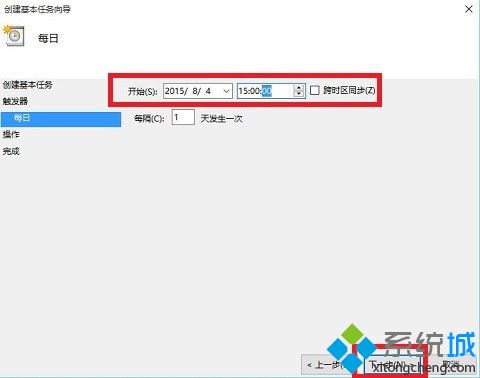
8、选择任务执行的操作为启动程序;
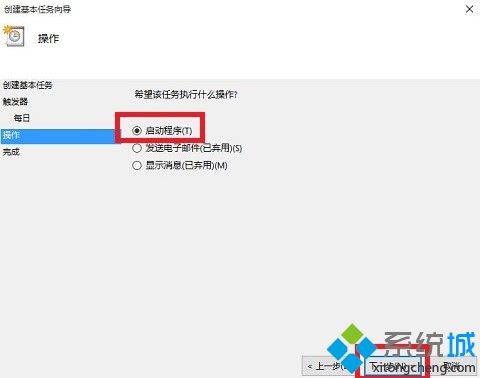
9、点击“程序或脚本”后面的浏览进行选择执行的程序,要是知道程序路径就可以直接填写程序,填上 shutdown 命令,这里参数设置 -s 表示关机;
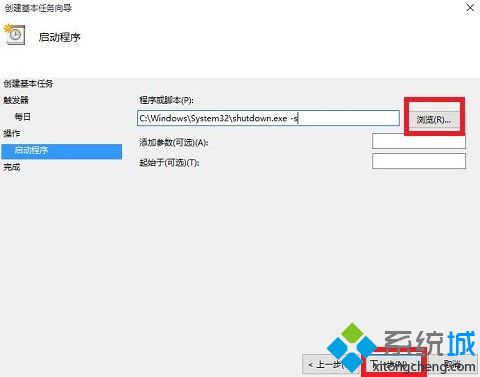
10、选择“是”来确定;
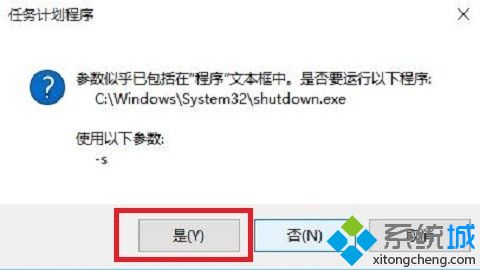
11、此界面选择“完成”,结束自动关机的计划任务设置;
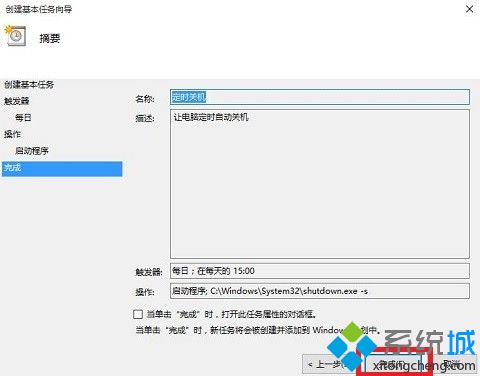
12、设置好后,在任务列表里就可以看定时关机任务了。
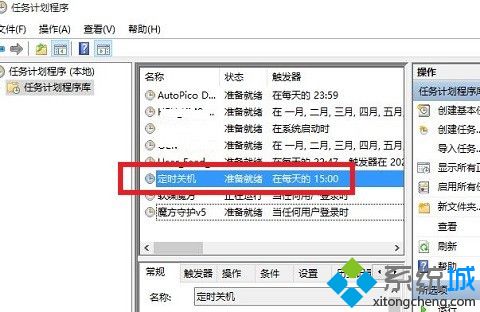
好了,以上就是关于w10怎么设置自动关机的全部内容了,希望本篇win10电脑设置自动关机的方法对你有所帮助。
