目录作为论文的导读图,与文章内容一一对应,一篇论文,通常会有各级各类标题,当内容的层次较多时,目录就显得至关重要,那么毕业论文标题目录和图表目录怎么自动生成呢?本文以具体的操作步骤向大家展示WORD自动生成目录方法及自动更新过程。
一、毕业论文标题目录自动生成方法
STEP1: 在word文档页面中,把输入符放在一级标题上,然后在"开始"菜单下顶部目录索引框中点击"标题1".(如下图)
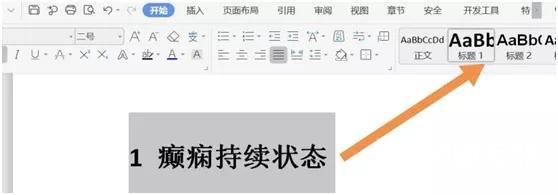
STEP2: 把输入符放到二级标题上,点击目录索引框中的"标题2".(如下图)

STEP3:把输入符放到三级标题上,再点击顶部索引框中的"标题3".(如下图)
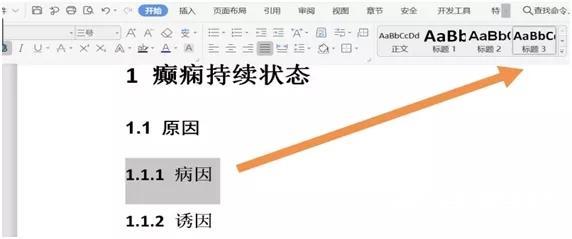
STEP4:把这些索引标记后再点击左上角主菜单栏中的"引用".点击左侧的"目录"工具,在弹出来的选项菜单中,点击"自动目录1"或者"自动目录2",就可以看到设置的标题已经自动生成目录(如下图)
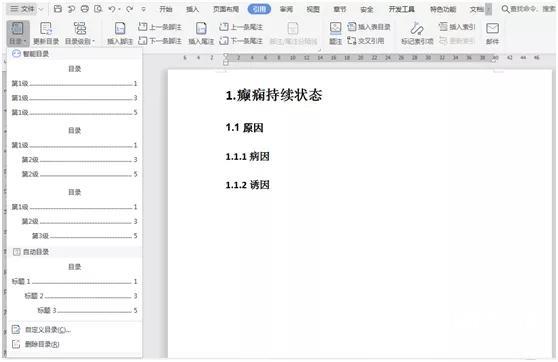
STEP5:做好后的目录(如下图)
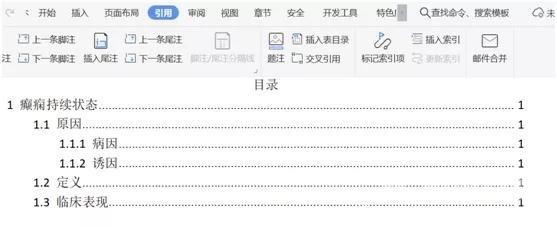
二、毕业论文图表目录自动生成方法
部分学校的论文会要求在正文目录之外,为论文中的图片、表格制作一个独立的目录,方便后续的查阅和引用。图表目录实现的方法也很简单,以下是详细步骤:
STEP1:因为我们之前为图片和表格都一一添加了题注,所以我们只需要在【引用】选项卡下的【题注】模块,点击【插入表目录】(如下图)
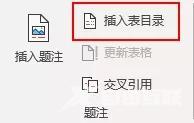
STEP2:然后选择合适的【题注标签】就可以了(如下图)
图片和表格目录的格式修改和正文目录的格式修改操作非常类似,所以不用担心自动生成的目录不符合格式要求,自定义就可以了。
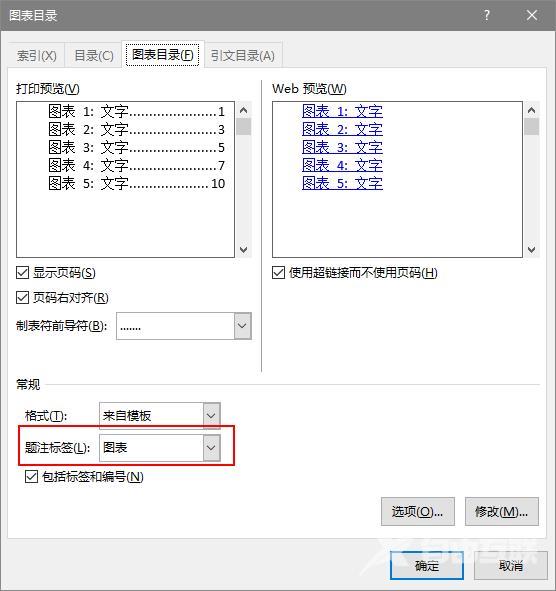
三、目录自动生成中的问题汇总
1、改某一节页眉发现上一节页眉也变了?
答:改之前取消"链接到前一条页眉",千万不要改之后再取消,因为上一节已经跟着变了,再取消也没用了。
2、正文的页码和目录连起来了(正确情况是独立编页码)怎么办?
答:确定目录和正文已经分节,然后在正文首页重新插入页码,起始页码为1.
3、页眉删掉后,为什么还有条横线?
答:设计→页面边框→边框,选择"无"
4、英文段落无法对齐,右侧总是短一截或者中间空一段?
答:段落→中文版式→允许西文在单词中间换行
5、自动生成的目录无法更改?
答:因为开启了修订模式。审阅→修订(点击取消)。如果是用word里开的,在wps里改不回来,只能还用word改。所以再次强调,尽量用word,特别是发国外杂志的,老外给你用word做的标记可能你wps根本看不到。

以下是详细的"目录自动生成方法--文字版"说明:
1、创建论文标题目录
Word一般利用标题或者大纲级别创建目录。因此,在创建目录之前出现在目录中的标题要套用WORD系统内设的标题样式(标题1到标题9);也可以应用包含大纲级别的样式或者自定义级别的样式。
如果文档的结构性能比较好,创建出合格的目录就会变得非常快速简便。
1.1利用Word标题样式创建目录步骤如下
(1)利用格式刷或从格式工具栏中选择样式,分别对文档章、节……等标题应用标题样式(标题1-标题9)。
(2)把光标移到要插入目录的位置。(若希望目录单独位于一页,可以按下CTRL+ENTER插入分页符)。
(3)单击"插入"菜单-"引用"-"索引和目录"菜单项,在弹出的"索引和目录"对话框中选择"目录"标签。
(4)在"格式"列表框中选择目录风格,根据文档中标题级别调整"显示级别",设置"制表符的前导符"等,可通过"打印预览"框查看设置结果。
(5)单击"确定"按钮,在光标位置自动插入标题目录。(插入的目录自带灰色底纹是WORD域底纹,表示可以根据文档的变更更新目录,按CTRL键单击可跳到目录对应页面)。
1.2利用用户自定义样式创建目录
文档各标题的样式也可以根据用户需要自己定义,利用自定义的样式创建目录,操作步骤如下:
(1)单击"格式"菜单-"样式和格式"菜单项,在弹出的"新建样式"对话框中单击"格式"按钮弹出下拉菜单。
(2)从中选择"文本"、"段落"等进行文本格式化和段落格式化。注意:段落格式化时为方便目录创建可根据标题级别进行"大纲级别"的设置。
(3)在"新建样式"对话框中选中"自动更新"复选框,当更改自定义样式时,文档中应用该样式的文本自动更新样式,无需重新定义。若希望自定义的样式应用到其它文档,可以选中"添加到模板"复选框。单击"确定"按钮退出样式定义。
(4)将光标定到要插入目录的位置。单击"插入"菜单-"引用"-"索引和目录"菜单项。
(5)在对话框的"目录"标签中选择合适的选项后,单击"确定"按钮,自动生成目录。
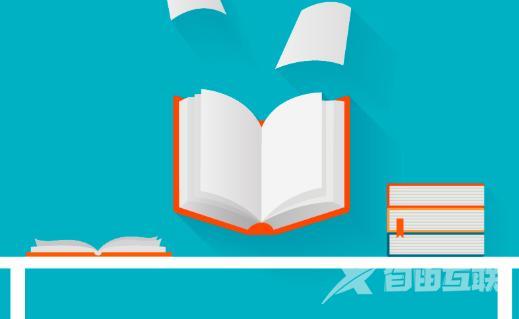
1.3在大纲视图中编辑文档标题创建目录
前面二种方法文档各标题的样式在页面视图下设置,其实在大纲视图下设置非常方便。操作步骤如下:
(1)单击"视图"菜单-"大纲"菜单项,切换到大纲视图。
(2)选择文档标题,单击"大纲"工具栏中的"提升"或"降低"按钮或从"大纲级别"下拉列表中选择标题的级别。
(3)重复(2)或利用格式刷分别设置文档中的全部标题级别后,单击"视图"菜单-"页面"菜单项,切换到页面视图。
(4)将光标定到插目录的位置。单击"插入"菜单-"引用"-"索引和目录",在"目录"标签中选择相应设置后,单击"确定"按钮生成目录。
2、创建论文图表目录
图表目录也是一种常用目录,可以列出表格、图表、公式或其他插图等的说明,以及出现的页码。用户可以根据图表的题注或者自定义样式的图表标签,在文档中自动生成图表目录。
2.1使用题注组织目录
(1)确保文档中的图表、表格、公式等加有题注(2)将光标移到要插入图表目录的位置(3)单击"插入"菜单-"索引和目录"菜单项,在"索引和目录"对话框中选择"图表目录"标签(4)在"题注标签"下拉列表框中选择要建立目录的题注,如图表、公式等(5)在"格式"下拉列表框中选择一种目录格式,其他选项与创建标题目录一样,设置完成单击"确定"按钮,图表目录自动生成2.2利用自定义样式建立图表目录。
利用题注建立图表目录是很方便的,但有时候文档中的标签是用户键入的,并不是利用Word的题注功能加上的。此时,需要使用自定义样式建立图表目录,步骤如下:
(1)光标定到插目录处
(2)打开"索引和目录"对话框,选择"图表目录"标签
(3)单击"选项"按钮,弹出"图表目录选项"对话框
(4)选中"样式"复选框,在其右边的下拉列表框中选择图表标签使用的"样式名"单击"确定"按钮
(5)在"索引和目录"对话框进行设置,单击"确定"生成目录。
3、更新论文目录
Word所创建的目录以文档的内容为依据,如果文档的内容发生变化,其页码或标题可能发生变化,需要更新目录使它与文档的内容保持一致。在实际操作过程中最好不要直接修改目录,因为这样容易引起目录与文档内容不一致。
创建了目录后,如果想改变目录的格式或显示的标题等,可以再执行一次创建目录的操作,重新选择格式和显示级别等选项。完成操作后,会弹出对话框询问是否替换原来目录,选择"是"替换即可。
如果只想更新目录中的页码以适应文档的变化,而不更改目录的格式等项目,可以右击目录,快捷菜单中单击"更新域"菜单项;也可选择目录后,按下F9键更新域。
总之,自动生成目录只是Word强大功能之一。其中不同页面页眉页脚的设置、利用邮件合并自动生成信件、通知单、名片……等功能都非常适用。通过本文学习希望广大用户在日常操作中能结合自身实际,深入研究Office套件的编辑功能,以便更好地满足我们日常需要。
