在我们设计Excel表格的时候,如果对现在的单元格设计不满意或者不喜欢,都需要用到取消合并单元格这个功能,它可以把我们之前合并的单元格恢复到初始状态,方便我们进行二次设计。如果只是一个或者两个单元格需要取消合并的话,那麻烦点也无妨,如果你要取消很多单元格并且单元格内有很多格式需要取消的话,那建议大家使用批量取消的方法,今天就和大家分享这个批量取消合并单元格的技巧,希望可以帮助到你。

首先我们看一下下面的示例图,这个示例图中有好几处是有合并单元格的地方并且他们都带有一些格式,接下来我们按照常规操作把他们合并。
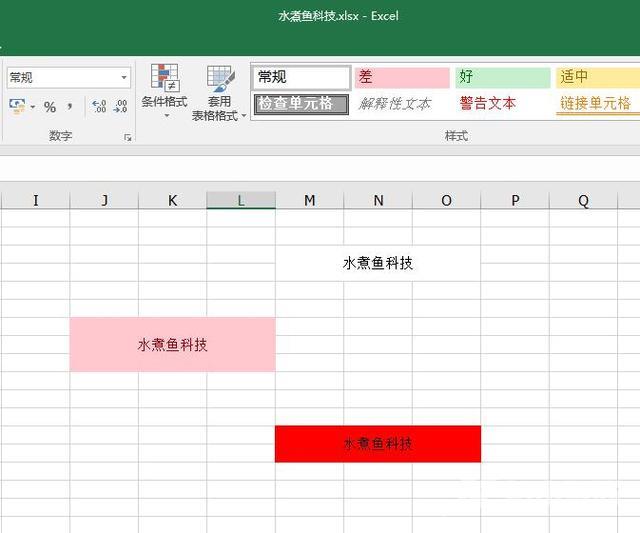
一般的情况下,我们如果要取消这个单元格的合并,需要点击鼠标右键,选择“设置单元格格式”,然后点击“对齐”里的“合并单元格”,或者直接点击上方导航栏里的“合并后居中”。
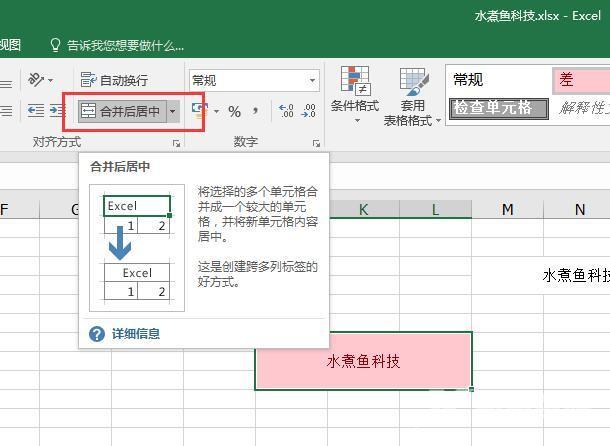
但是如果使用这个方法进行取消合并单元格操作的话,有一个弊端,那就是无法取消原单元格中的格式,例如例图中的背景色无法消除,再次点击取消背景颜色的话又要操作一下,增加了我们的工作负担。
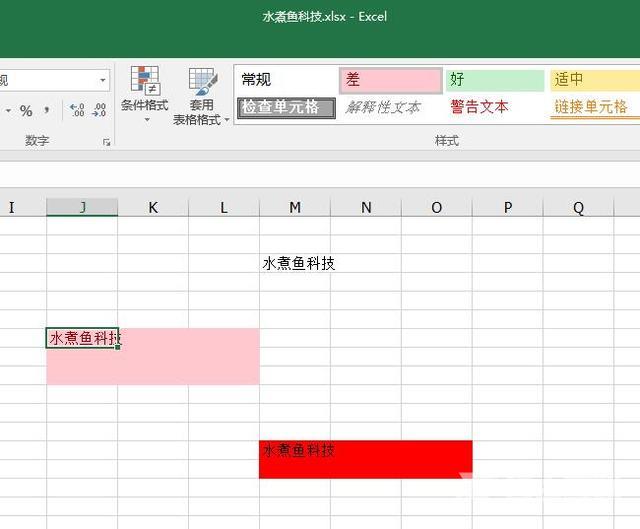
那么如何能方便快捷的一次性解决这个问题呢,我们可以用到一个Excel表格里面很实用的功能---格式刷。格式刷在进行取消合并单元格的操作中,非常简单。我们先用鼠标点击一个没有任何格式的单元格,然后点击左侧的“格式刷”,
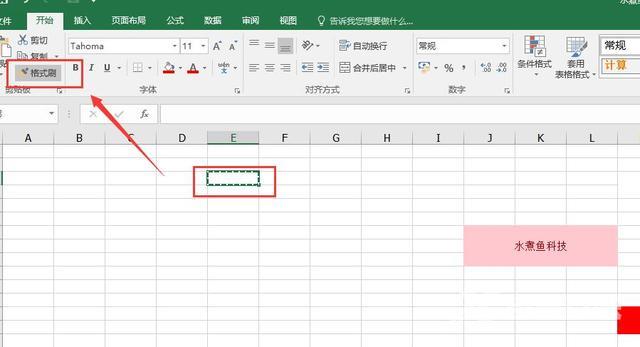
点击“格式刷”后,选中含有需要修改格式和需要合并单元格的所有区域,这样表格瞬间就完成了取消合并单元格和去除格式的操作了。
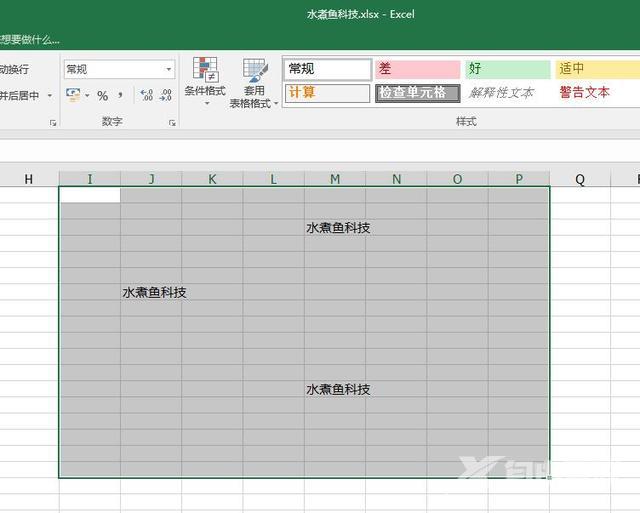
其实这个技巧只是利用“格式刷”这个工具进行取消合并单元格的操作,“格式刷”这个功能在Excel表格的使用中非常强大,他不仅仅只是取消合并单元格这么简单而已。一些常规但是繁琐的操作我们都可以使用“格式刷”来完成。

比如如果需要合并单元格,我们先点击一个已经合并好的单元格,再点击“格式刷”,然后在任意位置点击一下,这个区域就自动的合并了。还有很多很多的格式刷的应用,我会在以后的文章中和大家分享。欢迎关注。
格式刷使用的小技巧:
这里和大家分享一个格式刷的使用小技巧,我们在使用格式刷的时候会发现,在选取了一个单元格进行格式刷后,单元格变成了我们想要的模样,格式刷就自动消失了,需要再次使用还要再点一下格式刷非常麻烦。如果遇到这种情况,我们可以在选取提取项以后,双击格式刷。这样的话,我们就可以一直使用格式刷,也就是说,要在多个位置应用格式,通过双击格式刷就可以实现了。
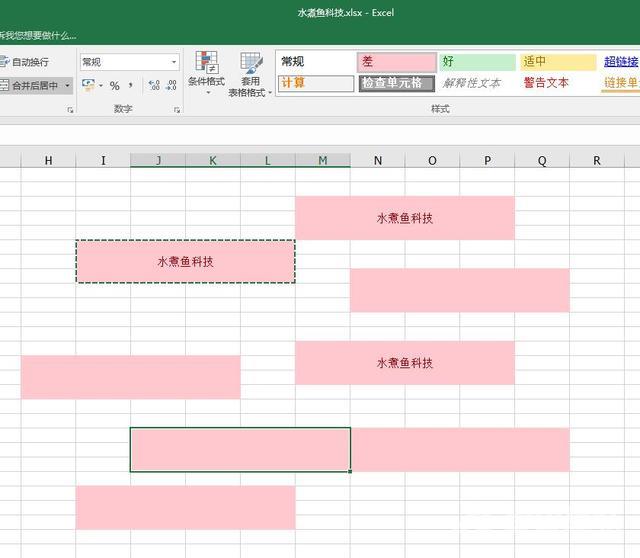
我使用的Word版本是2016,格式刷在左侧可以直接找到,其他部分版本可以点击“开始”找到“剪贴板”,就可以看到“格式刷”了。建议大家可以把格式刷单独拉到导航栏中,方便使用。
