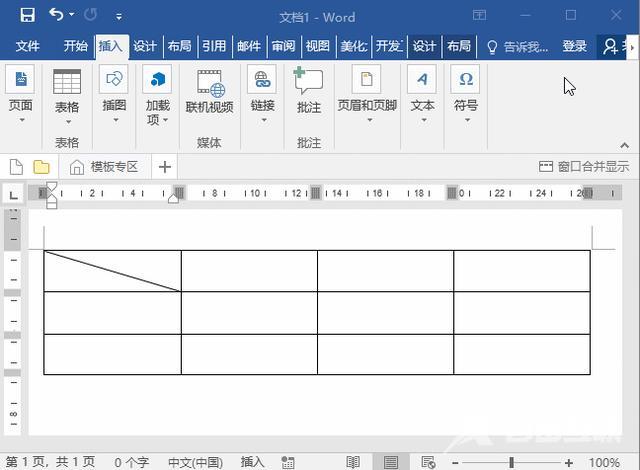在日常办公中,我们经常会使用Word来制作一些表格,为了更好的体现表格分类,通常表头需要区分项目,且要根据项目的复杂程度来添加斜线数量。 那么问题来了,你会制作斜线表头
在日常办公中,我们经常会使用Word来制作一些表格,为了更好的体现表格分类,通常表头需要区分项目,且要根据项目的复杂程度来添加斜线数量。
那么问题来了,你会制作斜线表头吗?今天就来和大家分享一下。
单斜线表头制作
单斜线表头的制作方法有多种,下面将分别进行介绍:
方法一:在需要设置斜线的单元格定位鼠标,选择【设计】-【边框】组,点击【边框】按钮,在弹出的下拉列表中选择“斜下框线”或“斜上框线”选项,可以为当前单元格设置斜线。
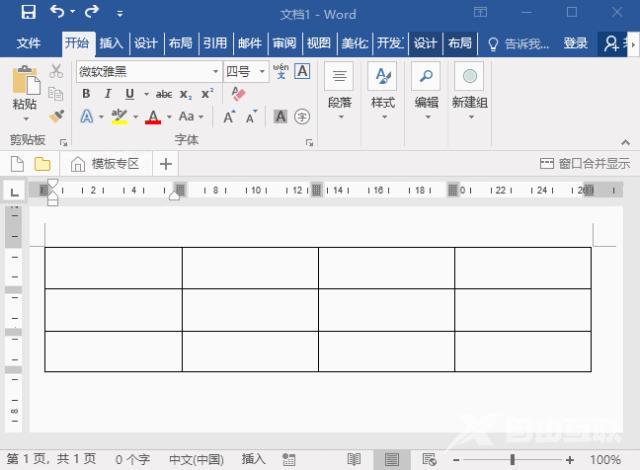
方法二:选择【开始】-【段落】组,点击【边框】按钮右侧的下拉按钮,在弹出下拉列表中选择“斜下框线”或“斜上框线”选项,同样能够为当前单元格设置斜线。
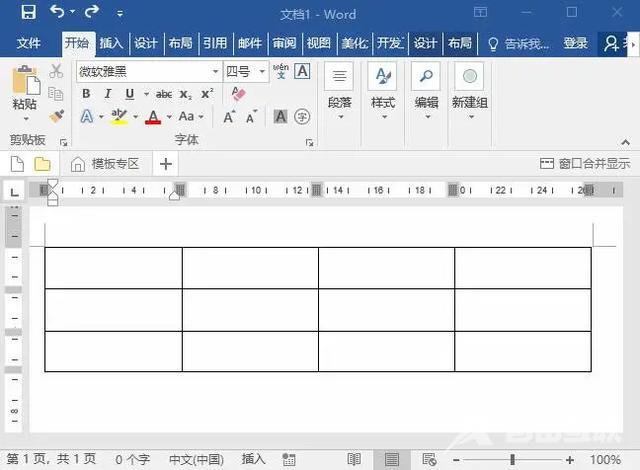
方法三:双击选中需要添加斜线的单元格,选择【开始】-【段落】组,点击【边框】按钮右侧的下拉按钮,在弹出下拉列表中选择“边框和底纹”选项,打开“边框和底纹”对话框,在其中选择一种线条样式,然后单击如图所示的按钮,也可以为单元格设置斜线样式。
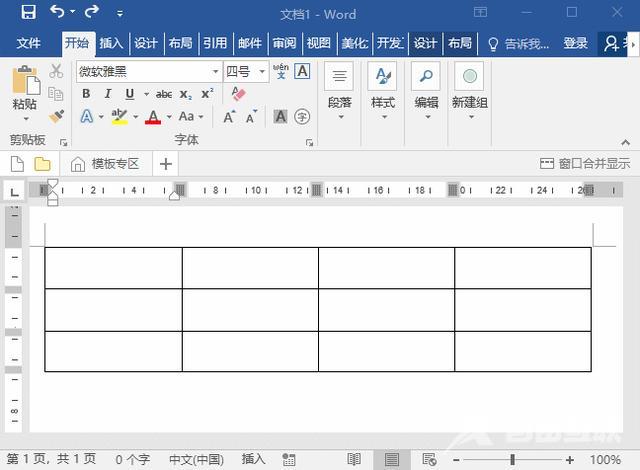
多斜线表头制作
点击【插入】-【插图】组,选择“形状”选项,再选择【线条】-【直线】,然后直接绘制,然后按【F4】键复制斜线,并调整位置及颜色即可,如图所示。
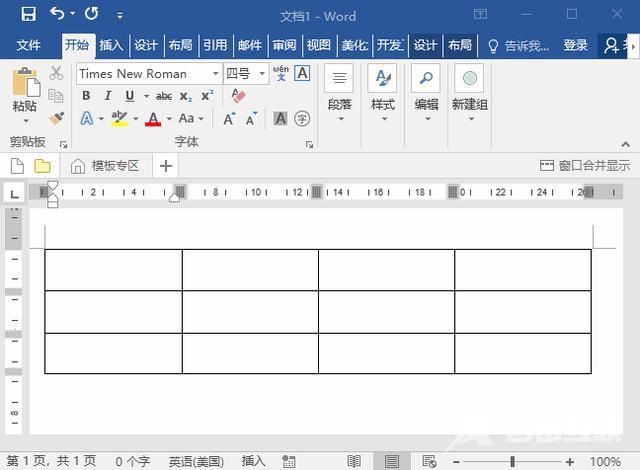
为表头添加文本
点击【插入】-【文本框】-【绘制横排文本框】,在表头拖动鼠标绘制一个文本框,并输入文字,如销量。若文本框有边框和底纹,则在文本框上单击鼠标右键,选择“设置形状格式"命令。在右侧打开的窗格中,将【填充】和【线条】的颜色均设置为【无颜色】,然后将文本框移动到合适的位置即可。