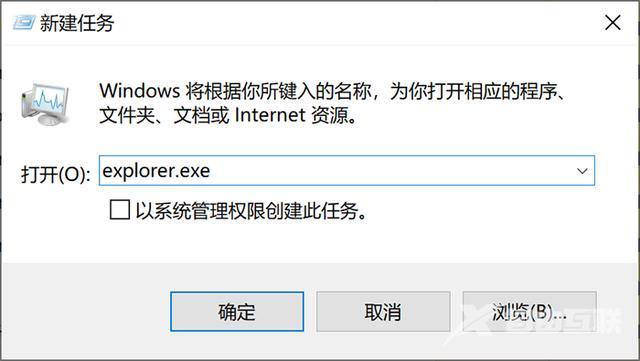最近有很多小伙伴在私信小编,说自己的电脑桌面图标不见了怎么办。其实不用担心,电脑桌面上的软件突然消失了,很有可能是你无意间将桌面图标给隐藏了下来,下面小编教你两招
最近有很多小伙伴在私信小编,说自己的电脑桌面图标不见了怎么办。其实不用担心,电脑桌面上的软件突然消失了,很有可能是你无意间将桌面图标给隐藏了下来,下面小编教你两招,让你快速恢复,找回电脑图标。

一.右键“查看”恢复法
电脑桌面图标不见了怎么办?一招找回电脑桌面图标。操作也很简单,只需要右键点击桌面,在选项中找到【查看】,在【查看】的具体选项菜单中,点击【显示桌面图标】。你会发现,你的电脑图标全部都回来了。
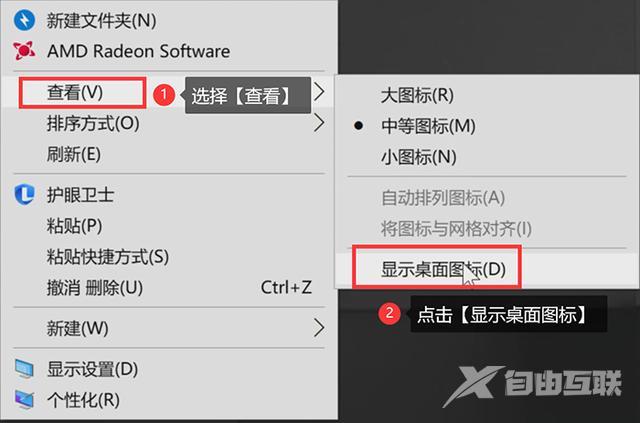
二.使用“命令”恢复法
电脑桌面啥都没有了怎么回事?电脑桌面图标不见了怎么办?这是一个比较常见的电脑问题。电脑桌面图标之所以会消失,很有可能是因为一个电脑进程被误删了所导致的。解决方法也很简单,只需一条简单的小命令即可。
具体步骤:
步骤1:使用快捷键【Ctrl+Alt+Delete】唤出任务管理器。
步骤2:在任务管理器中,点击【文件】,接着点击【运行新任务】。
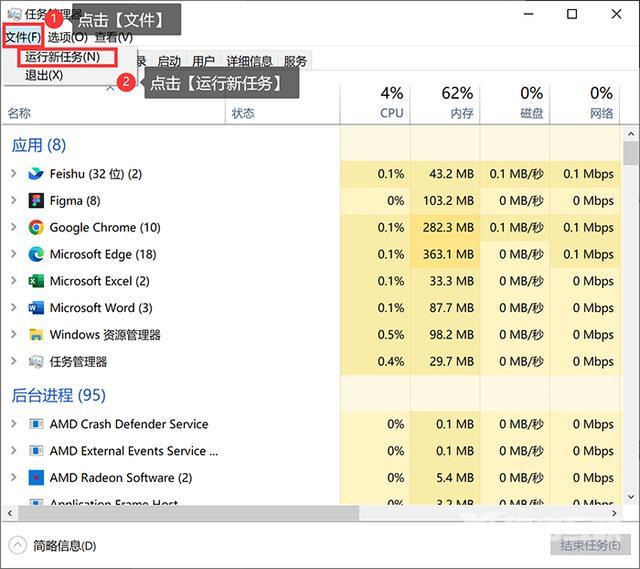
步骤3:新建的任务窗口中,在输入框输入“explorer.exe”,接着点击确定。你会发现,原本消失的电脑桌面图标都出来了。