现在很多电脑都同时安装了固态硬盘和机械硬盘,固态硬盘用来安装操作系统。这样可以加快开机的速度,机械硬盘则用来存储大量的数据文件。时间一长,机械硬盘里边就会存储越来越多的数据,我们可以通过不定期的碎片整理,来优化机械硬盘的使用性能。那么新的问题就来了,对机械硬盘进行碎片整理优化,机械硬盘中存储的文件越多,碎片整理的时间就会越长。因为工作的需要,我的机械硬盘里面存储了大量的拍摄素材。1tb的存储空间马上就要满了。这么大量的数据文件,如果进行磁盘碎片整理的话,时间长度可想而知。时间太长了,我也不想一直盯着它,所以就想为电脑设置一个自动关机程序,预估好优化需要的时长,多加一些提前量,设定好时间范围,等时间一到就可以自动关机了,这样就可以安心的去睡觉了。

优化提示:
磁盘碎片整理优化只针对机械硬盘有效,对固态硬盘进行磁盘碎片整理优化,反而会损坏固态硬盘的硬件!切记,不要对固态硬盘进行磁盘碎片整理。

今天就和大家分享一个方法,轻松实现自动关机。首先我们点击电脑左下角的开始菜单,在输入框内输入“管理”,这个时候我们会看到一个“windows管理工具”的图标,将鼠标指针放在这个图标上,单击鼠标右键,选择以管理员身份运行。
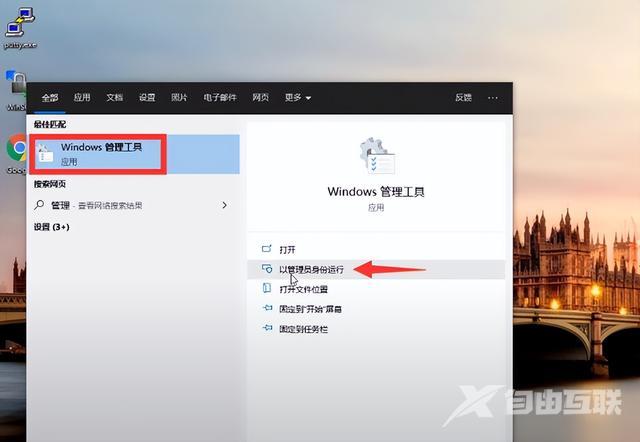
在管理工具窗口中找到“任务计划程序”的功能选项,鼠标左键双击打开此选项。
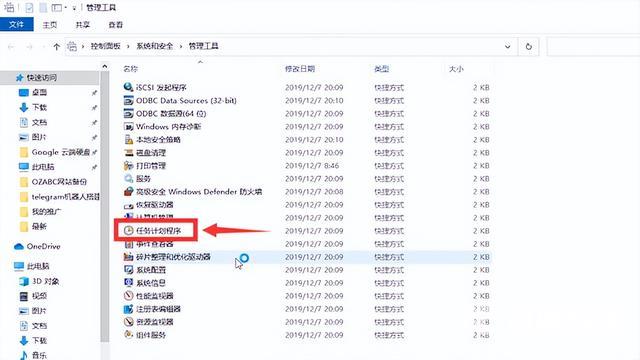
在弹出的任务计划程序窗口左侧的选项栏中双击“任务计划程序库”。将鼠标指针放在任务计划程序库选项上,单击鼠标右键,选择“创建任务”。
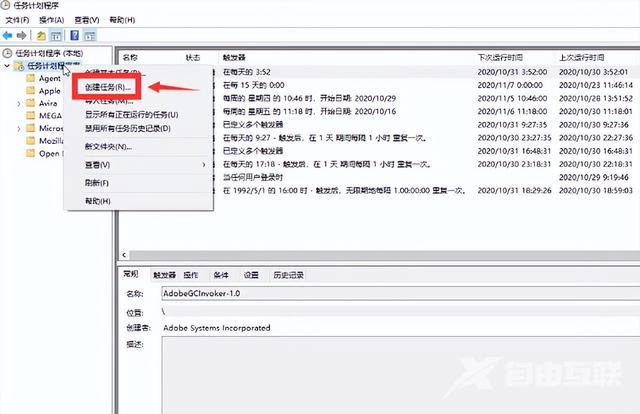
在创建任务窗口中输入一个自定义名称,这个任务名称随便起一个容易理解的就好。例如:“自动关机”,名称输入框下方的“位置”和“描述”输入框,可以留空保持默认。
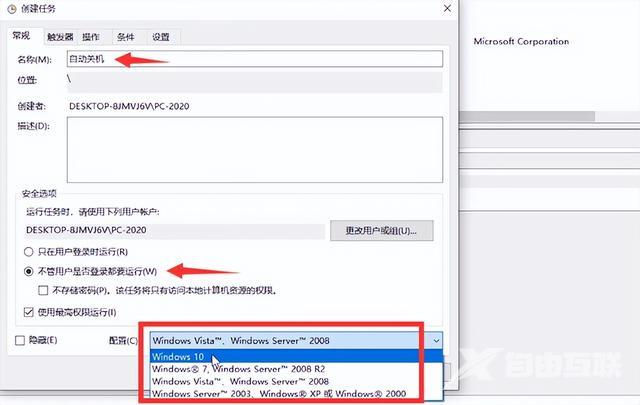
在安全选项中勾选,“不管用户是否登录都要运行”,然后在勾选下方的“使用最高权限运行”。创建任务窗口,底部有一个“配置”选项。可以根据自己电脑的操作系统环境来选择对应的配置选项就行。
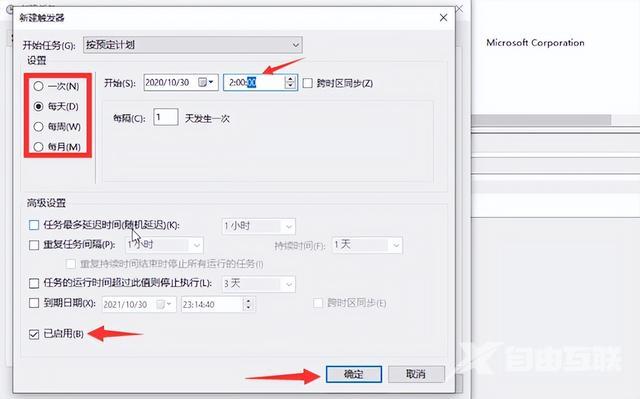
点击创建任务窗口顶部的“触发器”选项,在触发器选项中,我们可以根据自己的需要来设置自动关机的时间范围,在触发器选项中点击“新建”按钮。需要只执行一次自动关机,就在设置中选择一次,如果每天都需要执行自动关机,则勾选每天。在后方的开始时间中设置执行关机的具体时间。时间设置中的高级选项也可以根据自己的需要进行勾选,上面都有详细的功能介绍,挺好理解的。
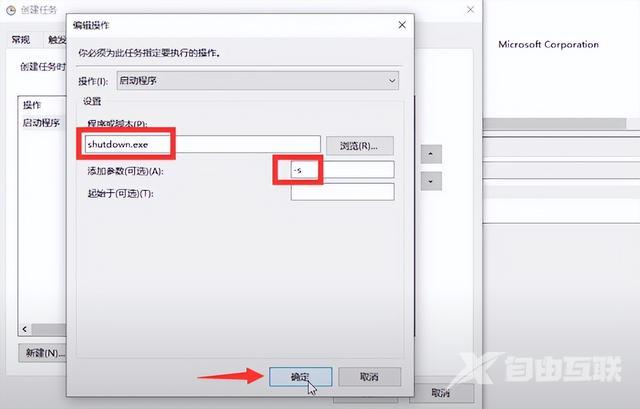
自动执行的时间设置好之后,点击确定,然后打开创建任务窗口顶部的“操作”选项。点击操作窗口中的“新建”按钮。在“程序或脚本”选项下方的输入框中输入以下代码,“shutdown.exe”。在“添加参数(可选)”输入框中输入“-s”。输入好之后点击确定。
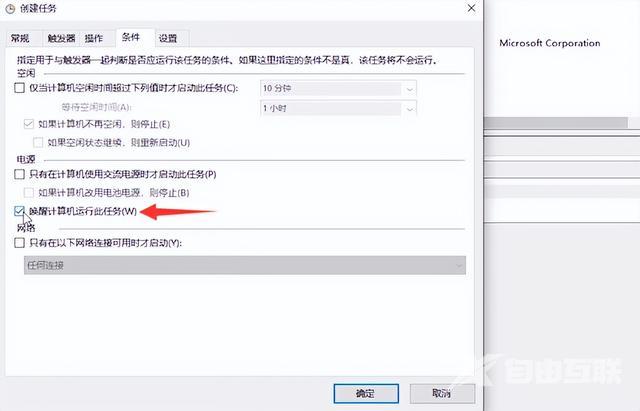
打开创建任务窗口顶部的“条件”选项,将电源选项中,取消掉这两个选项前的对勾“只有在计算机使用交流电源时才启动此任务”,“如果计算机改用电池,电源则停止”。勾选“唤醒计算机运行此任务”,这样就设置完成了。点击创建任务窗口底部的确定按钮。
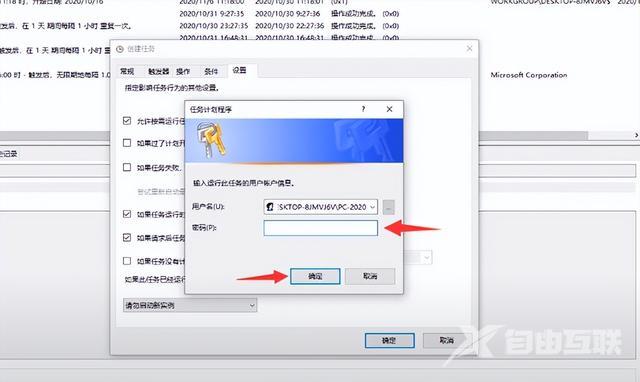
如果你的计算机设置了开机密码,这个时候会弹出一个提示框,要求你再次输入开机密码,如果没有开机密码,可以忽略这一步。这样我们就可以让计算机,按照我们设定好的时间进行自动关机了。
设置电脑自动关机方法 【本文由:阿里云代理 http://www.56aliyun.com 复制请保留原URL】