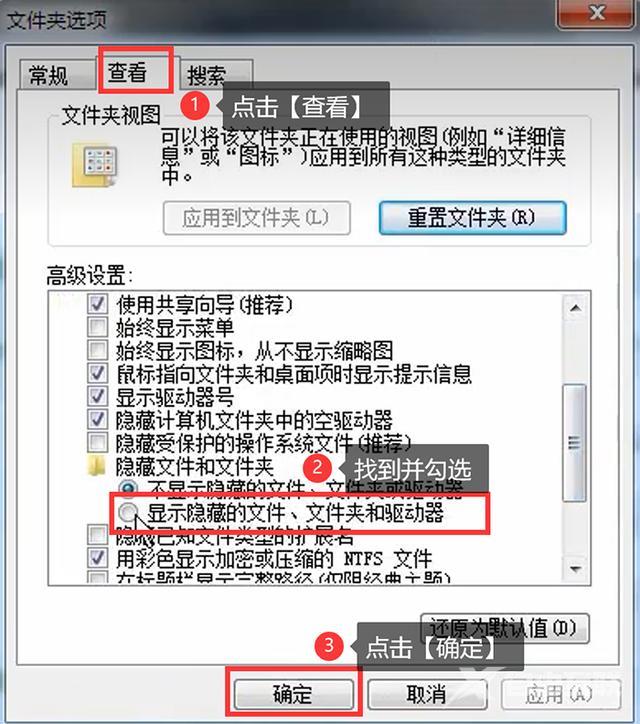很多人在工作的过程中,将一些文件给隐藏了起来,后来需要使用的时候,却找不到隐藏的文件夹了。win10如何调出隐藏文件夹?隐藏文件夹怎么显示?只需1分钟,快速学会显示隐藏文
很多人在工作的过程中,将一些文件给隐藏了起来,后来需要使用的时候,却找不到隐藏的文件夹了。win10如何调出隐藏文件夹?隐藏文件夹怎么显示?只需1分钟,快速学会显示隐藏文件夹!

隐藏文件夹怎么显示:win10系统
隐藏文件夹怎么取消隐藏?隐藏文件夹怎么显示?很多小伙伴设置了隐藏文件夹后,需要使用的时候发现自己忘记了显示隐藏文件夹的方法。不用急,下面跟着小编的操作步骤来,一分钟就能轻松学会。
具体操作步骤:
步骤1:首先点击进入电脑桌面的【此电脑】,接着在上方的选项栏中找到并点击【查看】选项。
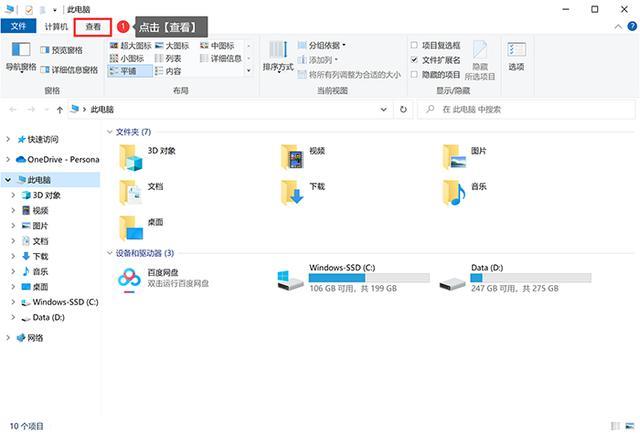
步骤2:点击了【查看】选项后,在下方的选项栏菜单中的右侧,找到【隐藏的项目】,点击勾选,即可显示隐藏的文件夹了。
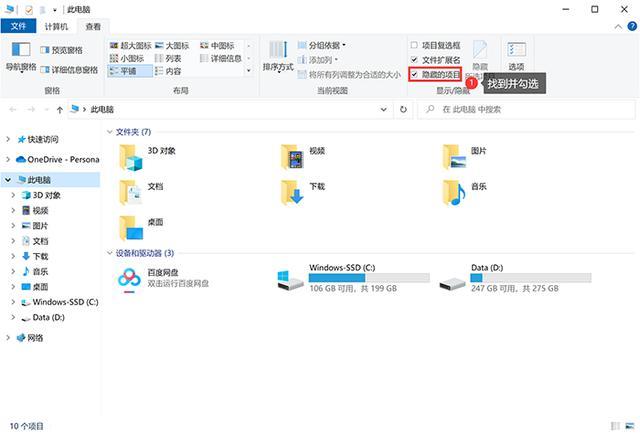
隐藏文件夹怎么显示:win7系统
上面的是win10系统如何显示隐藏文件夹,那么win7系统的隐藏文件夹怎么显示呢?其实也很简单,跟着小编一起来看看吧。
具体操作步骤:
步骤1:在电脑桌面,点击左下角的【开始菜单栏】,找到并点击【控制面板】。
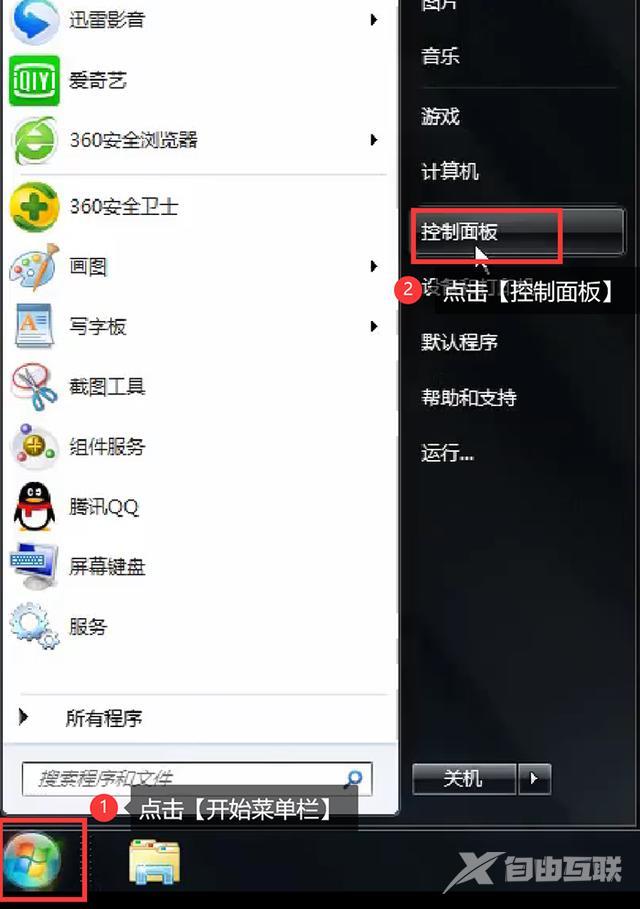
步骤2:进入控制面板后,找到并点击【文件夹选项】。
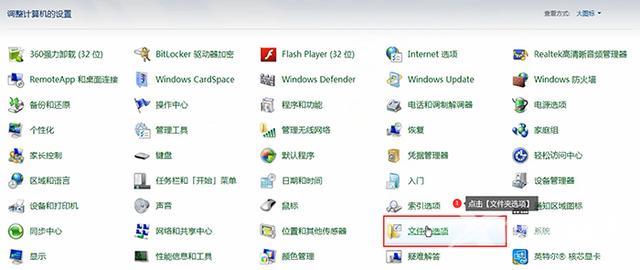
步骤3:在弹出来的【文件夹选项】中,点击【查看】,接着向下拖动【高级设置】的拖动条,找到并勾选【显示隐藏的文件、文件夹和驱动器】,最后点击【确定】即可。