相信很多人都会合并单元格,但是要怎么拆分呢。那么excel如何拆分单元格呢?
今天和大家分享五种Excel拆分单元格的方法,一起来看一下吧。
一、设置单元格格式
1、打开Excel,选中需要拆分的单元格。
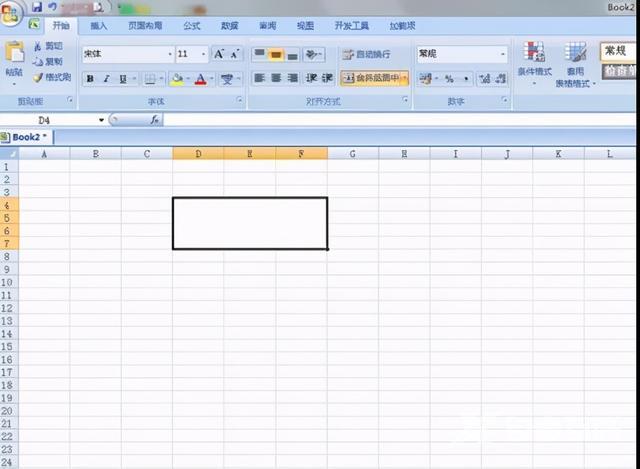
2、点击右键,选择“设置单元格格式”。
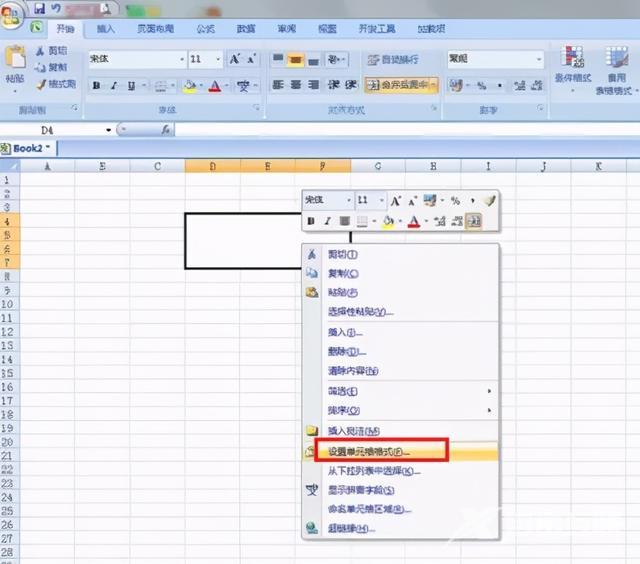
3、切换到“对齐”选项卡。
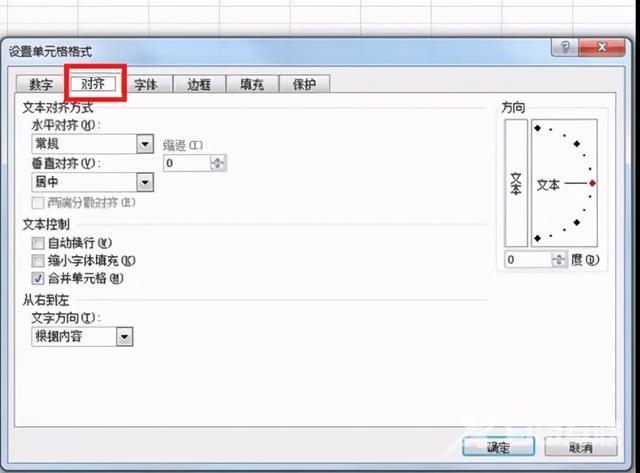
4、将“合并单元格”前面的勾去掉即可。
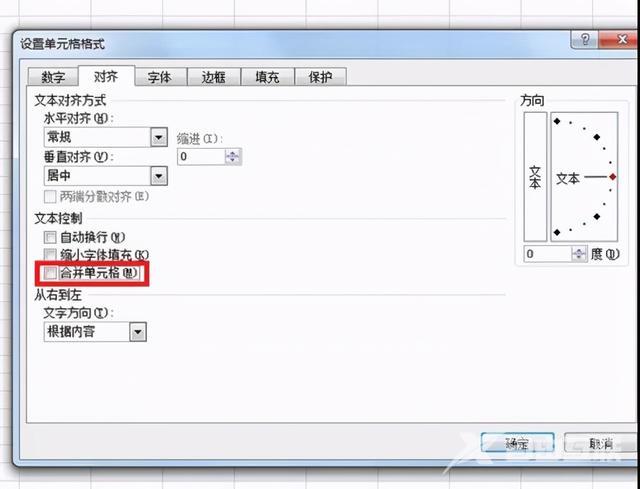
二、取消合并
选中表格中需要拆分的单元格,点击“开始”页面中对齐方式的合并居中图标中的小倒三角,然后点击取消单元格合并就可以了。
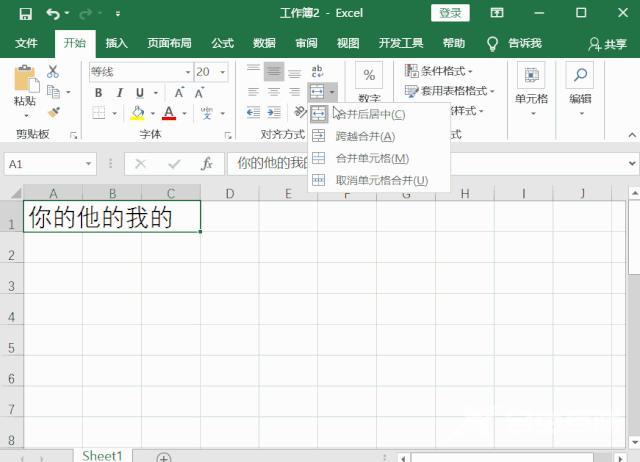
三、数据分列
1、首先要把单元格中的数据用符号隔开(符号是逗号、分号或者是空格都可以),在这里用空格隔开。
2、然后在“数据”页面中选中需要拆分的单元格,然后点击“分列”。
3、接着在文本分列向导里,选择文本类型为“分隔符号”;分隔符号为“空格”;列数据格式为“常规”,然后点击完成就可以了。
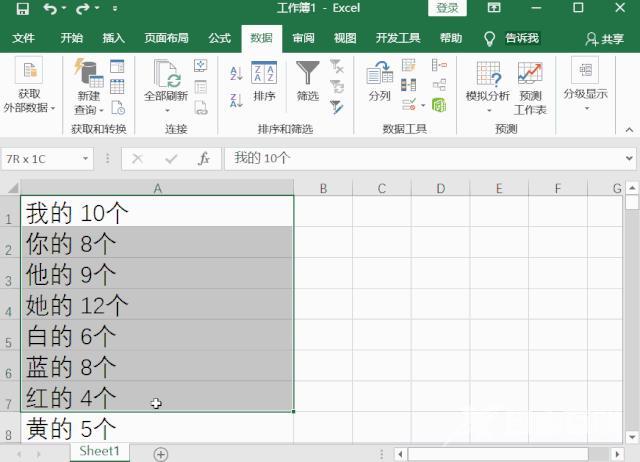
四、纵向合并单元格的拆分
要求数据区域A~C列数据的合并单元格拆分并填充,效果如E~G列所示。
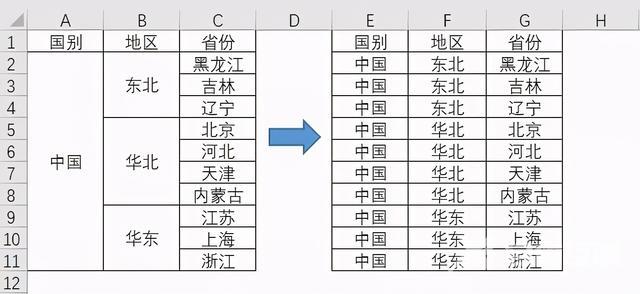
第1步
选择A~C列要拆分的数据区域,点击开始菜单,点击合并并居中,现在合并单元格已经被拆分开来了;
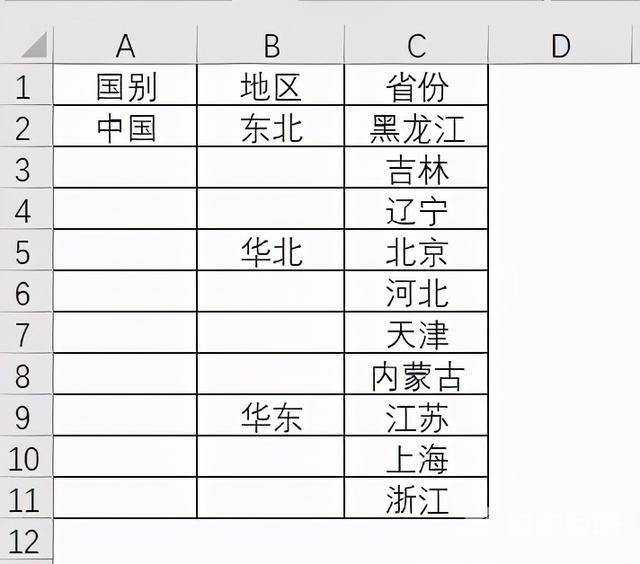
第2步
选择A~C列拆分合并后的数据区域,按Ctrl+G或者F5调出定位面板,定位空值,然后在编辑框输入“=↑”,最后按Ctrl+Enter结束输入即可。
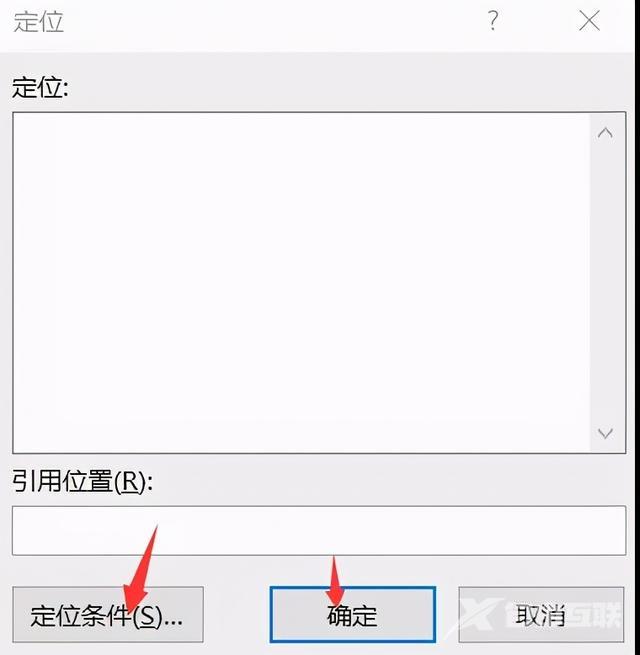
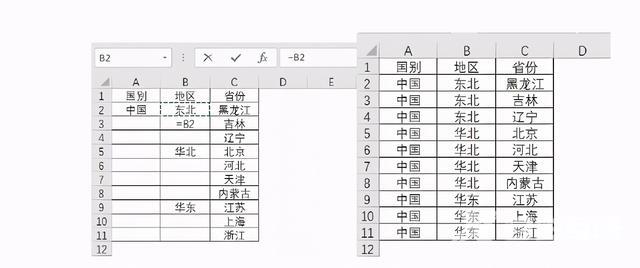
这里需要强调的是,定位好空值确定之后一定不要点击鼠标左键,要不然前面的就白做了。
五、横向合并单元格的拆分方法
要求数据区域A1~K3数据区域内的合并单元格拆分并填充,效果如A7~K9数据区域所示。
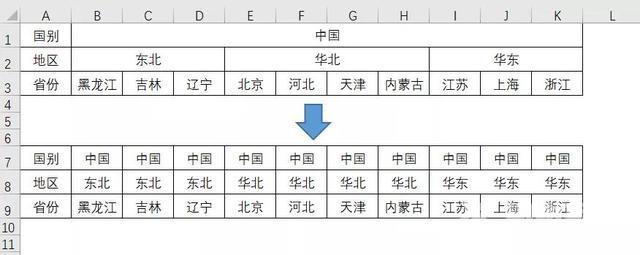
第1步
选择A~C列要拆分的数据区域,点击开始菜单,点击合并并居中,现在合并单元格已经被拆分开来了;
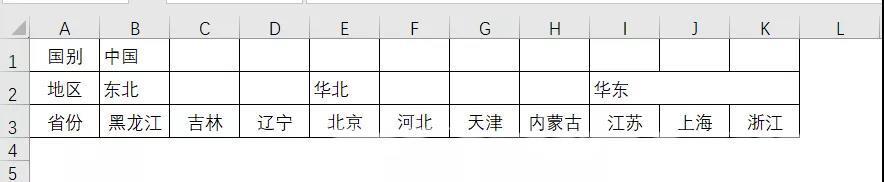
第2步
选择A~C列拆分合并后的数据区域,按Ctrl+G或者F5调出定位面板,定位空值,然后在编辑框输入“=←”,最后按Ctrl+Enter结束输入即可。
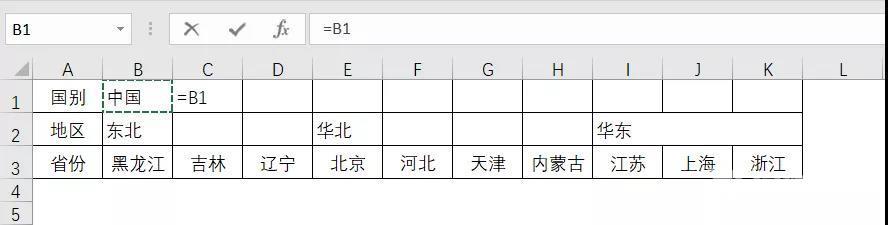
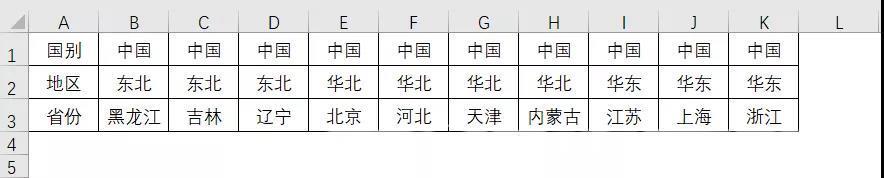
以上就是和大家分享的5个Excel单元格拆分技巧,希望对你有所帮助!
Excel技巧单元格excel