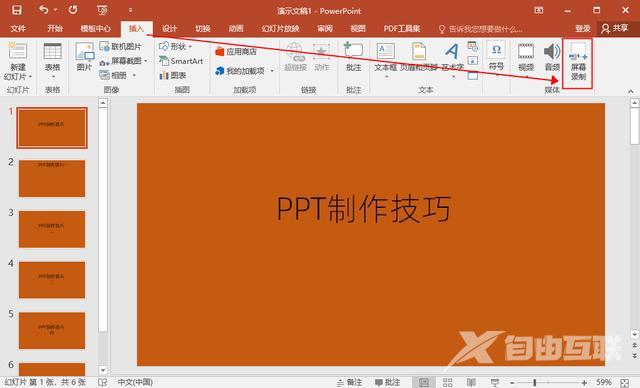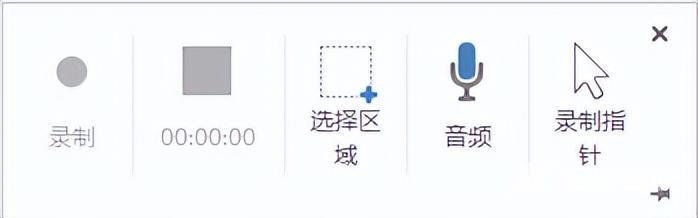在日常的学习和工作中,我们都会遇到需要制作PPT演示文档的情况,而大多数人对于PPT的制作并不熟练,无法流畅、快速地完成PPT的制作。今天,我就来教大家几个PPT的制作技巧,帮助大家快速搞定演示幻灯片!
①统一字体格式
PPT制作自然少不了文本的插入,很多时候我们都会先插入文本,再进行文本格式的设置。但大量的文本想要一键实现字体格式的更改时,又该怎么操作比较方便呢?
在【开始】菜单下找到【替换】功能,选择【替换字体】,在【替换为】选项栏中选择自己所想替换的字体格式,最后点击【替换】即可实现字体格式的统一。
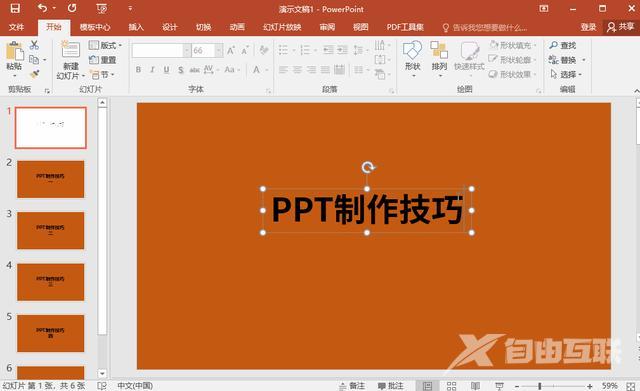
②文字快速排版
用SmartArt工具实现文字的快速排版,帮助我们一键套用现有的样式模板,快速设计文字排版,提高PPT的质感!
新建一个文本框,输入文本内容,选中整个文本框,在【开始】菜单下找到【转换为SmartArt图形】,选择一个样式模板即可一键转换排版。
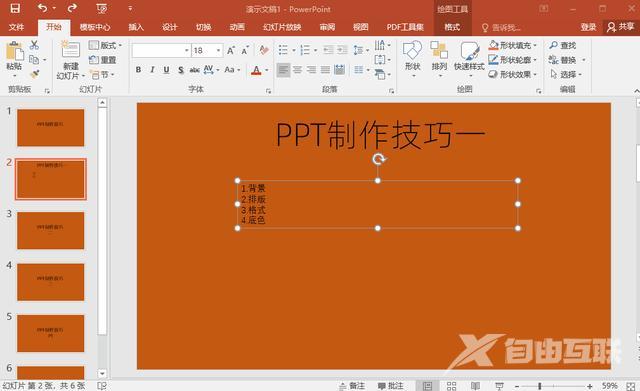
③图片自动排版
大家在PPT中插入多张图片后,是不是总逐张地进行图片排版呢?太麻烦了!我们可以将排版样式、位置类似的图片组合起来,变成一个图像,这样就可以方便我们进行移动和缩放了。
全选图片,在【图片工具】选项卡中找到【格式】工具,点击【图片版式】,选择一个模版即可完成图片的自动排版。
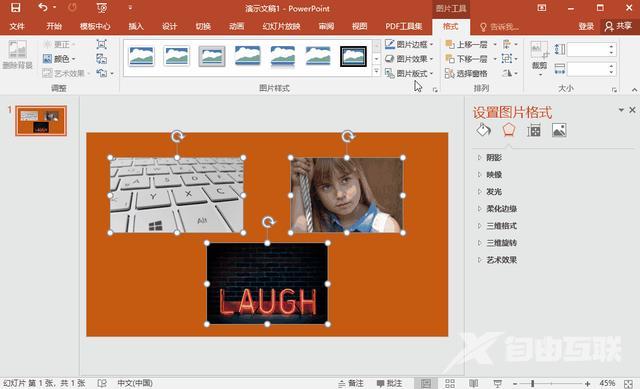
④图片压缩
当PPT插入的图片过大时,文档会自动提示我们进行图片的压缩,一般来说,用这个功能进行压缩是没什么问题的。但有的小伙伴反映说,自己想要实现更高质量的压缩,减少对图片清晰度的损坏。
这个时候可以用迅捷图片转换器来压缩图片,它不仅支持批量压缩图片,还能够对图片进行格式转换、编辑等操作,满足我们多样的图片处理需求。且这个软件的压缩功能有着四种不同的压缩模式,贴合实际的压缩需求,能够实现智能、高质量的压缩,减少对图片的损坏。
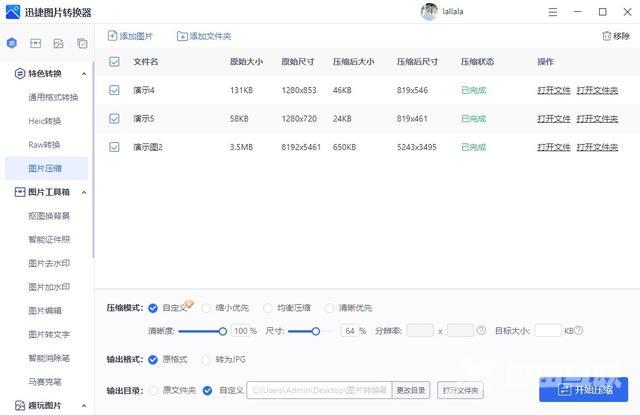
这是用迅捷图片转换器压缩后的图片,可以看到尺寸、大小都较原来减少了许多,且图片的清晰度仍然很高,并未造成图片画质的损坏。

⑤抠图
没想到吧?PPT文档还可以对图片进行抠图的操作,学会了这个技能,就再也不用找其他软件进行抠图啦!
单击选中图片,在【图片工具】选项卡下找到【删除背景】功能,拖动选框节选区域,点击【标记要删除的区域】并对所要删除的背景进行标记,最后点击【保留更改】即可完成抠图。
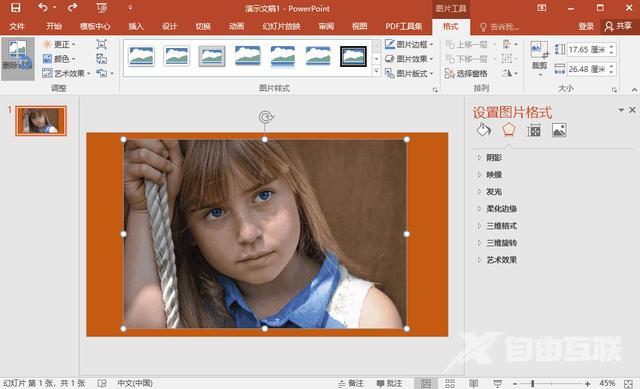
⑥录屏
录屏还在找第三方工具?别再为录屏烦恼了,直接用PPT文档的录屏工具就可以了。
在【插入】选项卡中,我们可以找到【屏幕录制】工具,它可进行屏幕录制,也可连接摄像头进行录制,还支持对系统和麦克风声音进行收录哦!