截屏和录屏功能是我们在智能手机上使用比较多的一项功能,在Android手机端,很多厂商将这项功能作为主打亮点之一,因此相关的功能放在了非常显眼的位置,比如状态栏的下拉栏中就有很明显的图标。
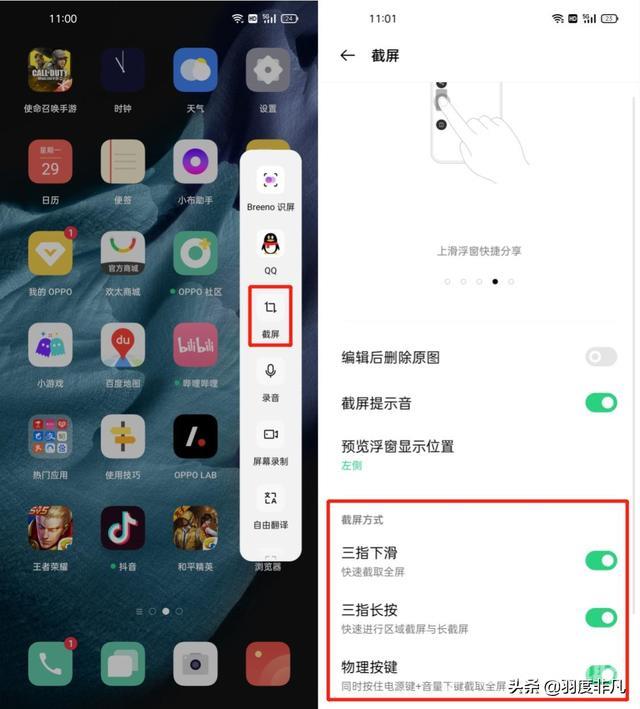
不过在iPhone、iPad等搭载iOS系统的苹果设备中,多数人只知道通过侧边的“音量+”搭配“电源键”同时按下,即可完成一次普通截屏,不过对于截取需要向下滚动的长屏截图和屏幕录制功能,有些用户并不清楚应该如何操作,也没有找到相应的功能按键,例如前段时间就有粉丝私信我,说自己是第一次使用苹果的iPhone,想要使用屏幕录制功能,却发现在通知栏下拉菜单中并没有这项功能,与Android系统的手机不一样,不知道该怎样设置。

首先来说这位粉丝提到的“iPhone录屏”功能,在iOS的通知栏下拉菜单中,默认确实没有“录屏”这项功能的对应按钮,不过iOS系统其实是自带了录屏的功能,我们可以在“设置”中的“控制中心”中找到“屏幕录制”功能,点击这项功能前面绿色的“+”,此时再次下拉通知栏菜单,下面的同心圆图标就是对应的“屏幕录制”功能了。
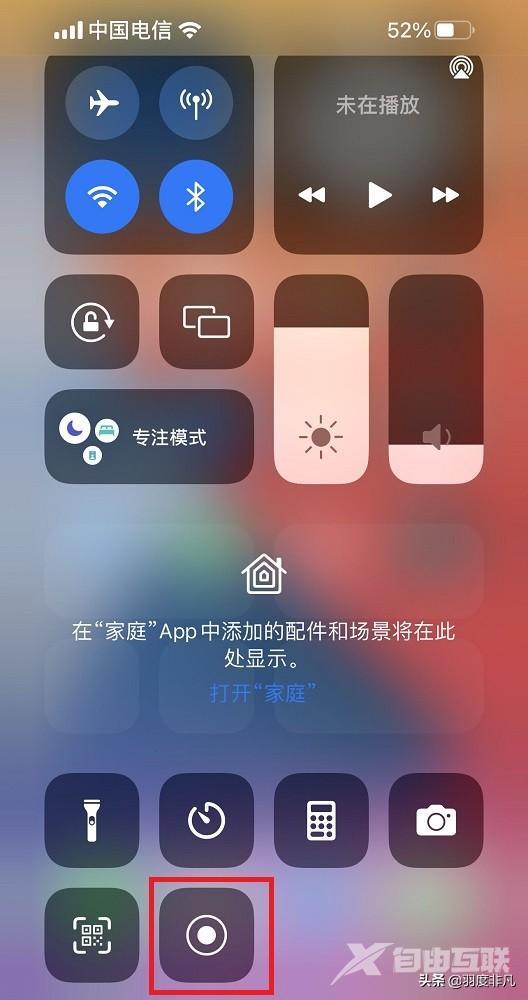
点击这个同心圆图标,倒计时3秒即可开启屏幕录制功能,录制时间可以在左上角的红色胶囊式底色上显示,录制完成后点击屏幕左上角的“红色胶囊”录制图标,即可停止录制,同时录制的视频文件将会自动保存在“照片”中。
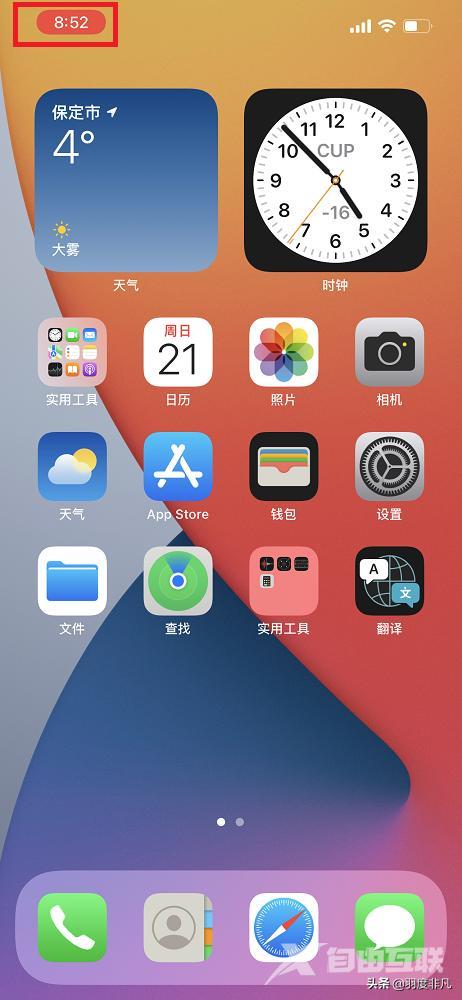
除了屏幕录制功能,还有很多人不知道如何使用iPhone自带的长截图功能,这里也顺便说一下,“长截图”的功能比较简单,例如我们要截取一个页面的整篇文章,首先同时按下侧边的“音量+”和“电源键”进行普通截图,然后点击左下角生成的截图,此时进入截图编辑界面,我们在截图上方的选项卡中切换至“整页”,此时点击“完成”并选择“存储PDF到‘文件’”,接着选择要存储的位置,即可将整个页面保存为PDF格式的图片文件。
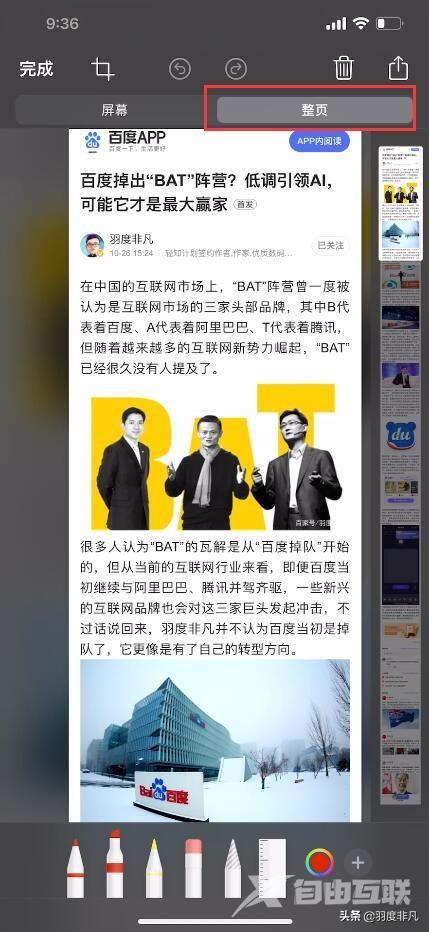
如果只是想截取长图中的一部分,可以在选择“整页”选项卡之后,点击左上方的“截取”图标,选择自己想要保存的区域即可。
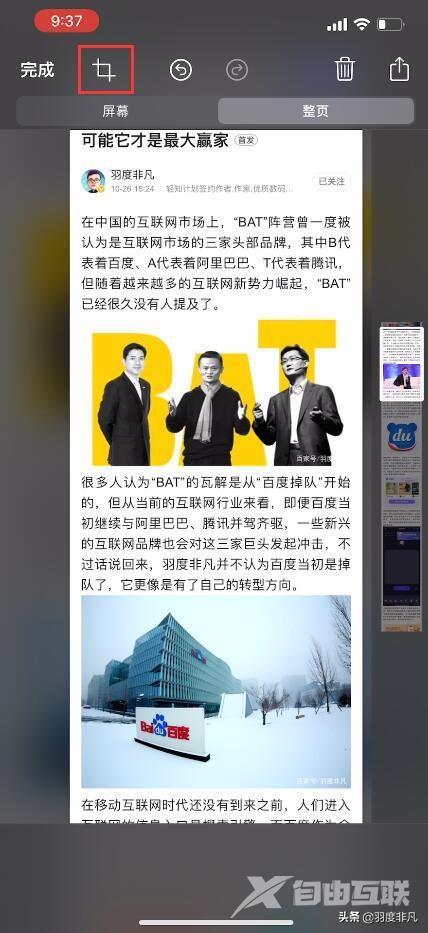
以上就是iPhone自带的“屏幕录制”和“长截图”功能使用方法,基本可以满足我们的日常使用需求,如果还需要一些更高级的录屏或截图功能,那就只能借助一些第三方工具了。
苹果功能截图自带iPhone