Word大家平时都经常使用,应该有好多用户遇到这样的情况吧,辛辛苦苦做了大半天的文档,由于电脑死机或断电,不管还是别的情况,最终导致电脑无法使用自动关机或必须重启,重启
Word大家平时都经常使用,应该有好多用户遇到这样的情况吧,辛辛苦苦做了大半天的文档,由于电脑死机或断电,不管还是别的情况,最终导致电脑无法使用自动关机或必须重启,重启后再打开Word时发现自己刚才做的一切都没有了。

那么我们怎么能让Word自动保存呢?下面就给大家介绍一下设置方法,如何设置自动保存或者修改自动保存的时间,例如几分钟后自动保存一次,这样就不用担心成果白费了。为了杜绝这样的悲剧再次发生,大家可以先关注收藏一下以备不时之需。
工具/软件
- 台式机或笔记本电脑
- windows 10系统
- Microsoft Office2007
方法/步骤
(1)首先打开一个Word文档,然后点击左上角的“office按钮图标”
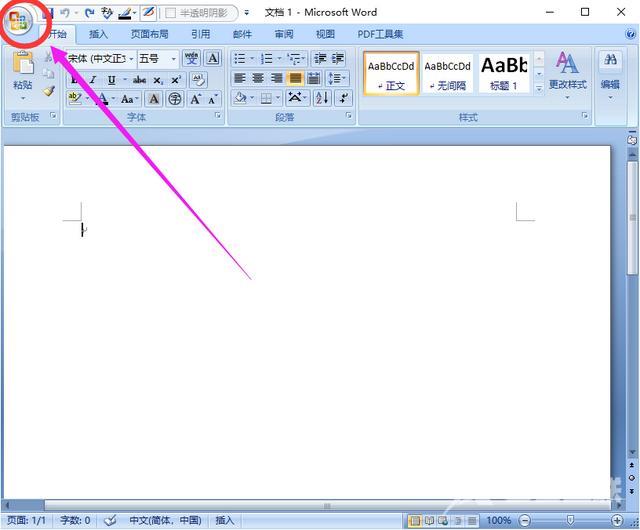
(2)在弹出的菜单中,点击右下边的"Word选项"按钮
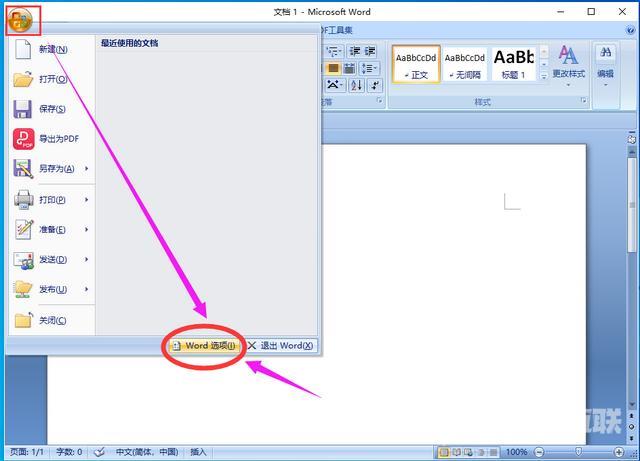
(3)打开Word选项窗口以后,点击左边的"保存"选项
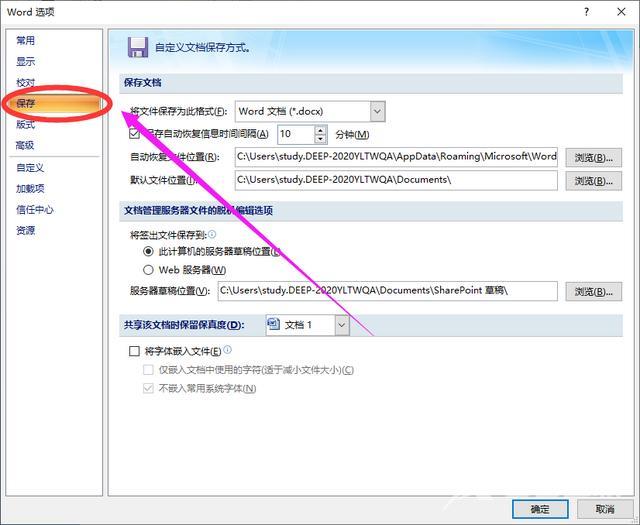
(4)接着在右边的窗口中,把保存文档栏下面的“保存自动恢复信息时间间隔”前面的方框打上对勾,然后把后面的时间修改成一个合适的时间,一般默认是十分钟时间有点长,我们可以把它修改成4分钟或者3分钟都可以, 但是也不能把时间修改得太短了,太短了反复保存的次数频率比较多,会影响电脑的使用情况,从而导致电脑变慢。
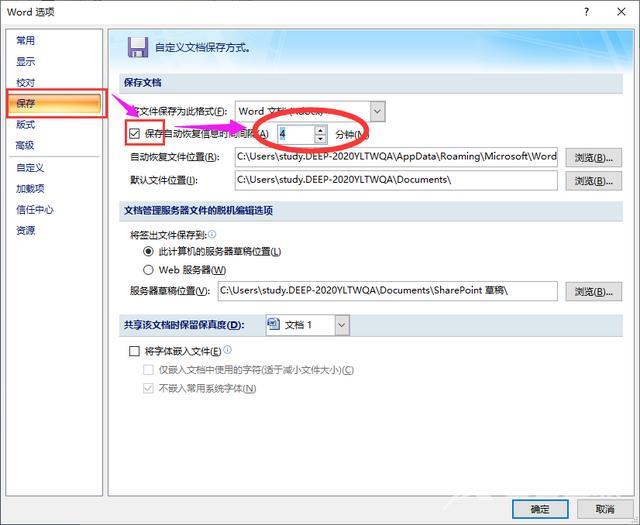
(5)上面的设置好以后,还得再继续点击左边的"高级"选项,还需要再设置一个地方,这样才能起作用。
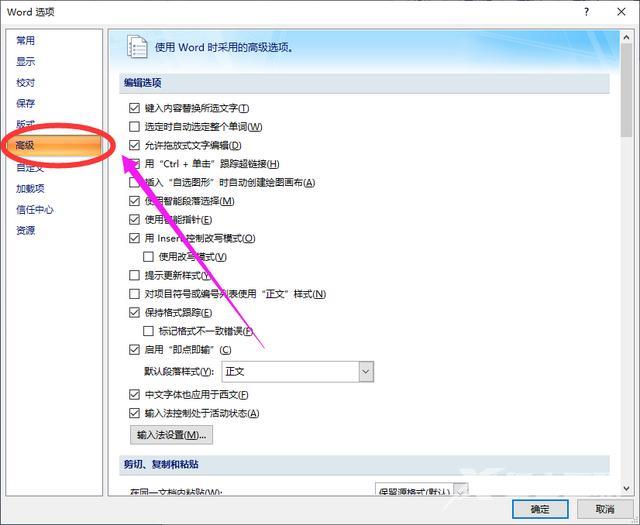
(6)点击左边的高级选项以后,在右边的窗口中鼠标向下滚动找到保存栏,然后把保存栏下面的“允许后台保存”选项前面的方框打上对勾,最后点击确定就可以了。
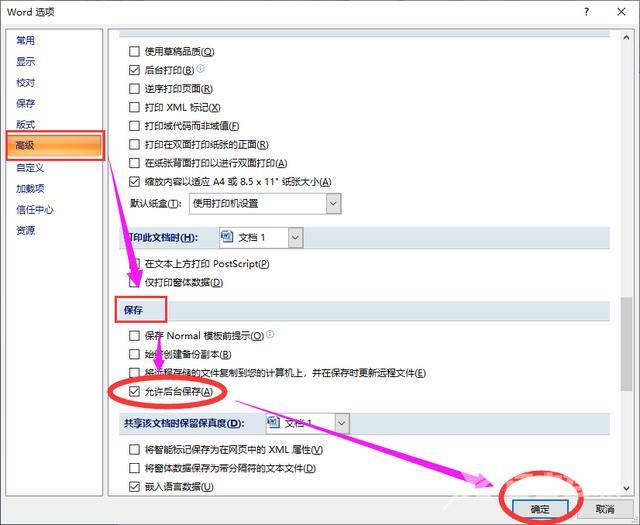
注意事项
- 我以上用的是Microsoft Office2007版本给大家演示的,由于Office每个版本的界面稍有变化,所以Office每个版本设置的地方可能会有所不一样,但是最终达到的效果是一样。如果您用的是别的版本且无法找到设置的地方,我会给大家发一下适合自己的设置方法。
