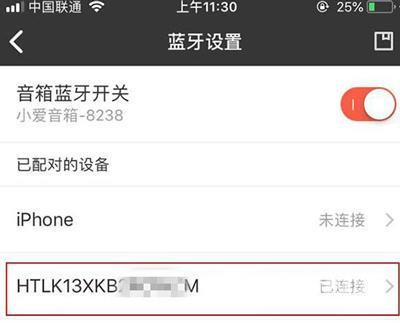Win7系统笔记本电脑如何使用蓝牙连接蓝牙音箱呢?不少用户都有用蓝牙音箱,但是却不了解如何使用笔记本进行连接,下面就给大家分享Win7系统笔记本电脑连接蓝牙音箱的操作方法。
Win7系统笔记本电脑如何使用蓝牙连接蓝牙音箱呢?不少用户都有用蓝牙音箱,但是却不了解如何使用笔记本进行连接,下面就给大家分享Win7系统笔记本电脑连接蓝牙音箱的操作方法。
解决方法:
1、首先我们在桌面右下角找到蓝牙图标;如图所示:
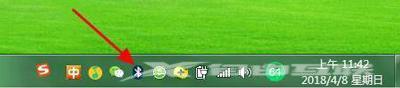
2、如果找到蓝牙图标也可以设置将其图标显示出来。进入网络适配器设置,找到蓝牙图标,鼠标右击进入设置选项,勾选下方即可显示出来;如图所示:
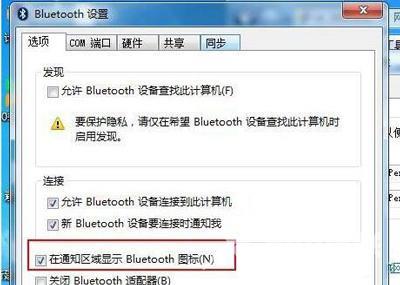
3、然后我们在蓝牙图标右击选择【显示蓝牙设备】,随后系统会自动检测到小米音箱mini设备;如图所示:
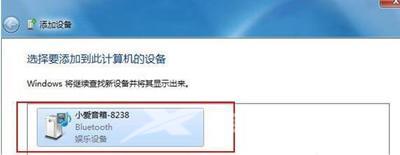
4、值得一提的是,小编忘记了一个前提条件,我们同样需要进入小米AI App应用--个人中心---蓝牙设置---打开蓝牙开关;如图所示:
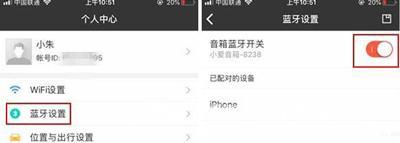
5、接下来点击一下小爱音箱mini,系统会自动进入到正在配置设备状态;如图所示:
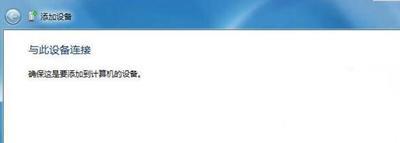
6、不出意外的是,基本上会配对成功,添加小爱音箱mini设备成功;如图所示:
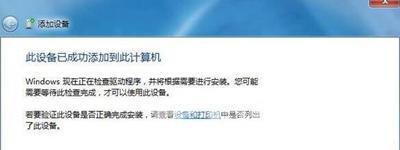
7、接下来就是鼠标右击小爱音箱mini,选择高级操作--连接音频设备即可;如图所示:
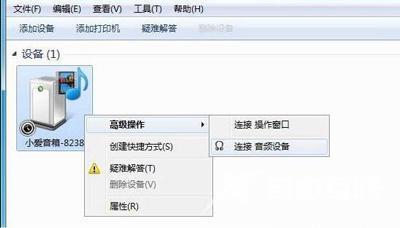
8、最后一切配对连接都ok了,我们就可以打开电脑音乐播放软件播放音频了,当然了我们也会发现小AI App应用显示连接上电脑设备。如图所示: