win10任务栏透明化是一种十分炫酷的动画效果,但是有不少用户不知道具体应该如何设置,今天小编就告诉大家多种方法让你的任务栏100%的完全透明。
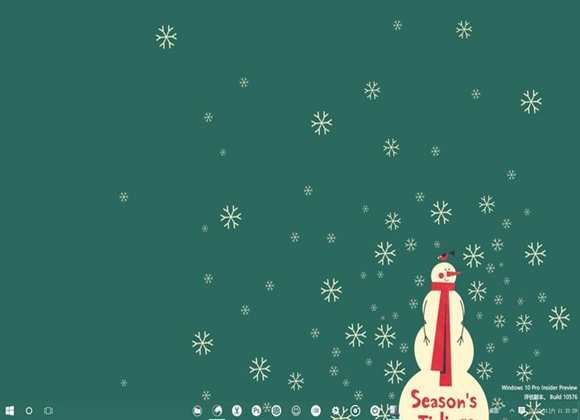
方法一、软件设置
1.首先点击【https://github.com/TranslucentTB/TranslucentTB/releases】这个地址,然后鼠标左键点击【TranslucentTB-setup.exe】,系统会自动提示下载文件;
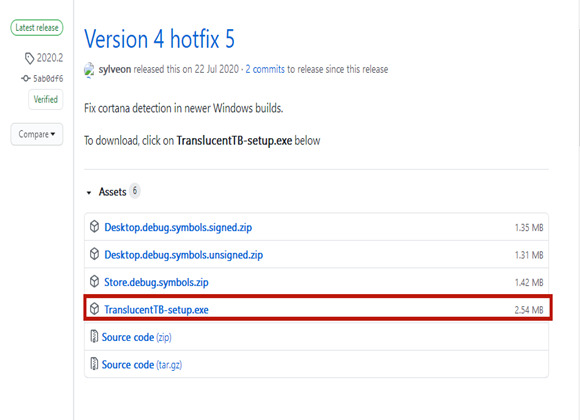
2.之后点击下载后的软件,继续完成下载步骤,安装按成以后电脑会自动启动一次;
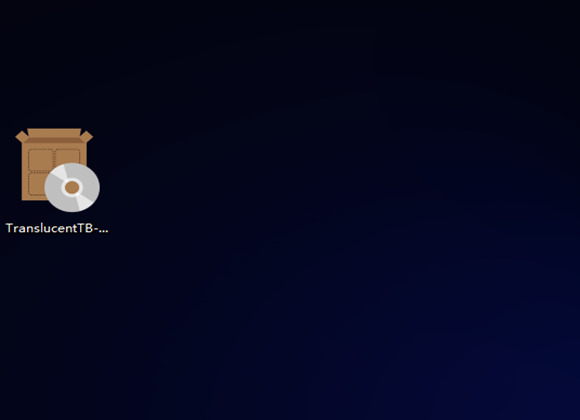
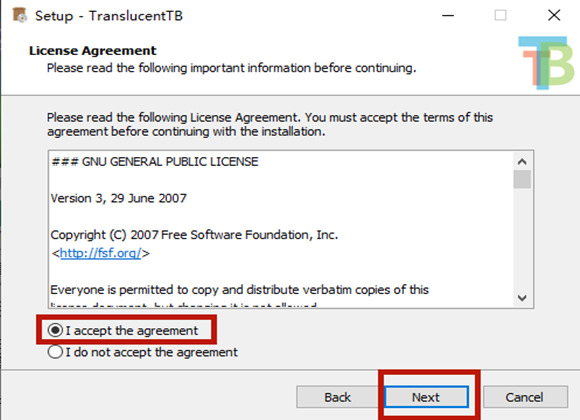
3.重启之后,点击软件开始运行。这时候在桌面右下角的托盘当中就会出现软件了,右键点击该软件,选中【Regular】,之后选择【Clear】,win10的任务栏就会完成完全透明化了。
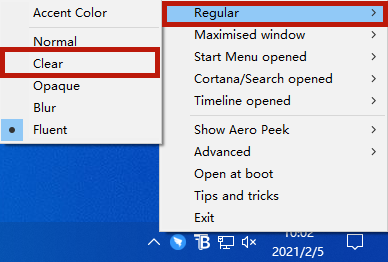
4.此外【Blur】是半透明,【Normal】是系统默认属性,【Open at Boot】则是开机启动,其他还有更多功能就等小伙伴们自己去摸索了。
方法二、系统设置
1.如果不想下载软件,可以使用系统自带的功能设置任务栏透明化。首先右键鼠标桌面,选择【个性化】;
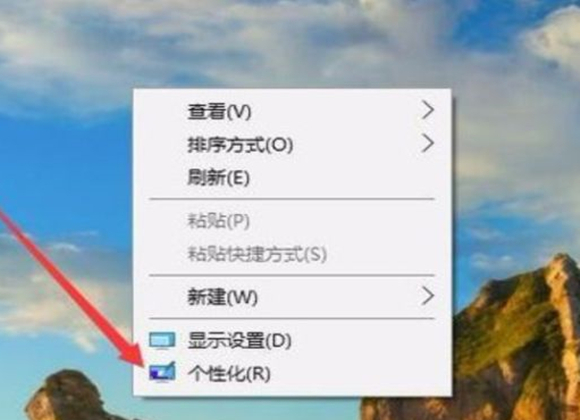
2.点击设置页面中的【颜色】;
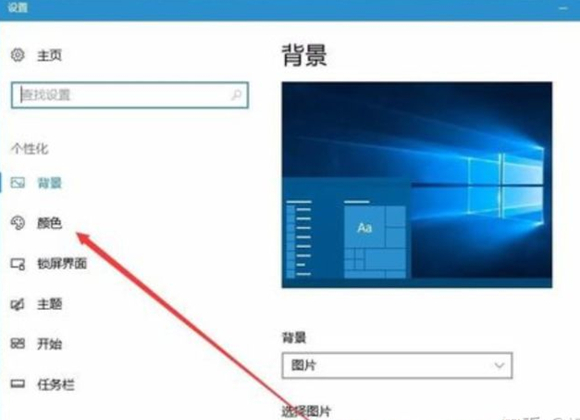
3.在更多选项当中将【透明效果】打开;
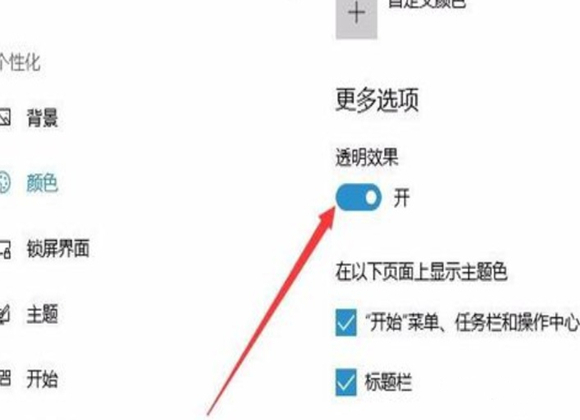
4.关闭界面,在按下键盘的【win+r】打开运行功能,输入【regedit】,点击【确定】;
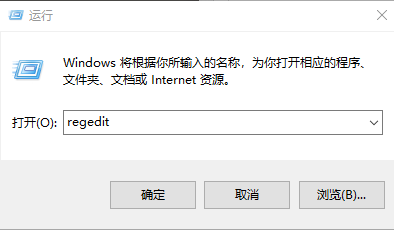
5.使用运行功能打开注册表以后,将路径改为
【计算机\HKEY_LOCAL_MACHINE\SOFTWARE\Microsoft\Windows\CurrentVersion\Explorer\Advanced】;
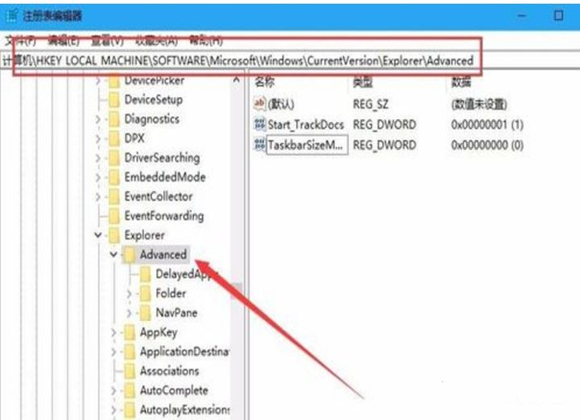
6.在右侧空白的地方按下鼠标右键,依次点击【新建】-【Dword值】;
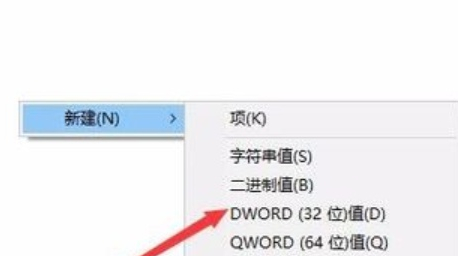
7.将新建的Dword值文件的名称重命名为【UseOLEDTaskbarTransparency】;
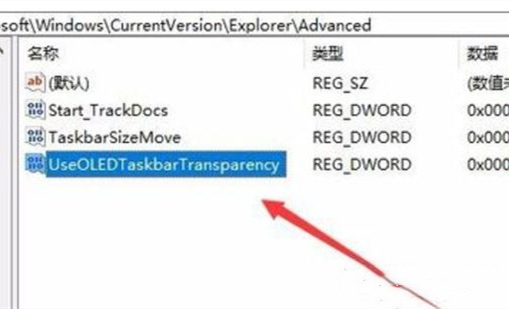
8.鼠标书籍重命名以后的文件,将【数值数据】改为【1】,之后点击确定;
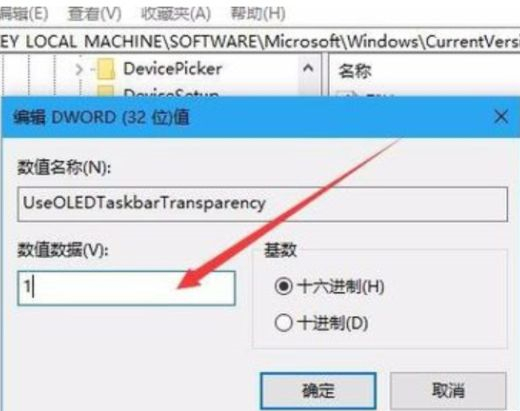
9.重启电脑以后任务栏就出现透明的效果了。
以上就是将win10任务栏完全设置为透明化的两种方法了,小编认为方法一的透明效果更好,不过方法二不需要额外下载软件,具体选择哪种就看小伙伴们的实际需求了。
相关教程:win7系统任务栏不见了windows10隐藏任务栏