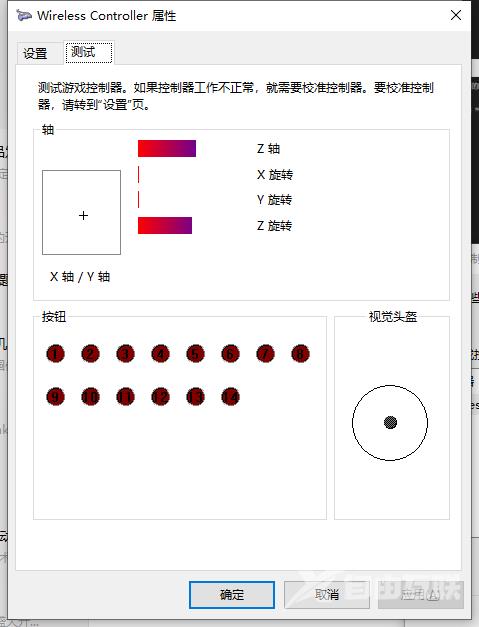最近有小伙伴在后台问我——“他原本有一台PS4,但是不想玩了,因为电视被家里人占了,所以现在一般都用电脑玩,就想问一下PS4的手柄支持不支持在Windows系统上使用”。
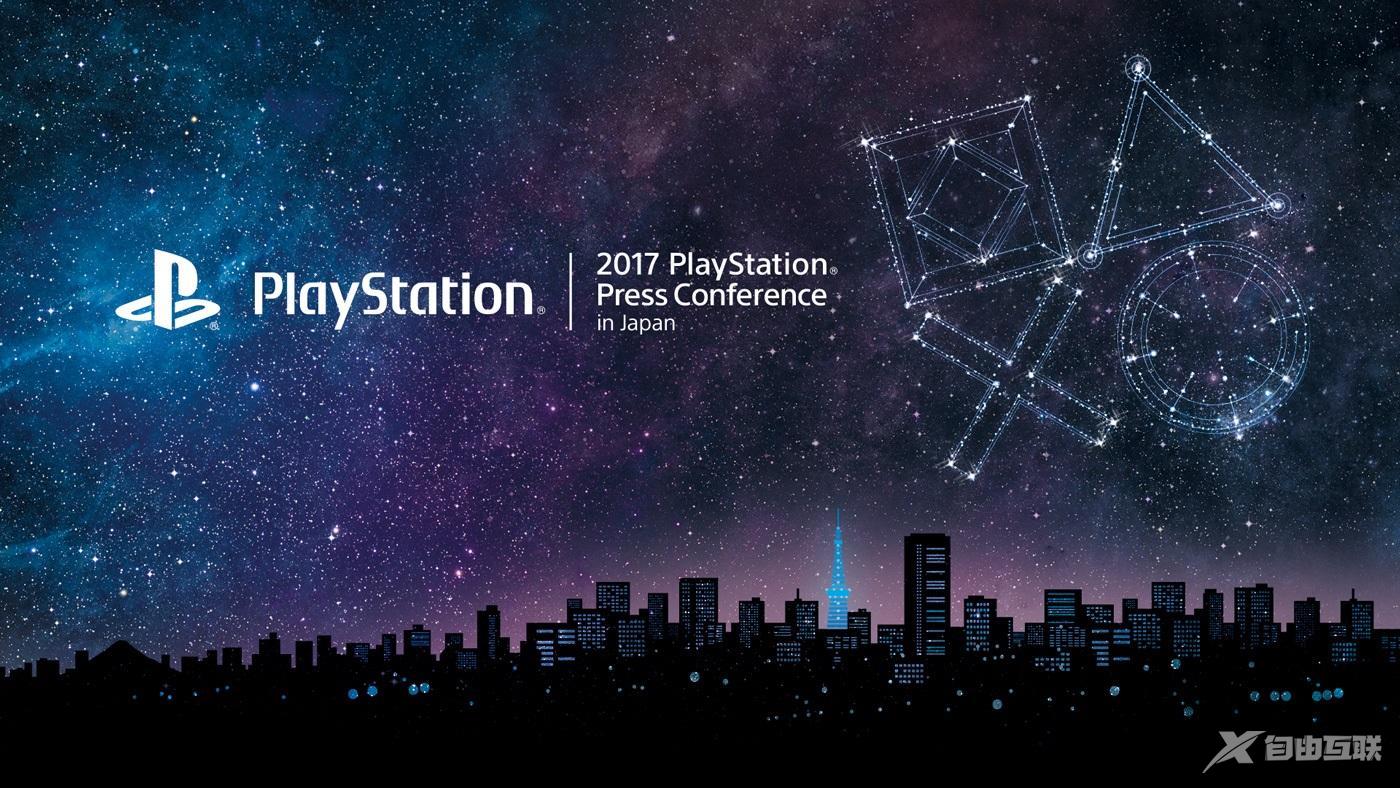
关于这个问题答案是肯定的——可以。
目前的PS4手柄可以完美的兼容Win10系统以及其他诸多移动或电脑系统,譬如IOS,安卓,IPadOS,Mac OS等等,关于这方面的消息我们其实可以在索尼的官方网站上就得到较为详细的介绍,如下图所示:
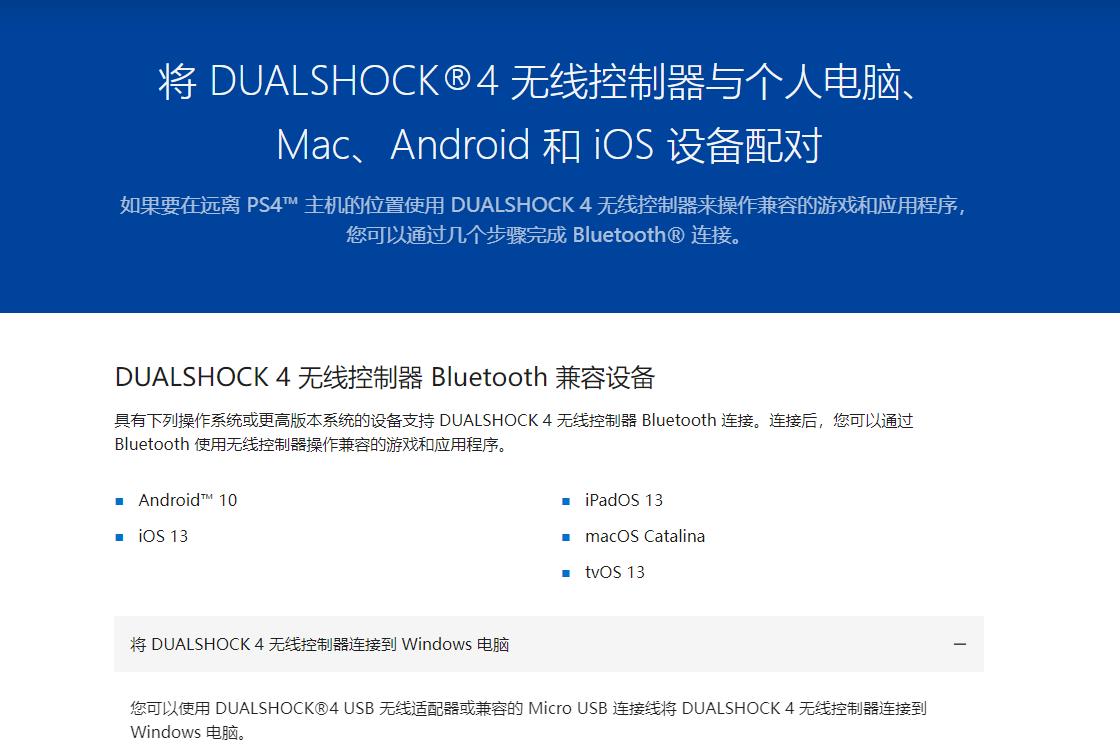
从索尼官方公布的资料来看,PS4手柄的兼容性是非常强的,几乎所有主流的操作系统都可以兼容。正巧笔者手里就有一个PS4的手柄,接下来我就来详细的告诉大家如何将PS4手柄和Win10电脑进行连接(Win10和Win7的操作方式类似,Win XP有一定区别,这里不再阐述,本文主要以Win10为主)
方法1:有线连接(不推荐)
PS4的手柄可以通过有线连接的方式和Win系统进行连接,用可以传输数据的micro usb数据线直接和PS4手柄进行连接即可,个人不推荐,因为目前想要找到一条micro usb的数据线实在太难了,而且还是有线连接,并不方便,所以这个方案不推荐,个人更推荐使用无线连接的方式。
方法2:蓝牙无线连接(推荐)
使用蓝牙无线连接方式的前提是你的电脑要支持蓝牙,或者购买蓝牙接收器。
第1步:在手柄未连接的情况下同时按住PS键和左上方“SHARE”键,进入配对模式。
我也做了一张图告诉大家是哪两个按键,请注意一定要同时摁并且超过三秒以上,以提示灯快速闪烁为准,请注意是快速闪烁,因为手柄一旦开机且无法连接到设备的时候也会闪烁,但是速度较慢,而匹配模式的闪烁速度则比较快,大概一秒2-3次。

第2步:打开电脑的蓝牙控制面板,并点击添加蓝牙设备。
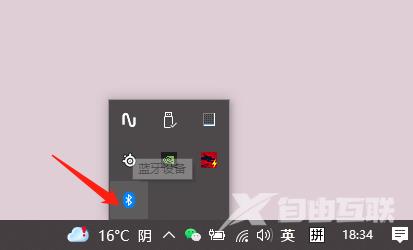
图一
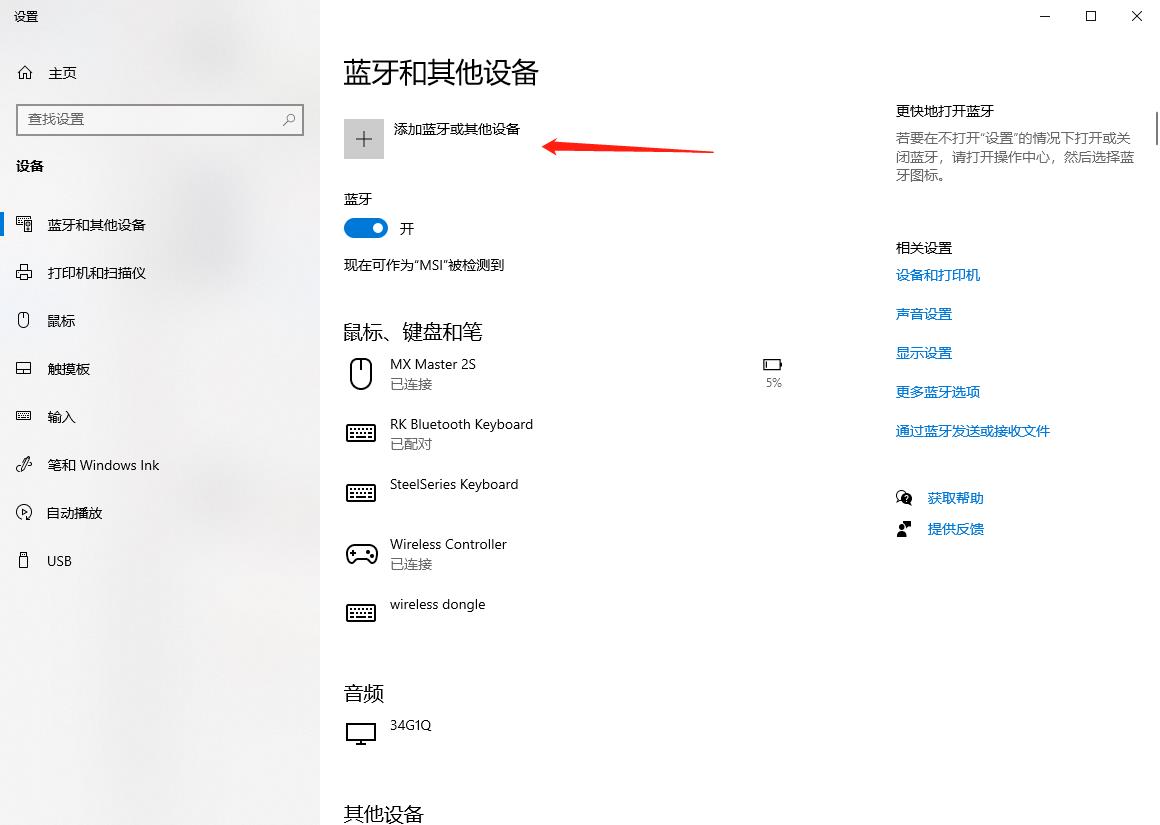
图二
如果你的电脑本身支持蓝牙或者购买了蓝牙接收器,那么在系统的右下角就会有一个蓝牙标志,双击这个按钮打开蓝牙设置窗口,然后点击“添加蓝牙或其他设备”这个按钮即可。
第3步:添加蓝牙设备。
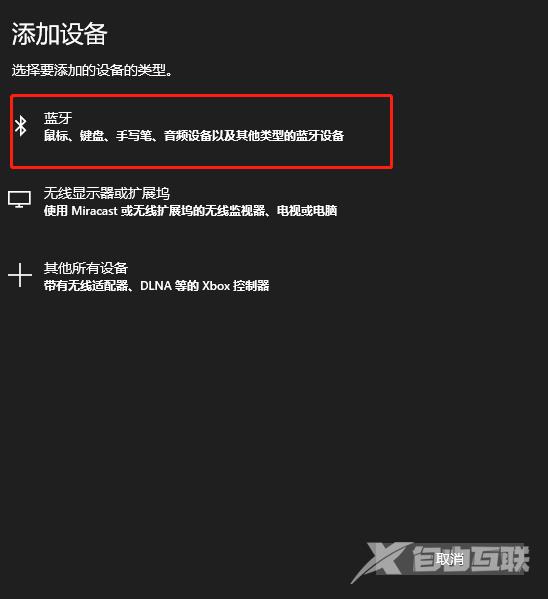
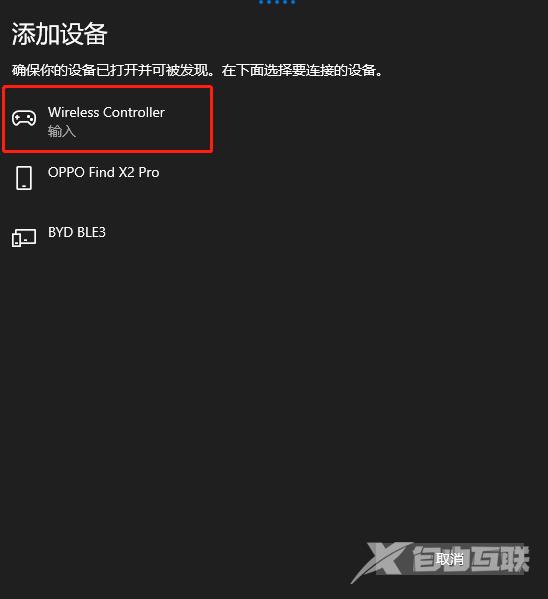
2
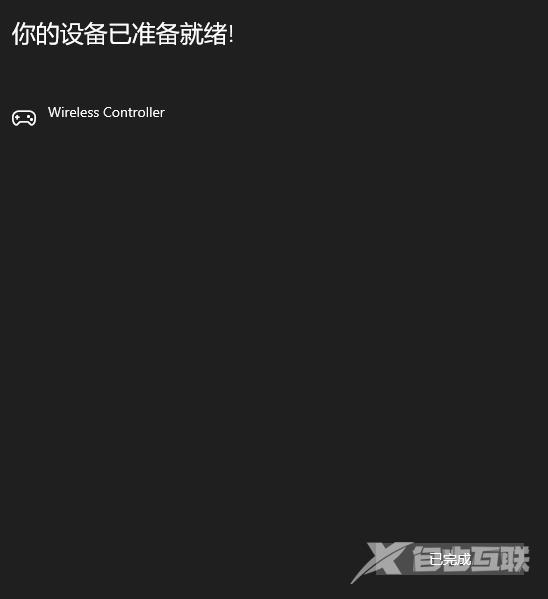
3
在打开的蓝牙添加设备窗口中,点击第一项也就是“蓝牙”那个地方,然后进入到添加设备的窗口,当你的手柄进入匹配模式的情况下,这里面会显示一个名为“Wirless Controller”的设备,然后单机该设备即可,然后等待显示“你的设备已准备就绪”字样之后就意味着你的手柄和电脑已经完成了连接。
第4步:检测和校准。
在连接完成之后,我们就要进行校准了,正常来说你可以直接进游戏进行测试,不过这里也教大家一个更为方便且准确的才是方式,这是Win系统自带的游戏手柄设置工具。
我们打开控制面板,然后在右上角的搜索框中输入游戏,即可看到在窗口左侧出现了“设置USB游戏控制器”这个选项,然后我们单机这个设置项,
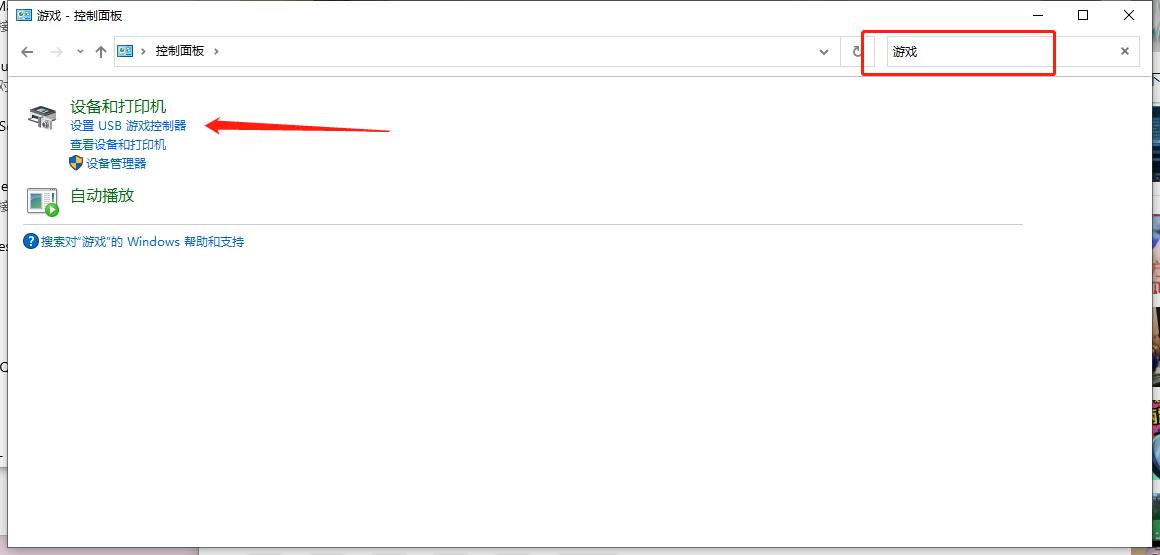
在打开的窗口中双击“Wireless Controller”字样,请注意是双击他,而不是点高级或者属性等按钮。
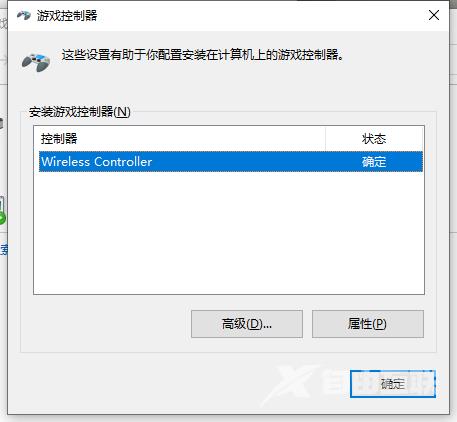
紧接着我们就会进入到一个测试页面,在这个页面我们就可以使用手柄进行测试了,到了这一步如果你的手柄各项操作都有反应那就证明已经成功连接,并且可以在游戏中使用了。